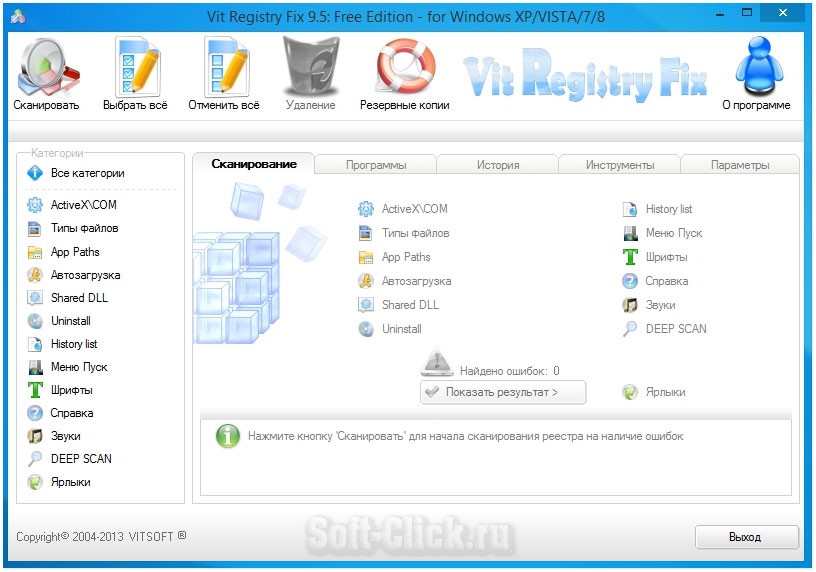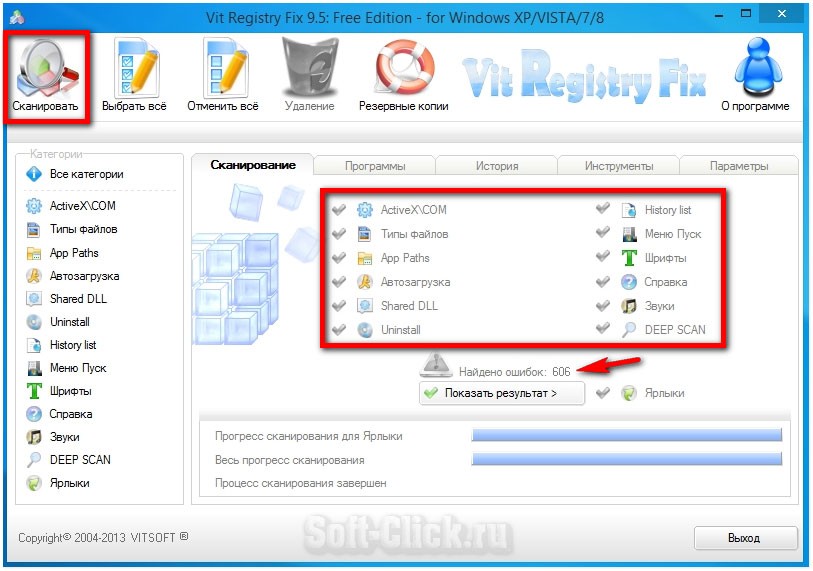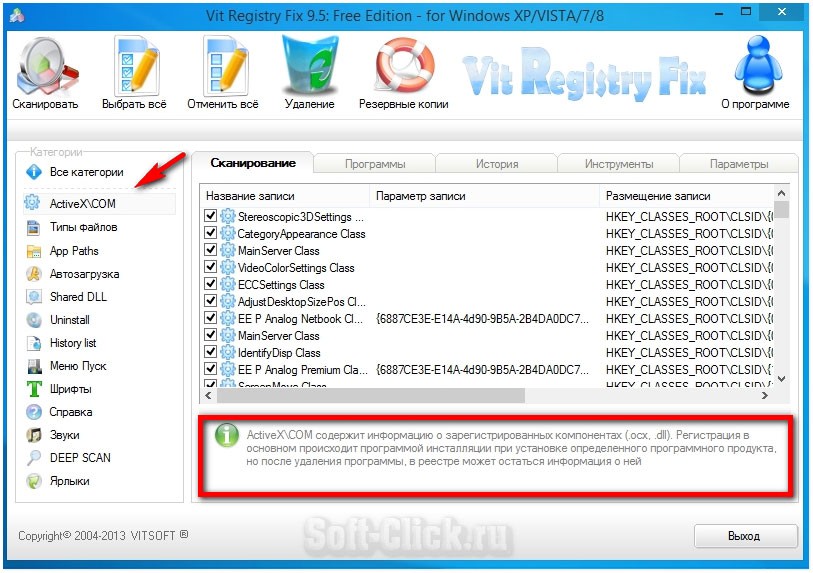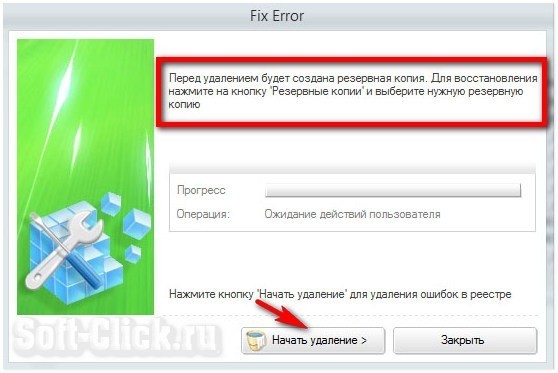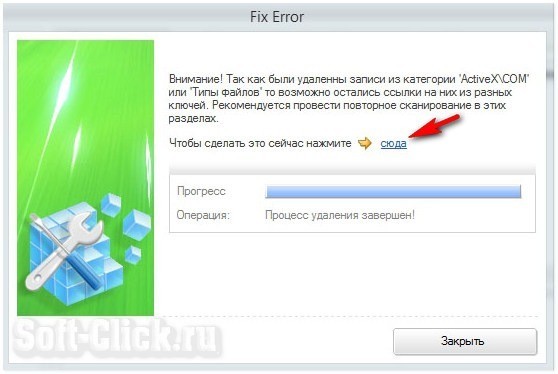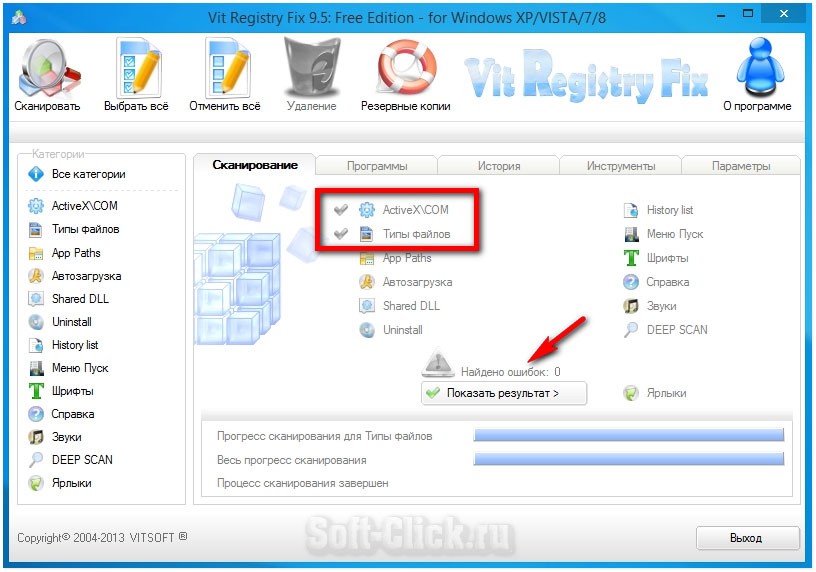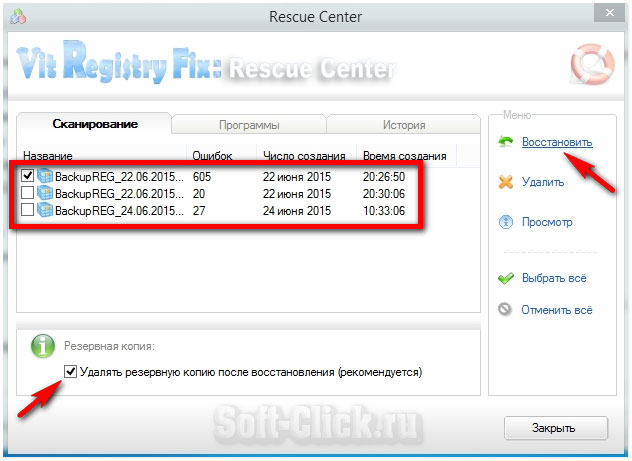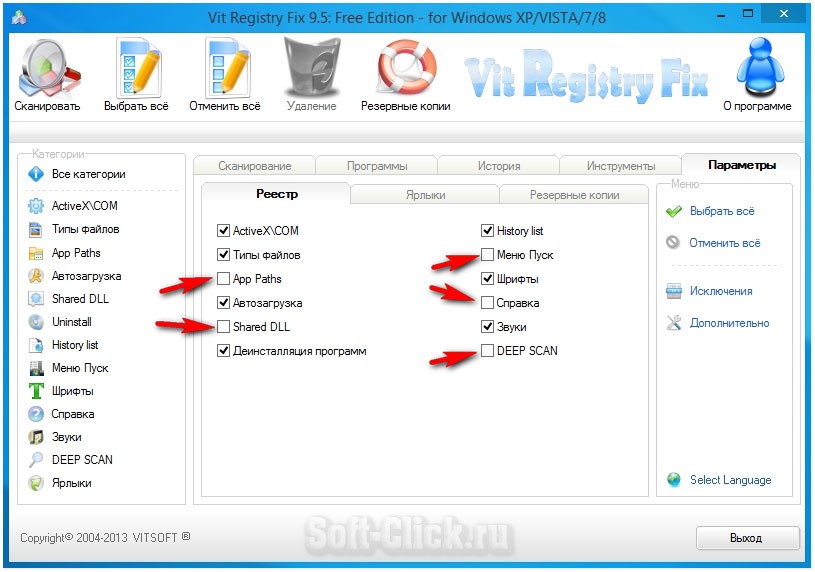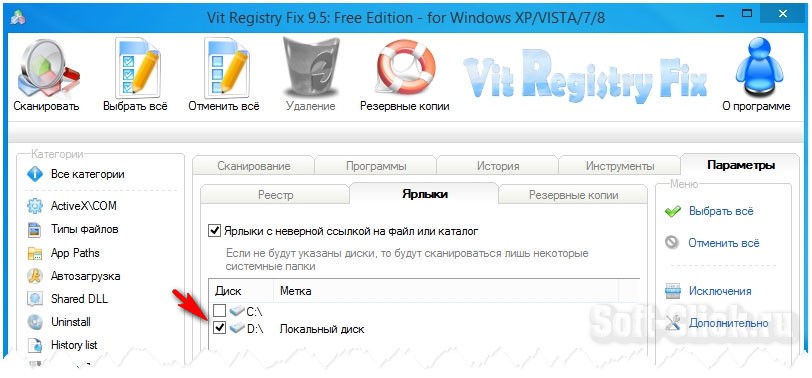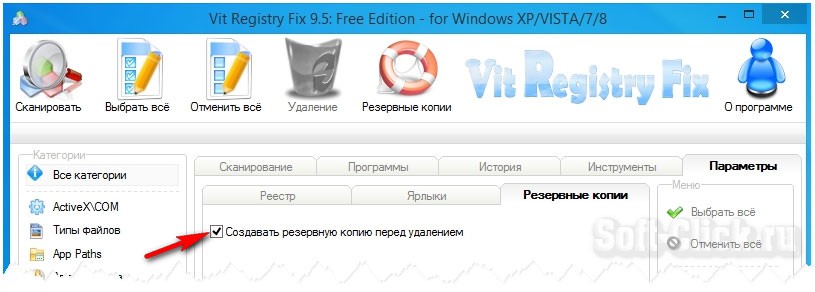Доброго времени суток... Очистка реестра, не мало важный вопрос. Как быстро и качественно это сделать. Конечно при очистке реестра необходимо создавать его резервную копию. В этой статье Вы узнаете что такое быстрая очистка реестра. Есть огромное количество программ на данную тему. Перечислять их все я не буду. Назову только те которыми пользуюсь сам...
Первая программа которую бы хотелось отметить CCleaner. Как ей пользоваться читаем тут. Вторая программа, скорее утилита, о которой я писал здесь. Тоже отлично справляется со своим делом (очистка реестра)...
Ещё одна программа которую хотелось бы отметить Vit Registry Fix. Качаем по этой ссылке. Можно сказать аналог Reg Seeker
Установка и настройка программы Vit Registry Fix
На установке программы останавливаться не буду. Здесь всё просто, выбираем русский, (ну или какой Вы там хотите). Жмём «ОК». Далее, «Принимаю». Выбираю куда установить, жму «Установить», «Закрыть». На этом этап установки завершён.Далее, кликаем по установленному ярлыку. Вам откроется вот такое окно программы...
Быстрая очистка реестра программой Vit Registry Fix
Для того чтобы подготовить реестр к очистке, жмём на кнопку «Сканировать». Программа тут же начнёт сканировать систему на ошибки...
На скриншоте я стрелкой указал сколько найдено ошибок у меня в реестре, (606, это ужас какой-то). Обратите внимание, что на против каждого пункта где найдены ошибки, не нужные файлы, установлена галочка...
Далее, необходимо кликнуть на кнопку «Показать результат». Вам откроется окно со всеми найденными ошибками, которые нашла программа...
Здесь можно посмотреть что обозначает та или иная категория. К примеру, жмём на категорию «ActiveX\Com». Здесь под списком всех ошибок появляется информация о той категории которую Вы выбрали...
Кнопки «Выбрать всё» и «Отменить всё», говорят сами за себя. Здесь всё понятно, я думаю. Останавливаться на этом не буду. При желании можно убрать ту или иную галочку с какого либо пункта...
После того как выбрали те пункты которые нужно удалить, жмём соответствующую кнопку...
После чего откроется окно в котором Вас ещё раз программа предупреждает что перед удалением будет создана резервная копия реестра. В данном окне жмём «Начать удаление»...
Начнётся процесс удаления выбранных элементов. Займёт это буквально несколько секунд. После удаления программа предупредит Вас о том, что остались некоторые ссылки, на категориях «ActiveX\Com» или «Типы файлов». Для проверки этих категорий жмём ссылку «Сюда»...
После этого программа проверит ещё раз две первые категории. Как видно на скриншоте, ошибок найдено 0...
На этом всё, сканирование и очистка реестра завершена, жмём кнопку «Выход»...
Восстановление реестра программой Vit Registry Fix
Если после очистки реестра Ваш компьютер начал работать как-то не так, как работал до этого. Необходимо сделать восстановление реестра. Для этого жмём в кнопку «Резервные копии»...
Далее из списка выбираете тот файл резервной копии из которого хотите восстановить реестр. Справа вверху жмём кнопку «Восстановить». Галочку (удалять резервные копии реестра) разработчики программы рекомендуют оставить...
Через несколько секунд Ваш реестр станет таким же как и был до очистки...
Раздел параметры
Здесь находятся категории которые Вы можете выбрать для очистке реестра. То-есть если Вы не хотите делать очистку какой либо категории, то просто убираем галочку на против данного пункта...
На вкладке «Ярлыки» можете задать поиск ярлыков с неверной ссылкой на каком-то определённом диске. Или на всех дисках. Или вообще не указывать ни какого диска. В этом случае будут сканироваться некоторые системные файлы...
Во вкладке «Резервные копии» рекомендую оставить галочку на пункте (создавать резервную копию перед удалением)...
Заключение
На этом буду заканчивать данный пост, надеюсь получился полезный. В завершении статьи рекомендую почитать статью как создать резервные копии данных с помощью программы Comodo Backup. Как правильно разделить жёсткий диск в Windows 7/8/8.1. Ну вот теперь всё, что хотелось сказать по этому поводу...