Доброго времени суток... Удаление файлов из каталогов по расписанию поддерживает любой более-менее функциональный чистильщик. Добиться тех же самых результатов и средствами одной Windows. Реализация процедуры очистки папок по расписанию очень проста. И так, очищаем папки от временных файлов средствами операционной системы Windows...
Для этого Вам понадобится обычный командный файл и штатный планировщик Windows. Который и будет этот самый файл запускать. Предположим, что у Вас на диске D есть папка TEST, это к примеру. Можете и другую папку взять на своё усмотрение, из которой нужно удалять все файлы старше одной недели...
Очищаем папки от временных файлов средствами операционной системы Windows
Создаём блокнотом текстовый файл и вносим в него этот код
@echo OFF
forfiles /p «D:/TEST» /s /m *.* /c «cmd /c Del @path» /d -7
echo Vse vremennyie faylyi udalenyi
pause
@echo ON
Сохраните файл как clear.cmd в любую удобную для Вас папку и проверьте его работу. Должно открыться вот такое окно...
В Windows команда forfiles предназначается для обработки файлов. Ключ /p указывает путь к папке с обрабатываемыми файлами, /s — активирует рекурсию для всех вложенных каталогов, /m задаёт поиск по маске. Ключ /с устанавливает команду для файлов...
Так как мы собираемся удалять файлы, выбираем команду Del. Последний параметр /d указывает на возраст файлов, которые нужно удалять. То есть при выполнении скрипта будут удалены файлы старше семи дней...
Чтобы Вам не пришлось запускать скрипт вручную, пропишем его в планировщике задач Windows. Открыть его проще всего командой Taskschd.msc в окошке «Выполнить», (какие команды можно вводить в данное окно читаем здесь), открывается это окно с помощью горячих клавиш Win+R...
В правой панели выбираем «Создать простую задачу»...
Даём ей понятное имя например: «Удаление временных файлов». Жмём «Далее»...
Устанавливаем регулярность выполнения задачи, например: «Еженедельно». Жмём «Далее»...
Поскольку ПК во время выполнения задачи должен быть включён, время устанавливаем соответствующее, то есть выбираем дату, день недели и время очистки файлов...
Опцию «Действие» можно не менять, просто убедитесь, что там выставлено «Запустить программу». Жмём «Далее»...
Осталось только указать путь к файлу скрипта и сохранить настройки. Жмём «Далее»...
Теперь Ваш командный файл сам будет запускаться каждые семь дней и автоматически очищать указанную папку. Жмём «Готово»...
Заключение
Вот таким способом можно настроить автоматическую очистку какой либо папки на выбор. Конечно есть программы которыми можно также очистить и выбранные папки и почистить компьютер от всяческого мусора. Например программа для очистки системы от файлового мусора которую можно скачать здесь, или программу для очистка реестра качаем тут, вот ещё программа для работы с системой Windows...

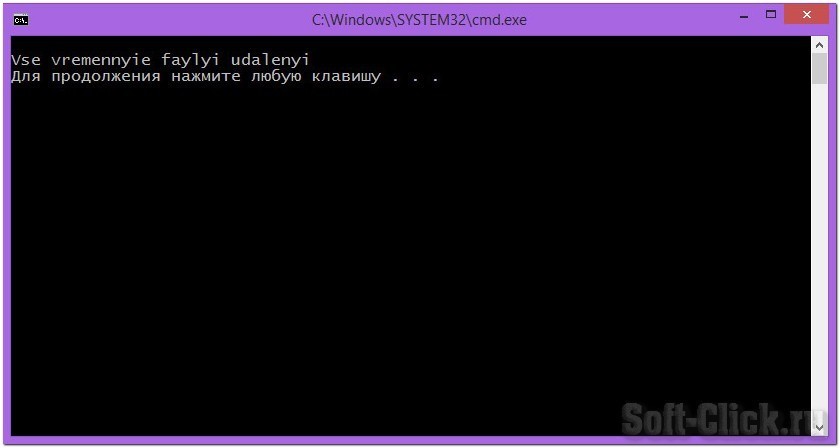

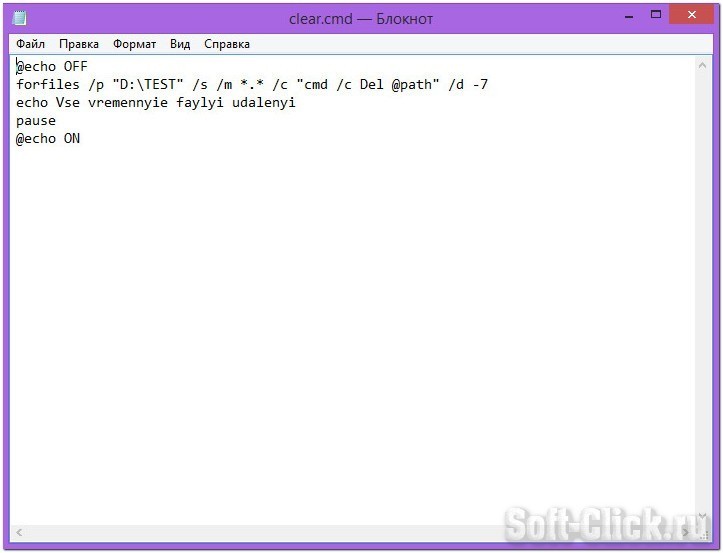

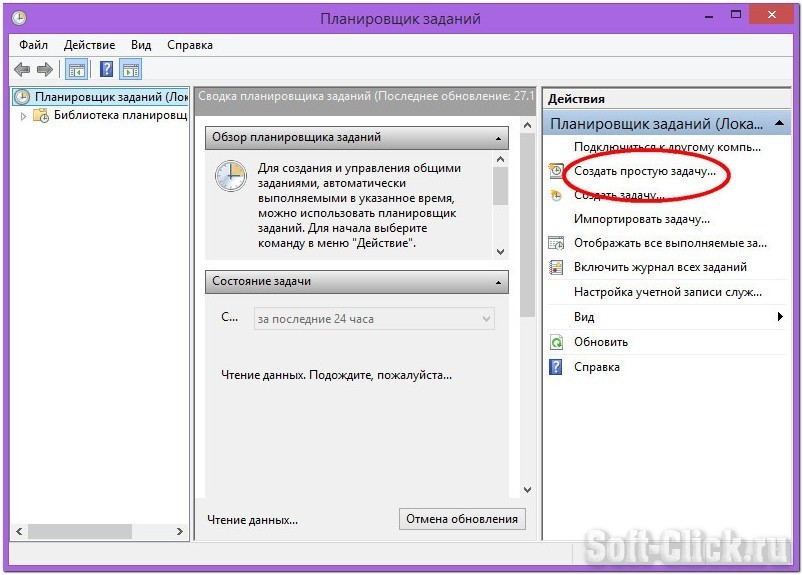
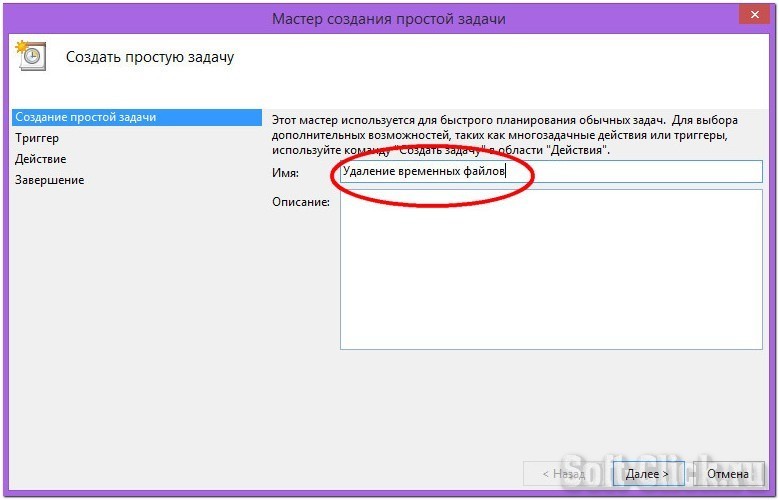
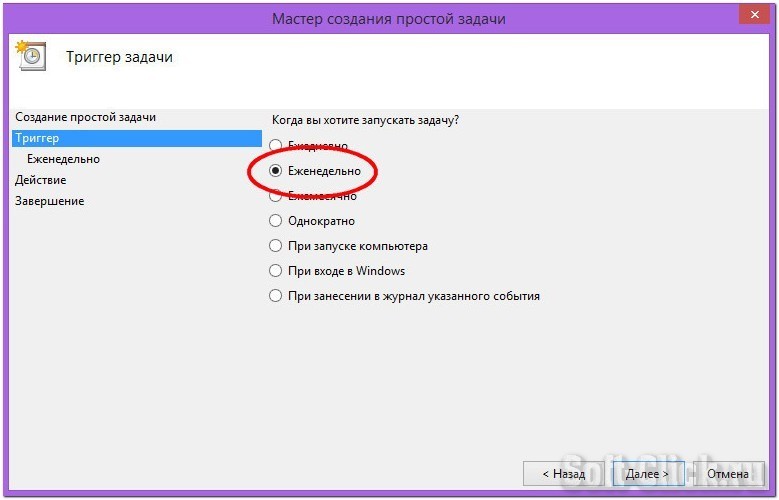
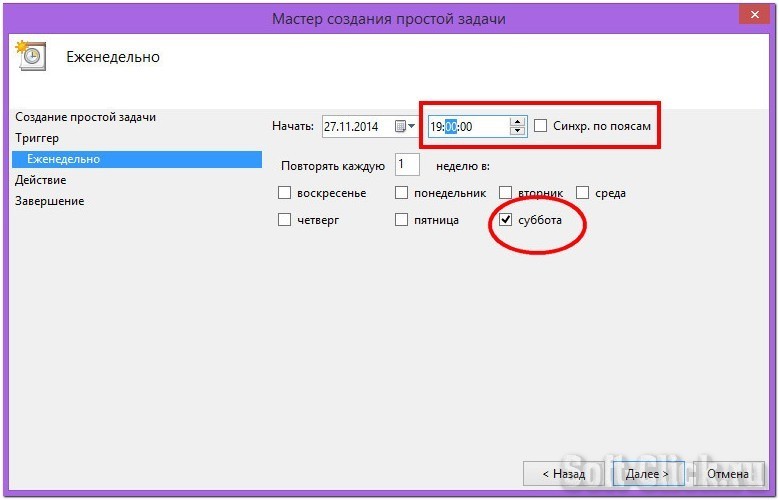
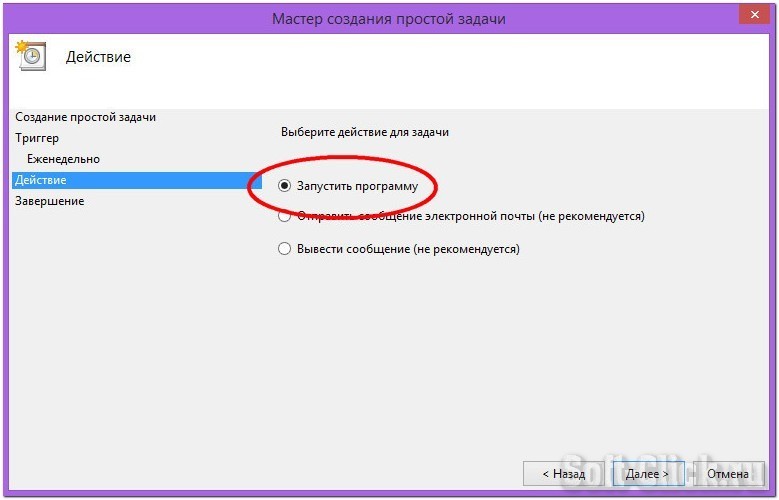
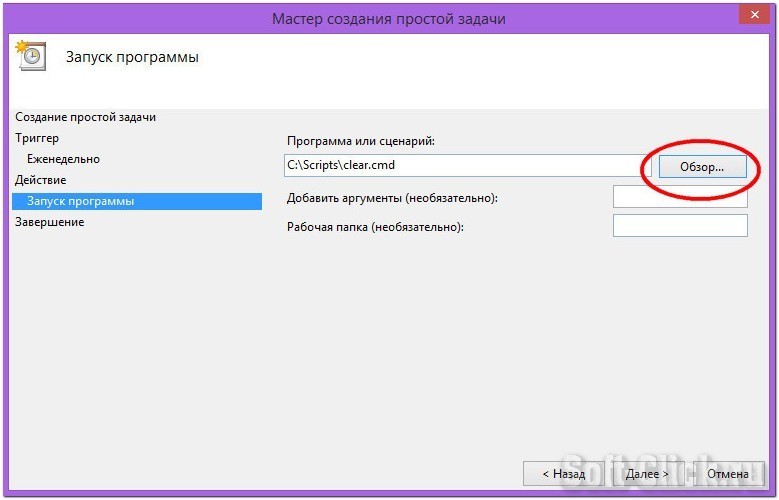
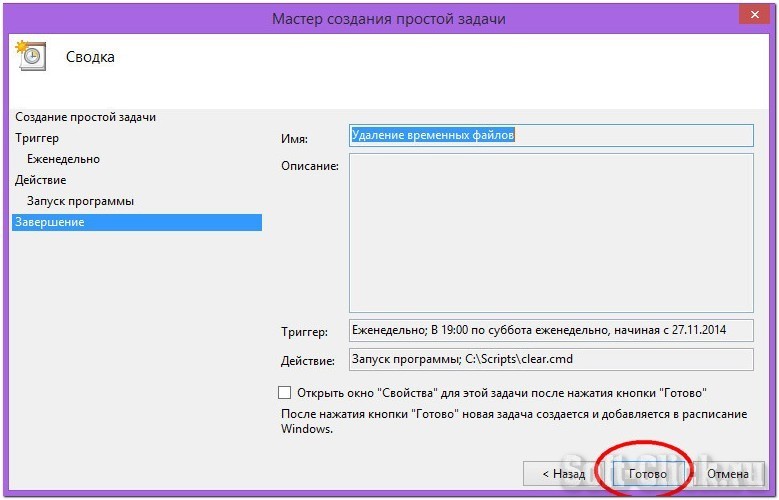
Интересный метод оптимизации, я как правило пользуюсь CCleaner. Но без режима задач
Спасибо! Только вместо таких « ковычек нужны " вертикальные ковычки
Вот такой код я использую у себя на работе — реально много места освобождает, пользователей больше 300 на терминальном сервере, папка «Загрузки»:
@echo OFF
forfiles /p «C:\Users\%username%\Downloads» /s /m *.* /c «cmd /c Del @path» /d -7
Лучше всё-таки использовать программы, так как все временные папки можно не учесть.