Доброго времени суток... В этой статье поговорим о программе Rufus. С помощью которой Вам предоставляется возможность создание загрузочной флешки и USB дисков. Операционная система записанная с помощью программы Rufus, может быть использования для установки операционной системы на компьютер. Или выполнение других задач...
Как заявляет производитель программы. Создание загрузочной флешки и USB накопителей с помощью программы Rufus операционных систем Windows и Linux гораздо быстрее. Дабы какие нибудь другие программы, утилиты, используемые для подобных целей...
В одной из своей прошлой статьи я описал способ создание загрузочной флешки с помощью командной строки. Сегодня подробно рассмотрим способ создание загрузочного USB накопителя с помощью программы Rufus. ...
Основные возможности программы Rufus
- создание загрузочного USB-диска. Из загрузочного ISO-образа (Windows, Linux, UEFI и др.)...
- необходимость работы на компьютерах. Которые не имеют установленной ОС...
- необходимость прошить BIOS, или сделать другую прошивку из-под DOS...
- необходимость запустить низко-уровневую утилиту...
Установка и настройка Rufus
Как всегда, по традиции, качаем программу по этой ссылке. Распаковываем архив. Запускаем exe файл. Установку программа не требует. Поэтому мгновенно попадаем на главное окно программы...
Во вкладке «Устройство», в данный момент ни чего не отображается. Так как к компьютеру не подключено ни одного флеш накопителя. С помощью иконки в правом верхнем углу можно изменить язык программы...
После подключения USB накопителя к компьютеру, программа мгновенно определит подключенное устройство. В моём случае это Kingston Data Traveler, размером 8 ГБ. Вся информация будет видна в разделе «Устройство»...
Если у Вас к компьютеру подключено несколько флешек. То в разделе «Устройство», выберете USB накопитель с которым будете работать. После подключения флешки к компьютеру, в разделе «Схема раздела и тип системного интерфейса» выбираем пункт "MBR для компьютеров с BIOS или UEFI". Далее, необходимо выбрать файловую систему для USB флеш накопителя...
- FAT32 (по умолчанию)...
- NTF...
- SUDF...
- exFAT...
Здесь нужно учитывать, что если записываемый образ операционной системы больше 4 ГБ, то Вам необходимо выбирать файловую систему NTFS. Размер кластера оставляем по умолчанию...
Кликнув по стрелке «Параметры форматирования», откроются дополнительные параметры (настройки)...
Далее, жмём на иконку с дискетой справа. В открывшемся окне выбираем образ операционной системы. Предварительно скачав его из интернета...
После выбора образа системы жмём «Старт». Откроется окно с предупреждением о том, что все данные на флешки будут удалены. Жмём «ОК». Для продолжения записи образа операционной системы на флешку...
Затем начнётся сам процесс создания загрузочной флешки. Который займёт некоторое время...
После того как процесс создание загрузочной флешки завершится, закрываем окно программы...
На этом, процесс создание загрузочной флешки закончен. Теперь Вы можете загрузиться с этой флешки. Для установки операционной системы на компьютер...
Ну вот как-то так, быстро и просто. Советую почитать статьи на тему ускорение медленной флешки, флешка как оперативная память...

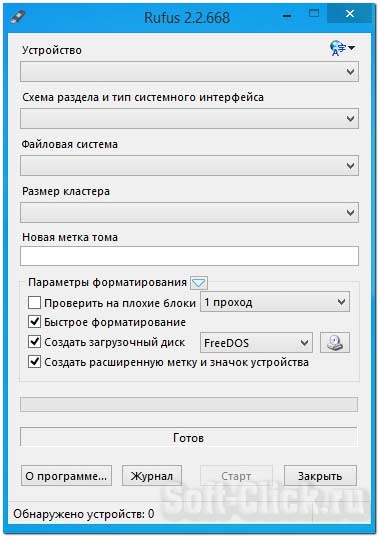
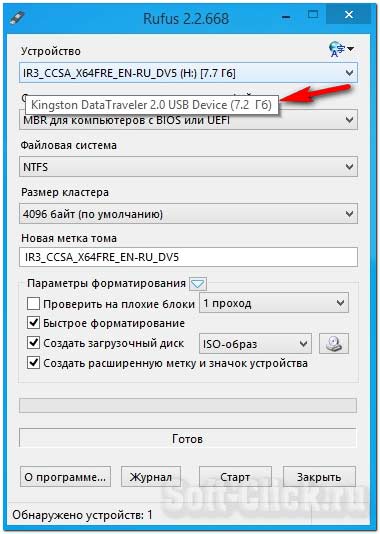



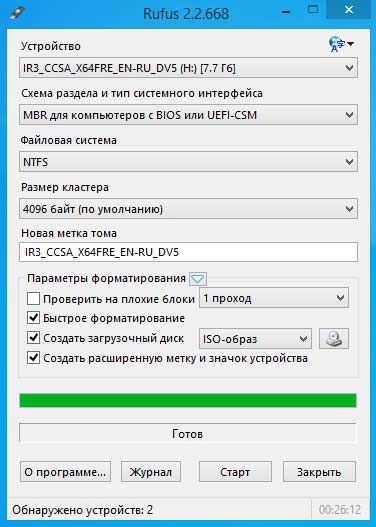

Мне тоже понравилась данная утилита, хотя до нее пользовался Ultraiso. Результат одинаковый, но Rufus мне кажется попроще.
Rufus быстрее и проще...
Я тоже через ультра исо всегда делал
Отличная программа, рекомендую...
Спасибо! Хочу создать флешку,на которой были бы записаны такие программы как Victoria, Aomei, Acronis и другие.Чтобы я мог их запускать до загрузки ОС и работать. Не подскажите как? Буду очень благодарен!