Доброго времени суток... Переустановка операционной системы Windows может возникнуть по разным причинам. Но всегда должна быть создана резервная копия драйверов. Для быстрого восстановления системы (после переустановки)...
Резервная копия драйверов — 3 способа
Для этой процедуры создано множество различных платных и бесплатных программ. Давайте для начала рассмотрим штатные способы Windows 10 которыми можно создать резервную копию драйверов...
Перед тем как мы приступим к бэкапу драйверов, необходимо создать в корне диска (именно того диска где будет создан бэкап), папку с названием, ну например «Backup». Сохранённые драйвера лучше потом перенести на USB-флешку или на внешний жёсткий диск.
Резервная копия драйверов с помощью командной строки
Правой кнопкой мышки откройте меню «Пуск», затем запустите командную строку от имени администратора. Примерно так...
Откроется окно интерпретатора командной строки, введите следующие данные pnputil /export-driver * F:\Backup данные F:\Backup замените на свои, где F - это название вашего логического диска, a Backup - название папки для сохранения драйверов. Затем нажмите в кнопку «Enter».
Начнётся копирование драйверов, которое займёт некоторое время. После завершения процесса будет показан результат...
Закройте окно интерпретатора командной строки. Для просмотра сохранённой копии драйверов перейдите в свой логический диск (который вы указали при копировании), затем в папку «Backup». Вот так просто делается резервная копия драйверов...
Резервная копия драйверов с помощью DISM
Утилита DISM.exe. также создаёт резервную копию драйверов. Здесь нам тоже понадобиться командная строка, которую запускаем аналогичным способом что и выше, затем вводим такую команду dism /online /export-driver /destination:F:\Backup обращаю ваше внимание на букву логического диска и название папки.
Жмём в «Enter». После чего начнётся процесс копирования драйверов в указанную папку.
Закройте командную строку и перейдите в раздел жёсткого диска для просмотра сохранённой копии драйверов.
Резервная копия драйверов с помощью PowerShell
Кто не знает как запустить в Windows 10 PowerShell, делаем следующее, жмём в кнопку «Пуск» правой клавишей мышки, выбираем «Найти» и в строку поиска вводим PowerShell, затем запускаем данную утилиту от имени администратора.
В окне программы вводим следующие значения Export-Windows Driver -Online -Destination F:\Backup опять же обращаю ваше внимание на букву логического диска и название папки, у вас она будет своя. Жмём «Enter», ждём завершения копирования, которое займёт некоторое время.
Для просмотра сохранённых копий драйверов перейдите в соответствующий логический диск и папку.
Как восстановить драйвера из резервной копии Windows 10
Установка драйверов должна происходить только после установки Windows 10. Перейдите в «Диспетчер устройств», для этого тапните в ярлык «Мой компьютер» выберете «Управление», а затем уже в «Диспетчер устройств».
В этом разделе кликните по устройству для которого необходимо установить драйвер и выберете «Обновить драйвер». В открывшимся окне выберете «Выполнить поиск драйверов на этом компьютере».
После чего выберете папку на вашем компьютере с сохранёнными драйверами и нажмите в кнопку «Далее».
Заключение
Из предложенного списка, установите нужный драйвер. Копирование драйверов в Windows 10 можно сделать средствами системы не прибегая к сторонним программам...

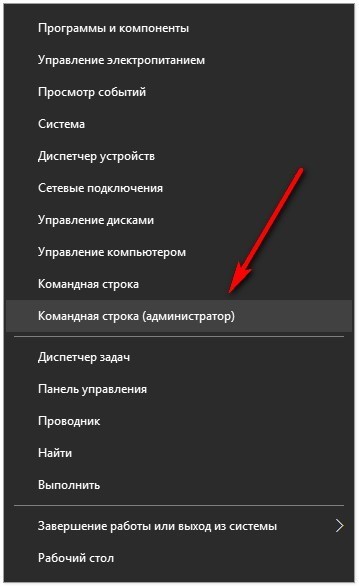
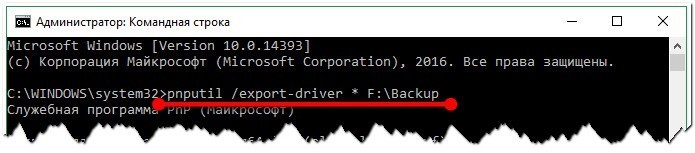
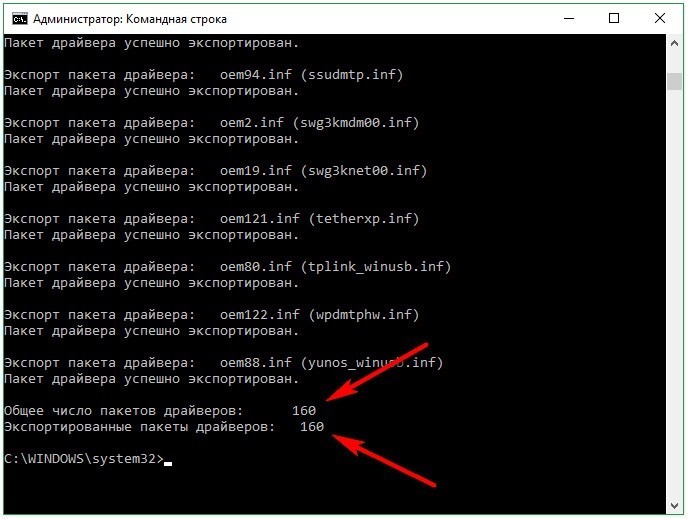
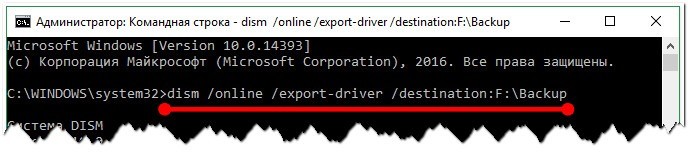
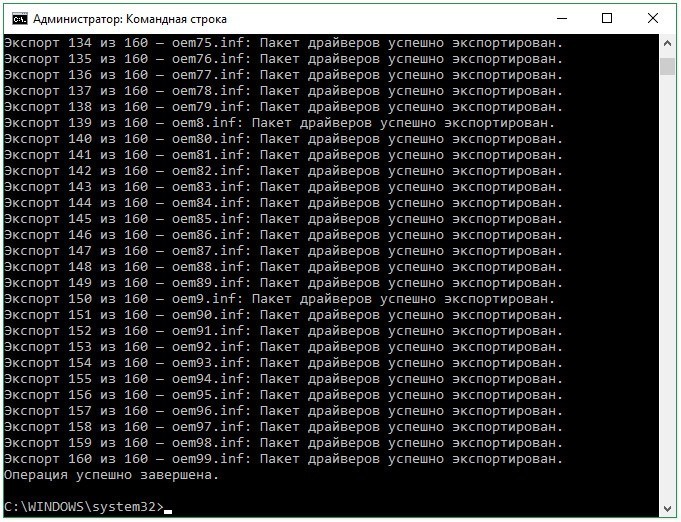
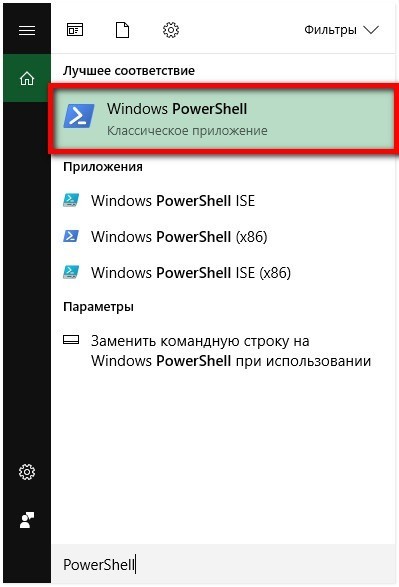

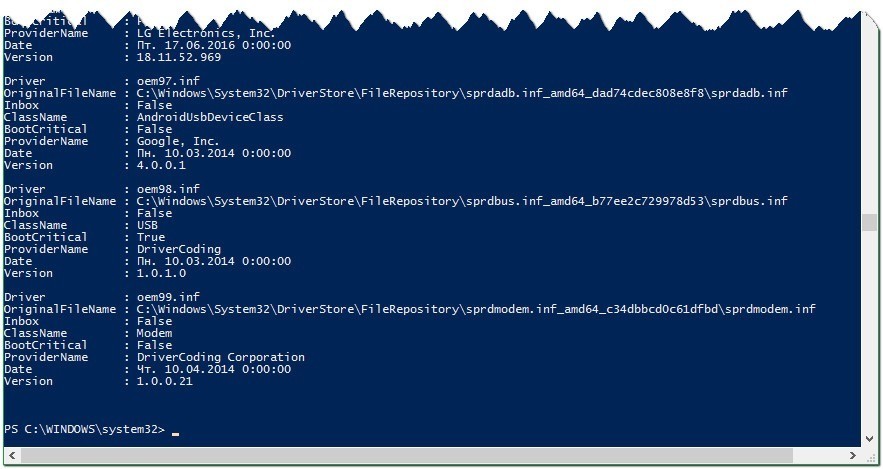
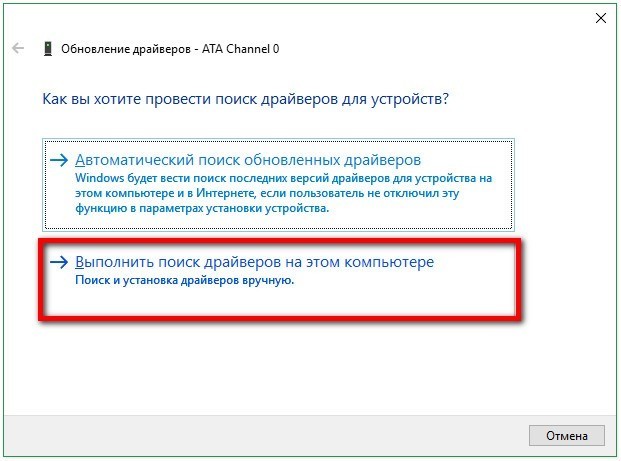
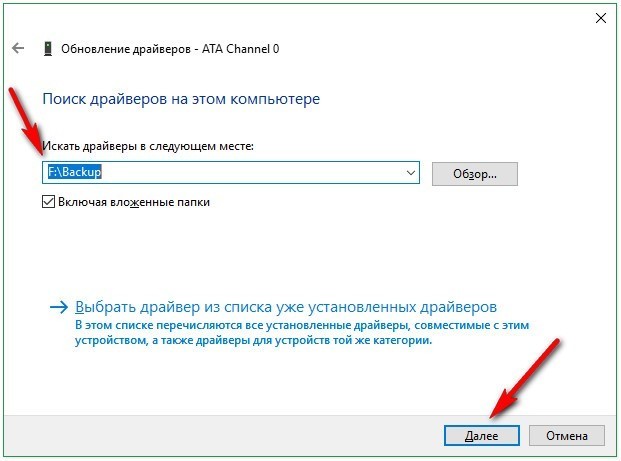

Спасибо за дельную инструкцию по бекапу драйверов в десятке =)