Доброго времени суток... Для работы с логическими разделами в операционной системе Windows предусмотрена встроенная оснастка «Управление дисками». Она проста и удобна в использовании, с другой стороны, функционал этого штатного инструмента имеет ряд ограничений. Сегодня поговорим о том, как разметить жёсткий диск на разделы...
Чтобы получить больше возможностей в плане работы с дисками, необходимо использовать другой встроенный инструмент. Консольную утилиту Diskpart, однако она не столь удобна. Все команды приходится в ней вводить вручную, а это вызывает затруднения у многих пользователей. Поэтому для того чтобы разметить жёсткий диск на разделы лучше всего использовать сторонние приложения, например, GParted.
Программа GNOME Partition Editor или сокращенно GParted. Представляет собой мощный инструмент управления разделами жестких дисков, отличающийся наличием собственной загрузочной среды. Основанная на базе Linux. Эта программа позволяет создавать, удалять, перемещать, копировать и выравнивать разделы. Изменять их свойства, присваивать и отключать атрибуты и даже восстанавливать файлы с случайно удаленных или «потерянных» разделов.
Приложение умеет работать с жесткими дисками SATA, IDE и SCSI. Твердотельными накопителями, массивами RAID. Поддерживает все распространенные файловые системы, используемые в Windows и Linux. Для демонстрации основных возможностей этой замечательной программы мы произведем с ее помощью разметку нового жесткого диска. А заодно покажем, как изменить размер уже существующего раздела с установленной ОС Windows.
Итак, идем на сайт разработчика GParted и скачиваем там последнюю версию программы. Поскольку GParted распространяется в виде загрузочного ISO-образа. Для его записи на оптический CD-диск или флешку Вам также понадобится какая — нибудь утилита, к примеру, WinSetupFromUSB. После создания загрузочного диска можно будет приступать к работе.
Как разметить жёсткий диск на разделы в программе GParted
Представьте, что у вас есть новый жесткий диск. Который необходимо разметить на разделы. Выставьте в BIOS приоритеты загрузки с внешнего носителя (CD-ROM или USB). Загрузитесь с подготовленного диска с записанной GParted.
Когда на экране появится окно мастера. Убедитесь, что у Вас выбрана опция «GParted Live (Default settings)» и нажмите «Enter».
Через несколько секунд на экране появится второе окно мастера. В котором Вам также нужно нажать ввод, убедившись, что пункт «Don t touch keymap» выбран по умолчанию.
Далее выберите язык интерфейса, введя в консоли цифру, соответствующую локализации.
Наконец, выберите автоматический режим работы, введя 0 и нажав ввод.
Через пару секунд загрузится графический интерфейс GParted, а заодно будут определены все диски и разделы. Так как в нашем примере диск пустой, все его пространство будет определено как не размеченное. А восклицательный знак в столбце «Раздел» укажет на отсутствие какой-либо таблицы разделов.
Создадим на диске первый раздел. Выберите в меню «Устройство». «Создать таблицу разделов». И укажите в выпадающем списке тип таблицы «msdos». Почему именно msdos и что представляют собой другие типы таблиц. Это будет сказано ниже, а пока жмем кнопку «Apply».
После применения действия таблица будет создана. Но до времени диск останется не размеченным. Чтобы создать раздел, нажмите иконку «Новый». И выделите с помощью ползунка для будущего раздела нужное количество гигабайт. Размер также можно указать вручную, вбив количество мегабайт в поле «Новый размер (МиБ)».
Далее в поле «Файловая система» укажите NTFS. Если собираетесь устанавливать Windows или EXT4. Если это будет Linux. Впрочем, форматирование Вы можете оставить на потом, выбрав в выпадающем списке «не отформатировано». Остальные настройки оставляем по умолчанию и жмем «Add».
Готово, первый раздел создан. Точно так же создаем второй раздел. После чего применяем запланированные действия для чего в меню «Правка» выбираем опцию «Применить все операции».
Для подтверждения всех операций жмём на кнопку «Apply».
Разделы будут созданы в соответствии с заданными параметрами.
Изменение размера существующих разделов
Теперь предположим, что на диске С у нас не хватает места. И мы хотим его расширить, позаимствовав немного свободного пространства у пользовательского раздела например D. В нашем примере GParted определил три раздела
- /dev/sda1 (Зарезервировано системой)
- /dev/sda2 (Раздел с системой С)
- /dev/sda3 (Пользовательский раздел D)
Сначала высвободим немного свободного не распределенного пространства, за счет диска D. Выделяем его мышкой и жмем «Изменить размер или переместить».
В открывшемся окошке перетаскиваем ползунок таким образом, чтобы не распределенное пространство оказалось примыкающим к системному разделу. Жмем «Изменить размер или переместить», а затем «OK» в окне с предупреждением.
Теперь повторяем действие для диска С. Только на этот раз перетаскиваем ползунок так, чтобы захватить все пустое место, присоединив его к системному разделу.
Визуально проверяем корректность выбранных параметров. И применяем выбранные операции через меню «Правка». После того как вы нажмете «Apply», начнется перемещение файлов.
Процедура может занять продолжительное время. Все зависит от заполненности диска и от того, какой объем данных необходимо переместить. Обязательно дождитесь завершения операции. Не прерывайте процесс иначе система может не загрузиться.
Некоторые особенности разметки дисков в GParted
При создании таблицы разделов нами был выбран тип «msdos». Не только потому, что он является самым распространенным. Отличаясь структурой, надежностью и возможностями, разные типы таблиц могут поддерживаться одними операционными системами и не поддерживаться другими.
Если вы собираетесь устанавливать Windows или Linux и при этом размер жесткого диска не превышает 2,2 Тб, следует выбирать именно MSDOS. Кстати, этот тип таблицы также называется MBR. В настоящее время MBR все еще используется на большинстве домашних компьютеров, однако времена, когда эта технология уйдет в прошлое, уже не за горами.
На смену ей должна будет прийти технология GPT, поддерживающая диски размером до 9 ЗБ, позволяющая создавать до 128 первичных разделов, давать им символьные метки, а также резервировать загрузочные данные и сведения о таблице разделов.
Если по каким-то причинам загрузочные данные окажутся поврежденными, GPT восстановит их из резервной копии, тогда как система на MBR-диске попросту не загрузится. Следовательно, при разметке диска размером более 2,2 Тб стоит выбрать тип таблицы разделов GPT, только учтите, что загружаться с GPT-дисков могут Windows не ниже версии 8.
Системы же ниже Vista вообще не способны читать диски с таблицей GPT. Поэтому, использование этого типа разметки на младших ОС Windows не имеет смысла. Что касается других типов таблиц разделов, то они встречаются редко и Вам, скорее всего, не понадобятся.
Итак, с типами таблиц более — менее разобрались. Теперь давайте рассмотрим, что такое тип разделов. Как видно из скриншота, при создании на диске MSDOS раздела тип последнего у нас выбран «Главный раздел». Это означает, что на всем диске вы не сможете создать более четырех основных раздела. Таковы ограничения MBR.
Если вы планируете создавать на одном физическом диске более четырех разделов. Тип нужно выбирать «Расширенный».
Поскольку расширенный раздел представляет собой своего рода контейнер для хранения вложенных разделов.Выбор файловой системы становится недоступным. Указать файловую систему для вложенных разделов Вы сможете только после того, как расширенный раздел будет создан.
Как можно видеть из скриншота, в созданном расширенном разделе мы создали еще несколько разделов с разными файловыми системами.
Заключение
В общей сложности расширенный раздел способен содержать практически неограниченное количество логических разделов. Но при этом следует помнить, что если структура раздела-контейнера окажется поврежденной, недоступными станут все логические разделы. В случае с дисками GPT такого риска нет. Внутри них вы можете создавать до 128 независимых первичных разделов.


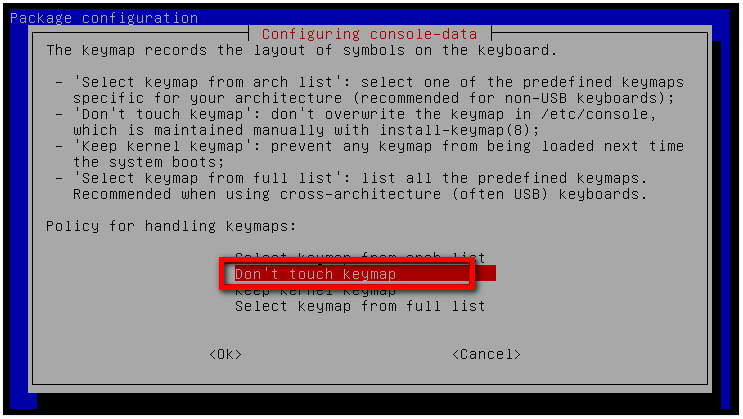


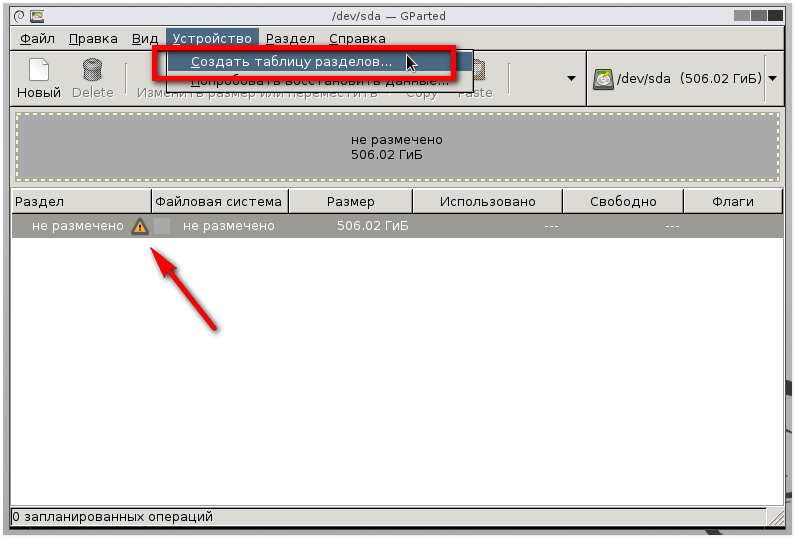
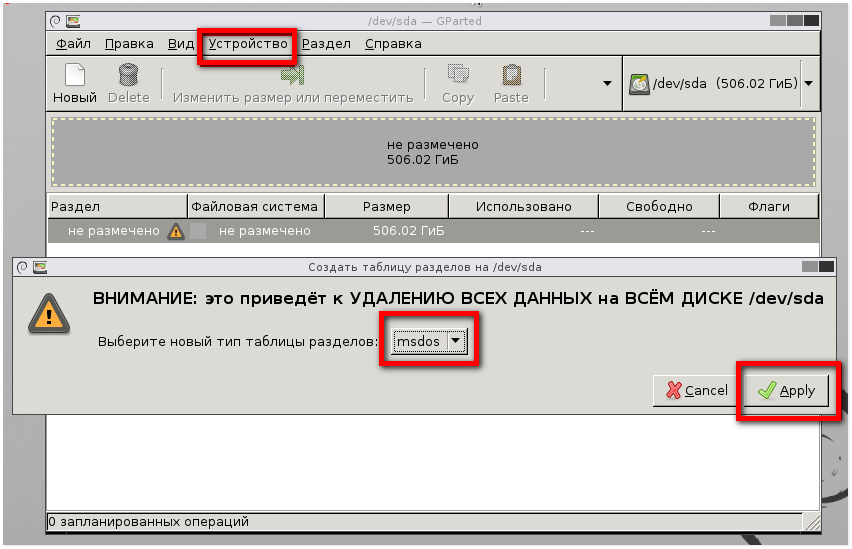



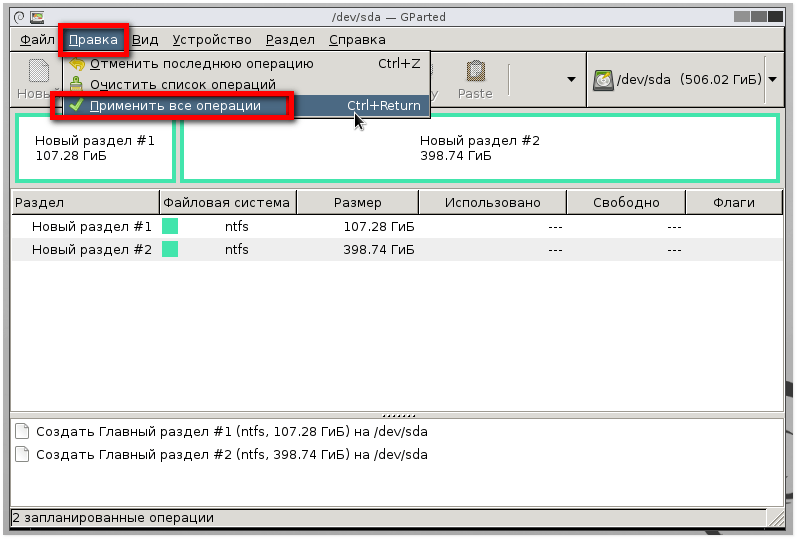
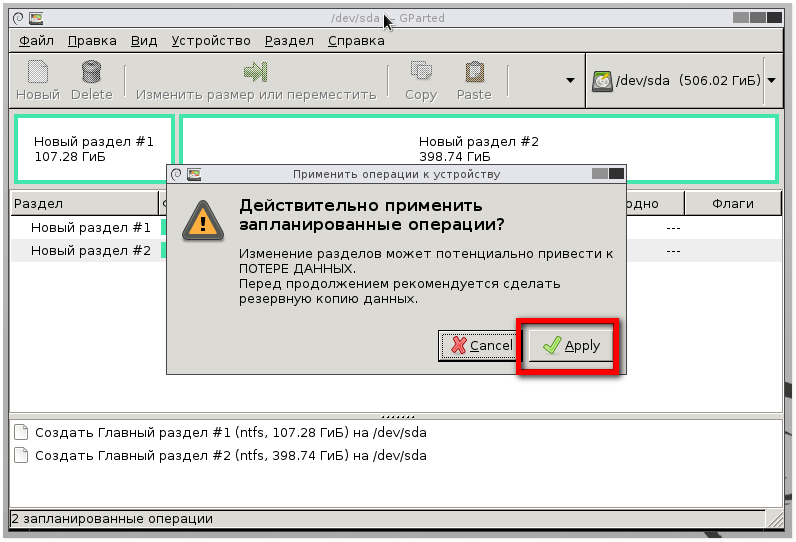

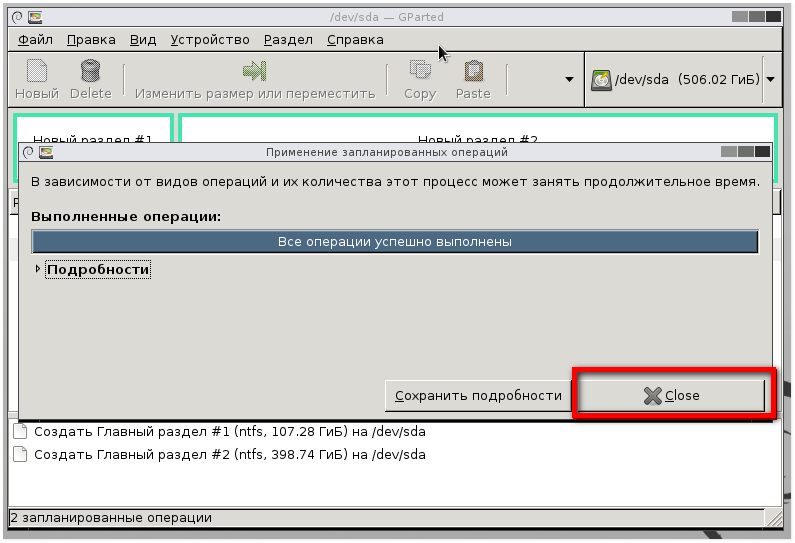

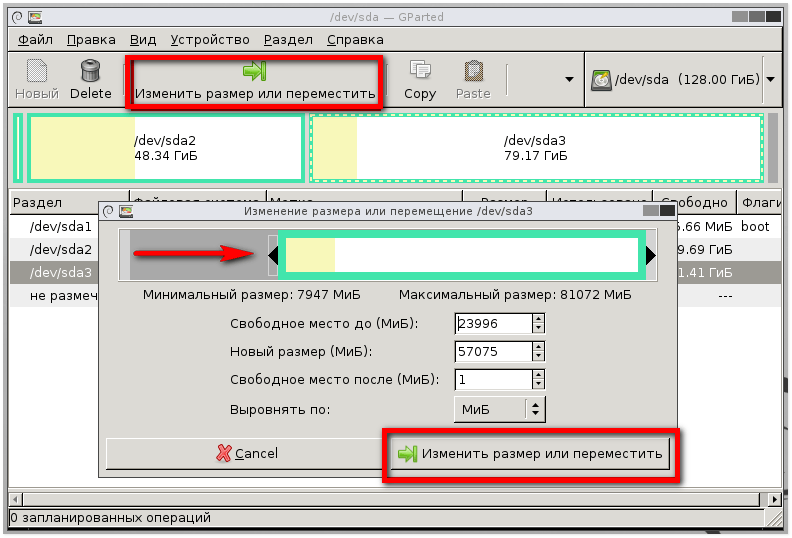

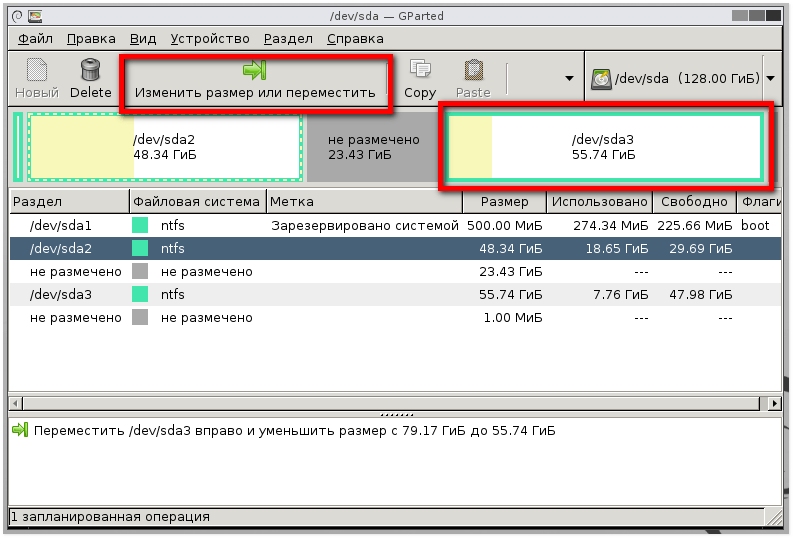
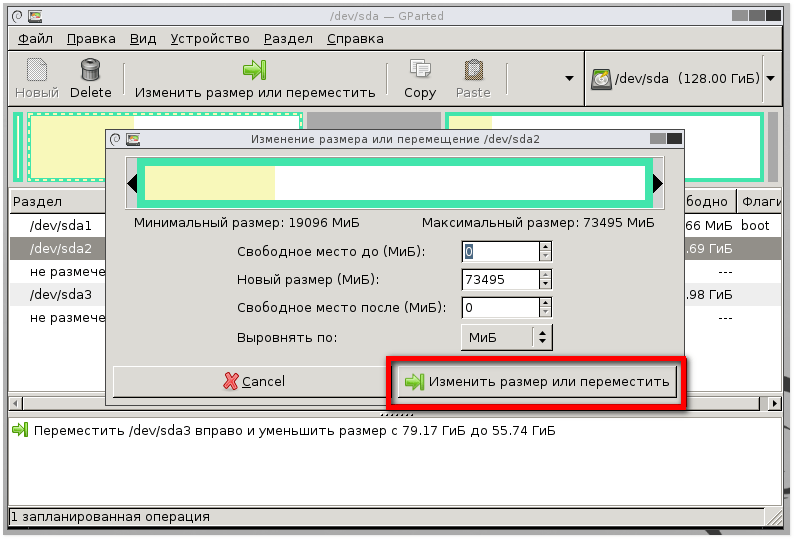
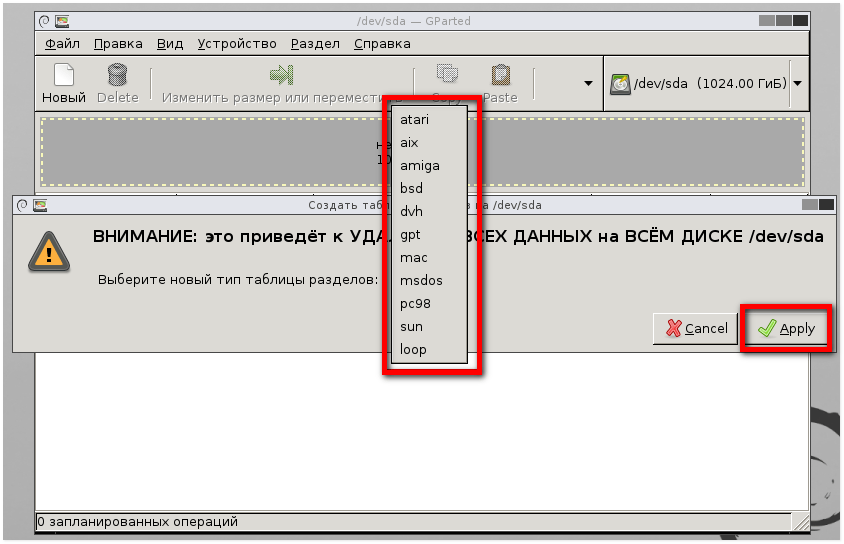

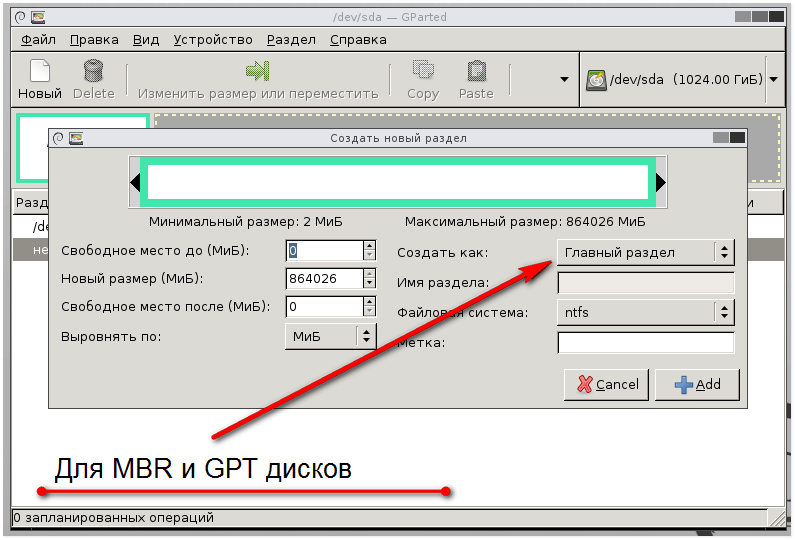

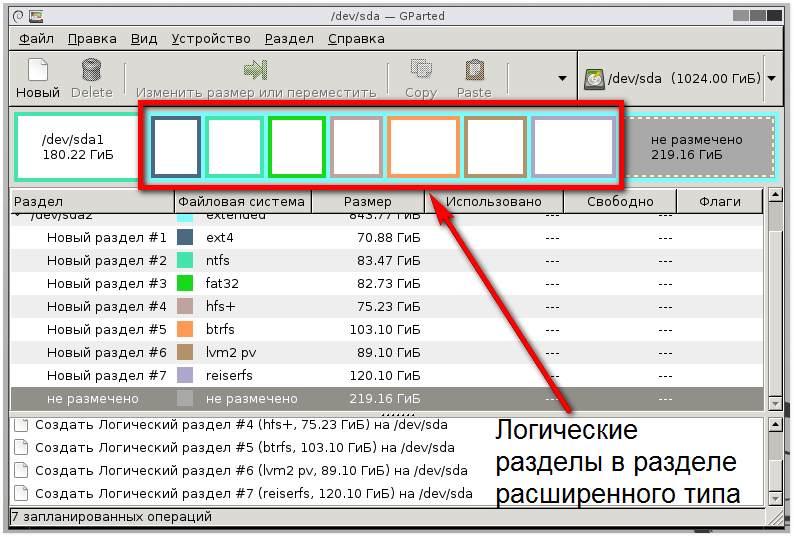
Очень понятно и грамотно все описано.
Спасибо...