Всем доброго времени суток... Восстановления операционной системы Windows 10, необходимо на тот момент, если возникли какие то сбои, ошибки в системе. Которые могут привести к серьёзной неработоспособности компьютера. При работе на компьютере постоянно совершаются какие — то действия. Что-то скачивается с интернета. Делается оптимизация системы. Устанавливаются или удаляют игры, программы и т.д, и т.п...
При всём выше сказанном компьютер постоянно подвергается риску заражения каким либо вредоносным ПО. Соответственно, в операционной системе, возникают различные ошибки. Которые могут привести к очень серьёзным сбоям. Неправильные действия работы пользователя за компьютером, воздействия сторонних и не проверенных программ (анти-вирусом). Вот основные причины выхода из строя работы компьютера...
Есть несколько вариантов вывода Windows 10 из этого состояния (если быть точнее, их всего два)...
- Переустановка операционной системы...
- Или созданная точка восстановления системы...
После того как система будет восстановлена. При помощи ранее созданной точки восстановления. Вы получите полностью работоспособную операционную систему. Которая была у Вас на компьютере в момент создания точки восстановления...
Перед тем как внести какие-то изменения в операционную систему. Или установить программу. Можно самостоятельно создать точку восстановления Windows 10. Здесь можете не сомневаться. Что система создаст точку восстановления с определённой точностью. А также перед тем как установить обновления Windows10. Или перед установкой каких-то неизвестных программ...
Первым делом рассмотрим способ создания точки восстановления Windows 10. Второе что нам необходимо будет сделать, это попытаться произвести восстановления операционной системы Windows 10 из созданной точки восстановления...
Как создать точку восстановления Windows 10
Для того чтобы создать точку восстановления операционной системы Windows 10. Нажмите правой кнопкой мышки по значку «Этот компьютер». Затем в окне контекстного меню выберите «Свойства»...
Или так, жмём на ярлык «Пуск» правой кнопкой мыши. В открывшемся окне тапаем по пункту «Система». Далее жмём на пункт «Защита системы»...
В разделе «Параметры защиты», настоятельно рекомендую обратить внимание на раздел доступные диски. «Локальный диск С». Должно быть: (защита системы включена). После чего жмём на кнопку создать точку восстановления. Для дисков с включенной функцией защиты системы...
В открывшемся окне даём название для вновь создаваемой точки восстановления. Название может быть любым. Время и дата добавятся автоматически. После чего жмём кнопку «Создать»...
Далее, начнётся создание точки восстановления операционной системы Windows 10...
После того как процесс создания будет завершён. Нажмите кнопку «Закрыть»...
Теперь можно будет восстановить систему (при возникновении каких либо серьёзных неполадок с Вашим компьютером). При помощи только что созданной точки восстановления.
Как создать точку восстановления с помощью операционной системы Windows
Для этого нажмите по ярлыку «Пуск». Правой кнопкой мышки. Затем в открывшемся окне выберете «Система». Далее нужно выбрать вкладку «Защита системы». После чего в разделе «Восстановления системы» жмём на кнопку «Восстановить»...
После этого откроется окно Восстановления системы. Здесь всего два параметра:
- Рекомендуемое восстановление — система сама предложит Вам определенную точку восстановления Windows 10...
- Выбрать другую точку восстановления — в этом пункте Вы сможете выбрать любую точку восстановления операционной системы самостоятельно...
Думаю здесь понятно. Что нужно выбрать второй пункт. То есть «Выбрать другую точку восстановления». В этом случае Вы можете сделать выбор на более необходимую точку восстановления. А также ту которую рекомендует система. После сделанного выбора, нажмите на кнопку «Далее»...
В следующем открывшемся окне будет показан выбор ранее сделанных точек восстановления системы. Для этого нужно активировать пункт «Показать другие точки восстановления». Если на компьютере установлено несколько точек восстановления системы. Они все будут показаны в соответствующем окне...
После выбора точки восстановления из Вашего списка. Нажмите на кнопку «Поиск затрагиваемых программ»...
После завершения сканирования компьютера. На наличие драйверов и затрагиваемых программ. Откроется окно описание точки восстановления. Драйверы и программы, которые будут восстановлены или удалены. А также будет показана дата создания точки восстановления Windows 10. Далее, Жмём кнопку «Закрыть»...
Восстановления Windows 10 из созданной точки восстановления
Теперь необходимо выбрать нужную Вам точку восстановления системы. И нажать кнопку «Далее». Затем необходимо будет подтвердить выбранную точку восстановления. Закрыть все программы и файлы. Для начала процесса нажмите на кнопку «Готово»...
В следующем окне нажмите кнопку «Да»...
После всех проделанных действий начнётся процесс восстановления операционной системы Windows10. До её предыдущего состояния. На момент создания точки восстановления. Это займёт некоторое время...
После того как процесс восстановления будет завершён компьютер перезагрузится. И запустится уже восстановленная операционная система Windows 10...



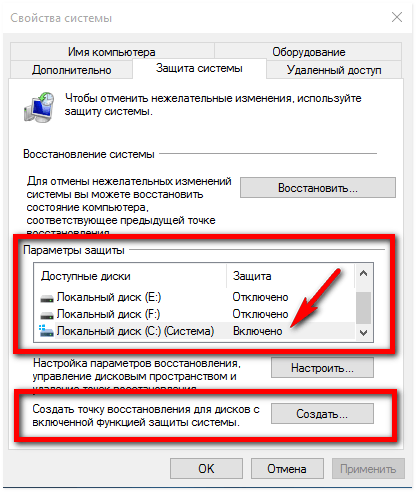
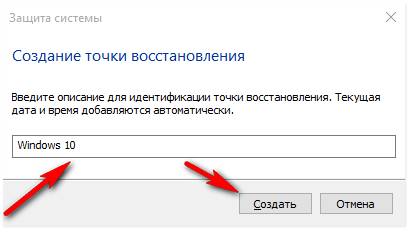
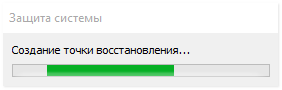
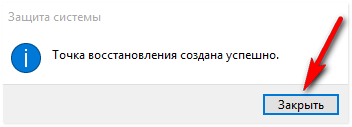
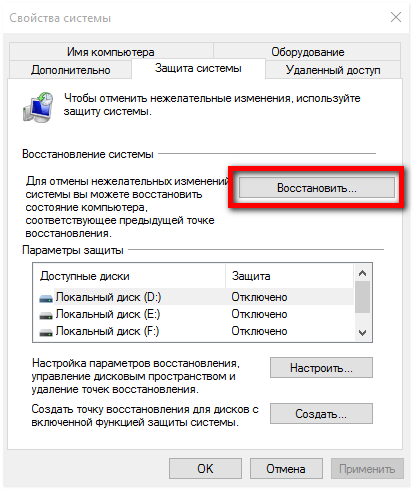
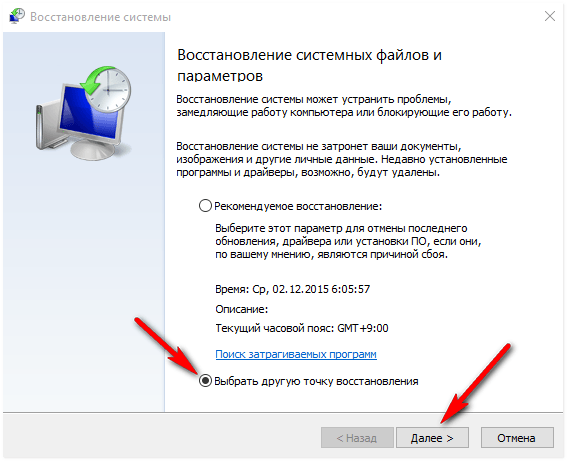
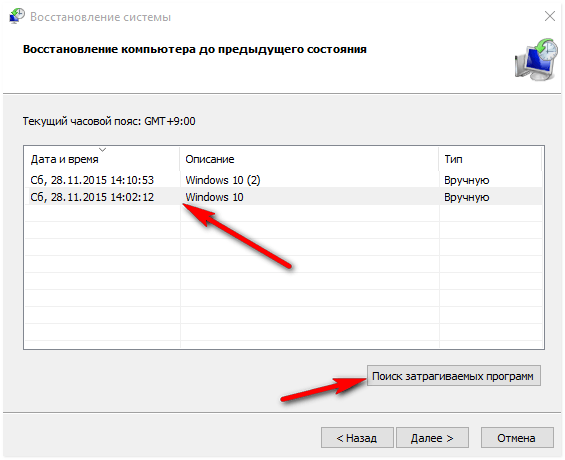
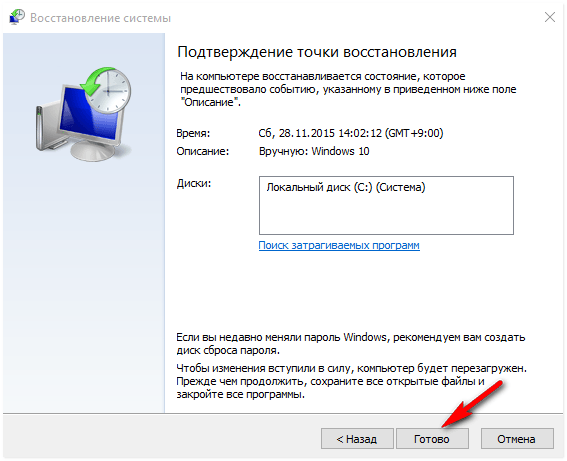
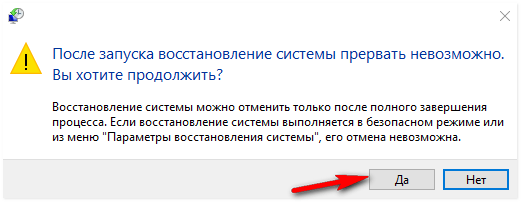
После перепада электро энергии не запускается виндовс 10, перепробовал все варианты с авто восстановлением не помогло, точки восстановления не делал, флешки тоже, как быть?