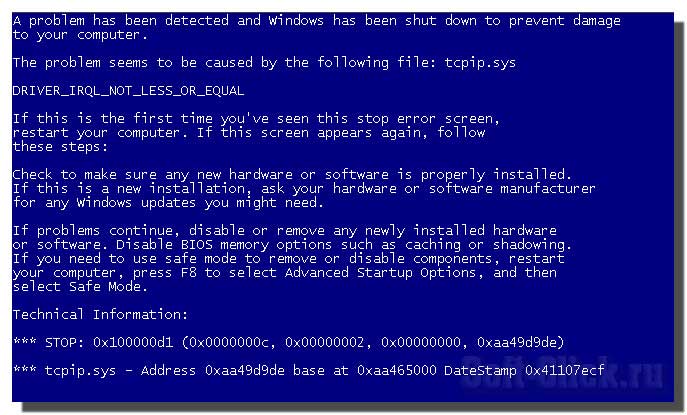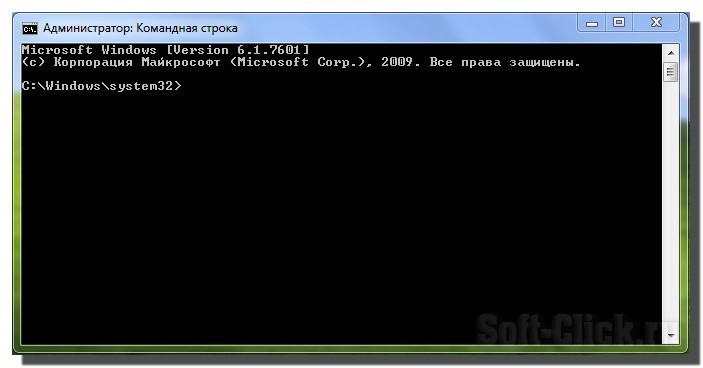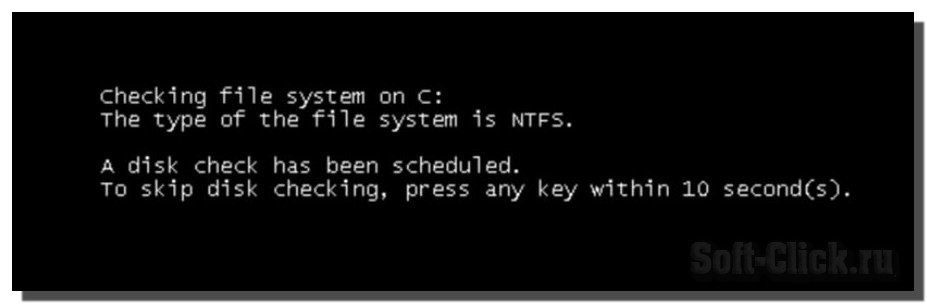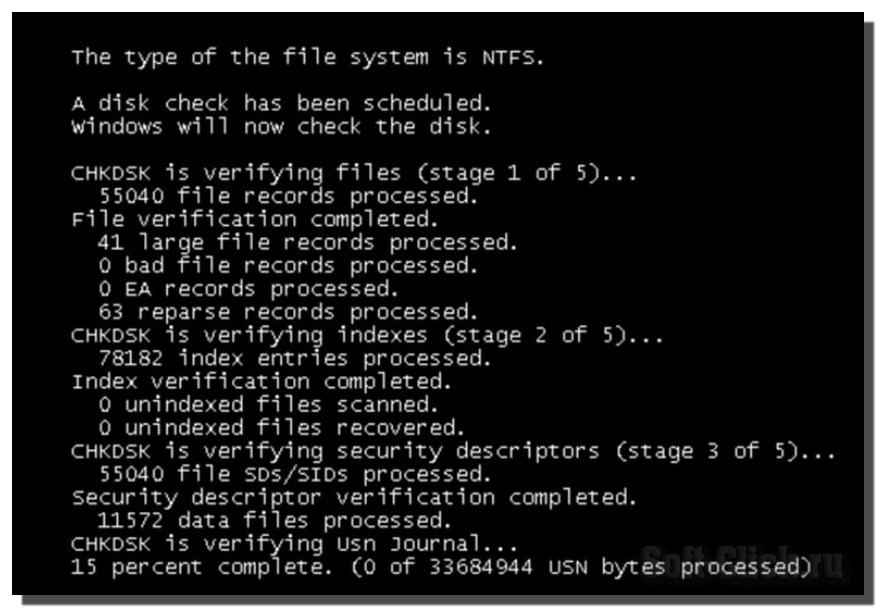Доброго времени суток... В этой статье я хочу рассказать о том, как можно проверить жёсткий диск на наличие ошибок, а чтобы освободить больше места на жёстком диске, читайте в этой статье. Во-первых, давайте разберёмся, зачем вообще нужно проверять жёсткий диск компьютера...
Например у вас произошла такая ситуация, при работе на компьютере он не с того ни с сего перезагрузился, обычно жёсткий диск при этом издаёт какой-то звук, например постукивание или поскрипывание, также этот внезапный процесс перезагрузки может происходить у вас несколько раз за день, то-есть он может стать регулярным...
Или например при загрузке компьютера загрузка будет прервана так называемым синим экраном смерти...
То-есть появится синий экран на котором будет белый текст и какая-то ошибка, например 0x000007bi или 0×00000002 (текст ошибки может быть различным), и обычно эта ошибка указывает на возможную причину возникновения этого синего экрана смерти, вот при возникновении таких проблем просто необходимо проверить жёсткий диск на наличие ошибок...
Вообще ошибки можно разделить на две категории, это логические ошибки жёсткого диска и физические. Логические, как правило, связанные с повреждением файловой системы. На жёстком диске компьютера есть файловая система которая в принципе и управляет расположением файлов на жёстком диске, доступам к этим файлам, записи информации на жёсткий диск, либо чтением информации с жёсткого диска. Если происходит повреждения файловой системы, то оно также может проявляться как во внезапной перезагрузке компьютера, так и в появлении синего экрана смерти...
Физические ошибки, как правило, связанны с физическим повреждением поверхности жёсткого диска на котором хранится информация, то-есть из-за удара, падения, возможно даже из-за брака который был совершён на производстве, то-есть вполне вероятно что можно приобрести бракованный жёсткий диск. Так вот из-за этих причин на поверхности жёсткого диска могут появиться дефекты, (битые кластеры), или битые сектора. Соответственно эти сектора повреждены и в них информация хранится не может...
Даже если в них находилась какая-то информация, она просто-напросто теряется. И если эта информация была важна для работы операционной системы, то операционная система соответственно будет давать сбои, которые и проявляются во внезапной перезагрузке компьютера или также появлением синего экрана смерти...
Как проверить жёсткий диск на наличие ошибок
Теперь давайте подробно разберёмся как бороться с этими проблемами. Для того чтобы решить данную проблему для этого нужно произвести проверку жёсткого диска, для этого существует множество разнообразных программ и сейчас я вам расскажу о самой простой на мой взгляд программе, которая называется Check Disk, её преимущество в том, что она уже включена в комплект операционной системы Windows...
И так чтобы запустить Check Disk необходимо перейти в меню Пуск — Все программы — Стандартные — на пункте Командная строка вызываем контекстное меню, то-есть кликнем правой клавишей мыши и запустим командную строку от имени администратора, откроется вот такое окно...
Далее нам нужно в командной строке написать команду которая и запустит программу Check Disk, эта команда записывается следующим образом chkdsk далее, если сейчас запустить данную команду, то соответственно запустится программа Check Disk, но в таком варианте программа проверит жёсткий диск только на наличие ошибок файловой системы, то-есть на наличие логических ошибок, причём будет проверен весь жёсткий диск...
То-есть если ваш жёсткий диск разбит на какие-то логические диски, например C, D, E и так далее, то при записи такой команды chkdsk будут проверенны все эти диски...
Если вы хотите не просто проверить жёсткий диск на ошибки, а автоматически их исправлять, то вам необходимо ввести специальный аргумент, для этого после строки chkdsk ставим пробел, далее слеш / именно с таким наклоном в право, далее f , этот аргумент позволит программе не только проверять диск на наличие логических ошибок, но ещё их автоматически исправлять.
Если же вы хотите искать не только логические ошибки, но и физические повреждения и кроме этого программа попыталась произвести восстановление информации из этих повреждённых секторов, то нам нужно ввести ещё один ключ, для этого жмём пробел, слеш / и клавиша r такая запись chkdsk /f /r позволит нам запустить программу Check Disk на проверку всего жёсткого диска на наличие как логических, так и физических ошибок. Жмём Enter...
Если вы хотите проверить не весь жёсткий диск на наличие ошибок, а какой-то логический диск, например C или D, то командная строка будет выглядеть вот так chkdsk c: /f /r далее запускаем программу на выполнение. Жмём Enter...
После нажатия на кнопку Enter в окне командной строки должна появиться вот такое предупреждение, что нам не удаётся запустить данную программу, потому что данный диск занят другим процессом. Всё дело в том, что программа Check Disk требует, так называемого монопольного доступа к жёсткому диску, для того чтобы его проверить на наличие ошибок...
Если на диске запущенна какая-то другая программа, то программа Check Disk не сможет произвести исправление ошибок, в данном случае я проверяю диск С, на котором установлена операционная система и кроме этого она запущенна, поэтому мы видим данное сообщение...
Но нам предлагается запустить программу Check Disk при первой перезагрузке компьютера, для этого нажимаем клавишу y для того, чтобы согласится с данным сообщением, нажимаем Enter, теперь после перезагрузке компьютера будет запущенна программа Check Disk и будет проверен диск С на наличие ошибок...
После перезагрузки компьютера начнётся стандартна загрузка Windows, но она прерывается запуском программы Check Disk. Здесь нам говорится о том, что сейчас будет проверенна файловая система на диске С...
Заключение
Проверка состоит из нескольких этапов и в общем-то она может занять от нескольких секунд до нескольких десятков минут. Всё зависит от состояния жёсткого диска, от его размера, от наличия файлов на жёстком диске, поэтому набираемся терпения и ждём пока программа завершит проверку, после чего компьютер будет перезагружен и будет работать в стандартном режиме. Ну вот и всё что хотел рассказать по этой теме, теперь вы знаете как стандартным способом Windows проверить жёсткий диск на наличие ошибок и битые сектора...