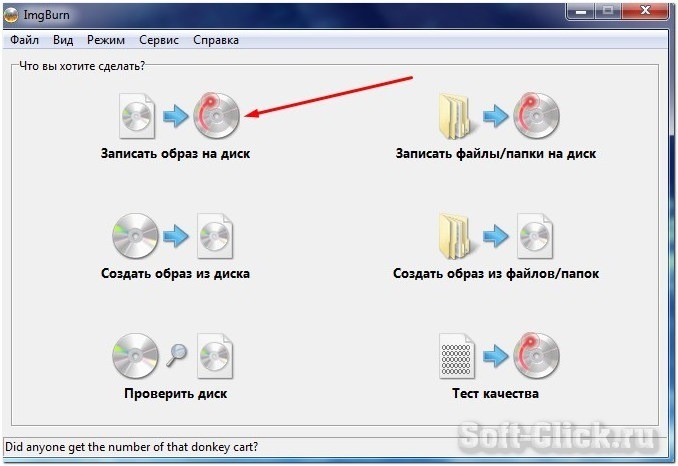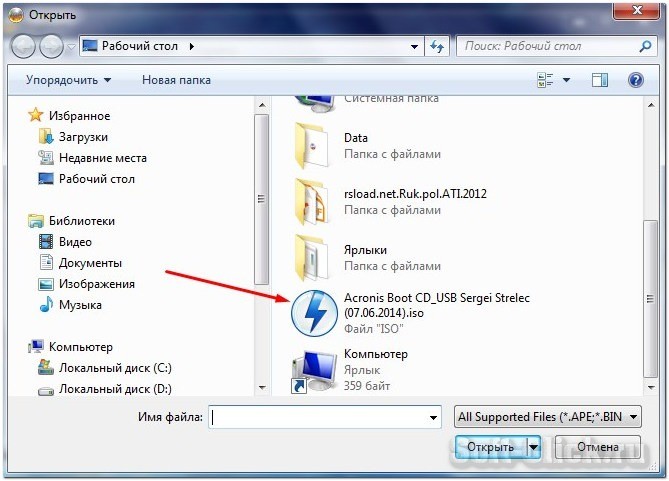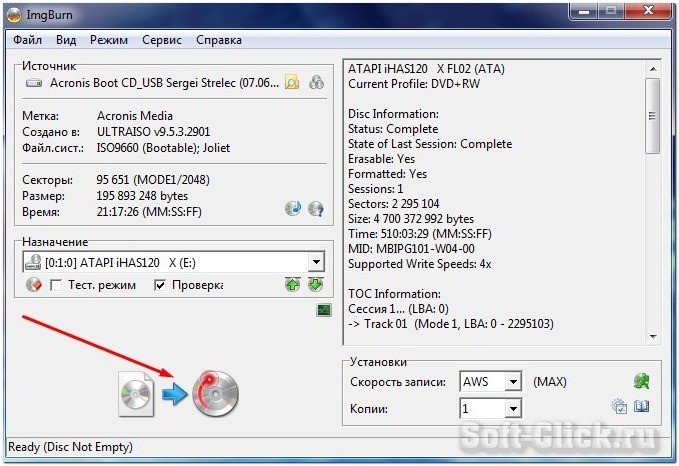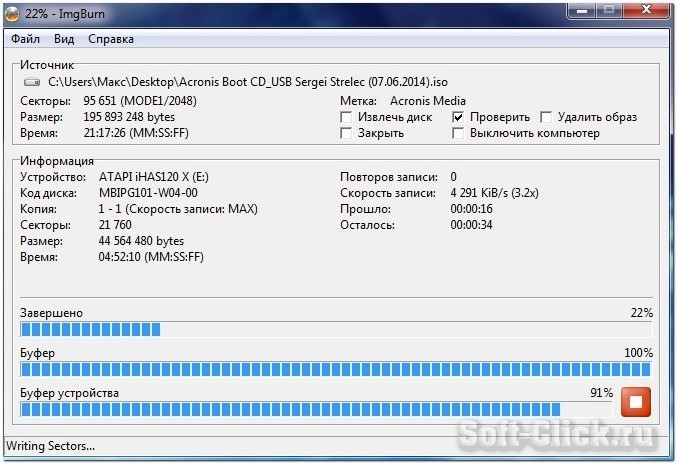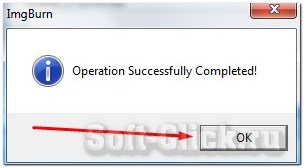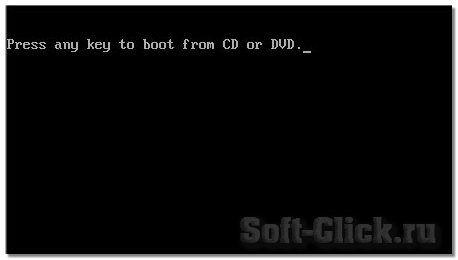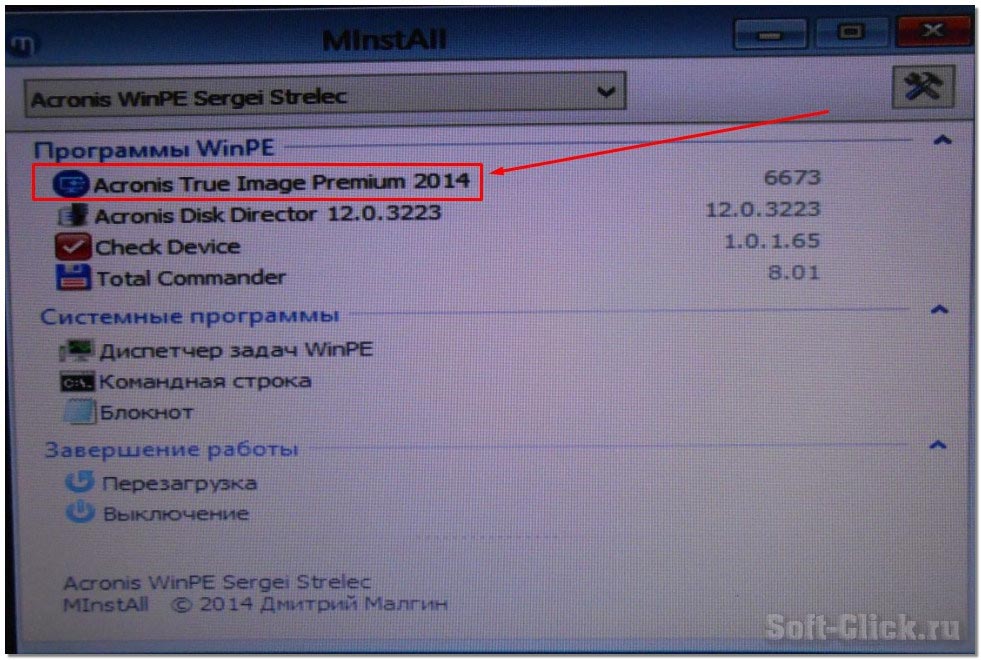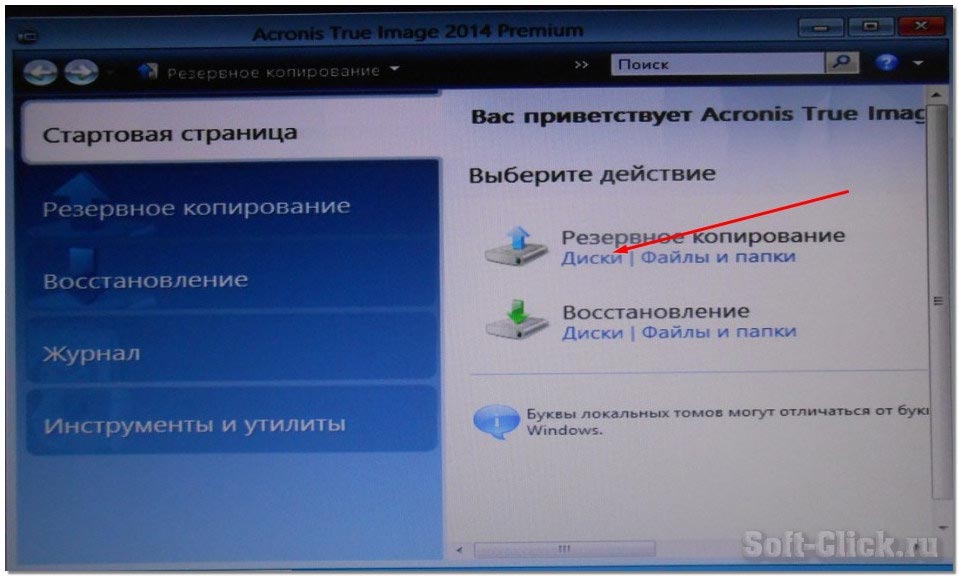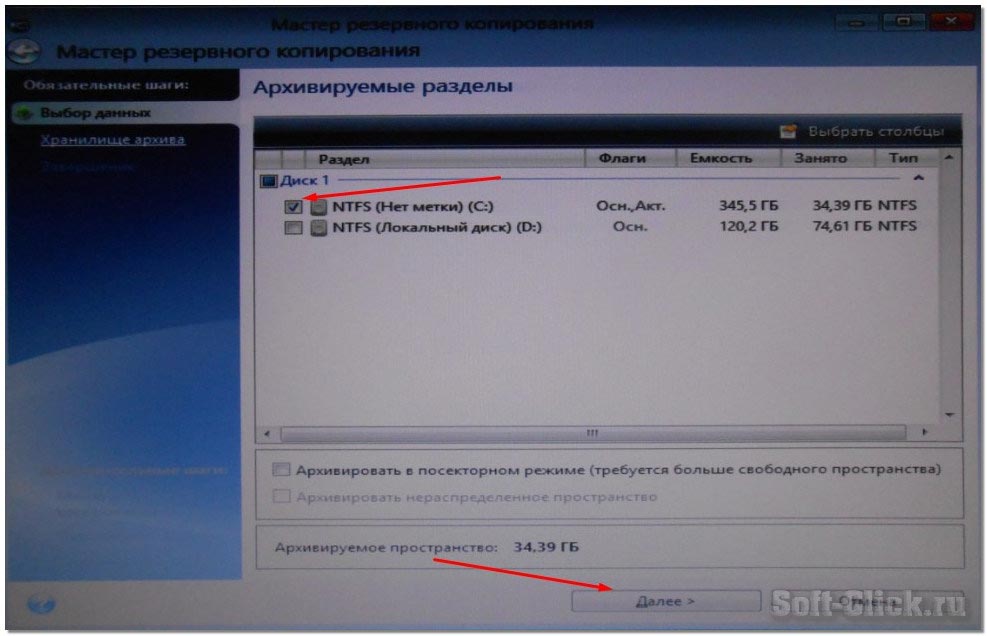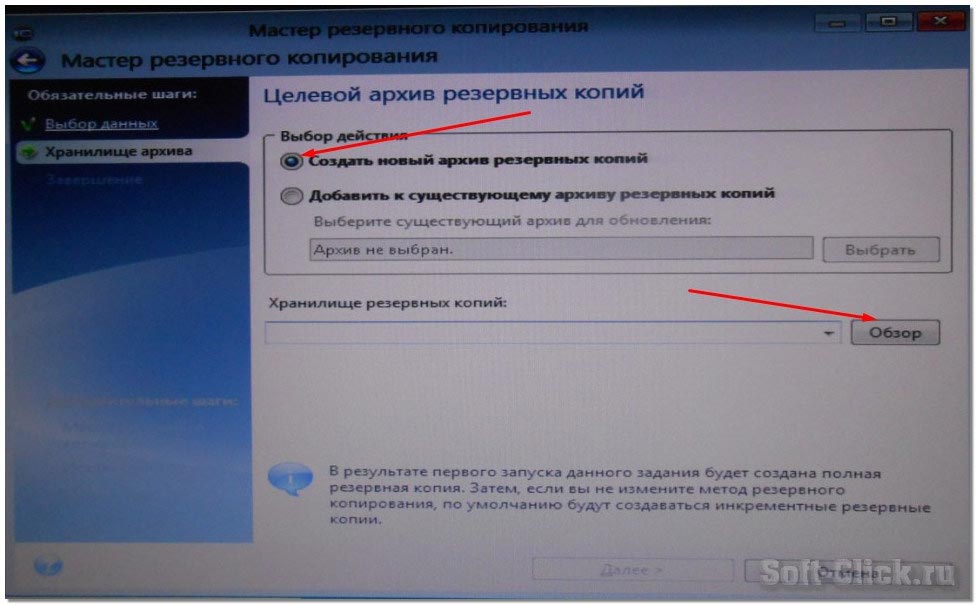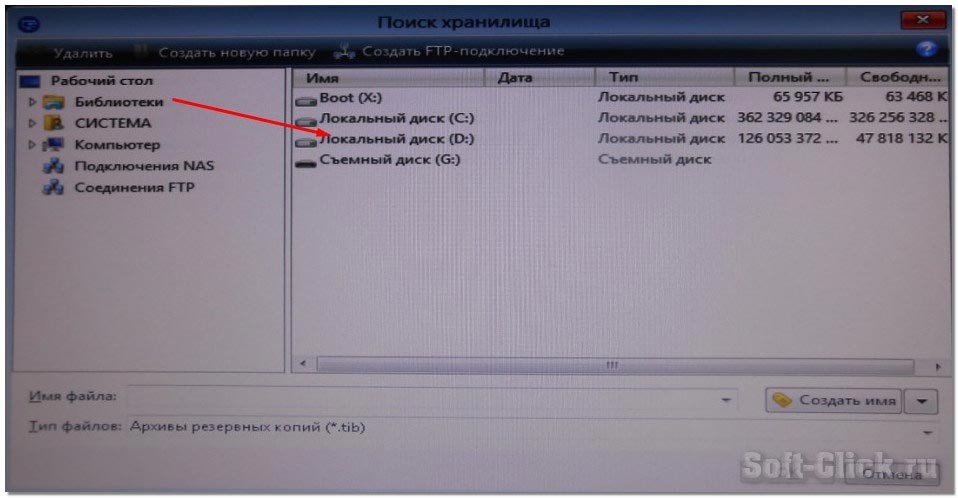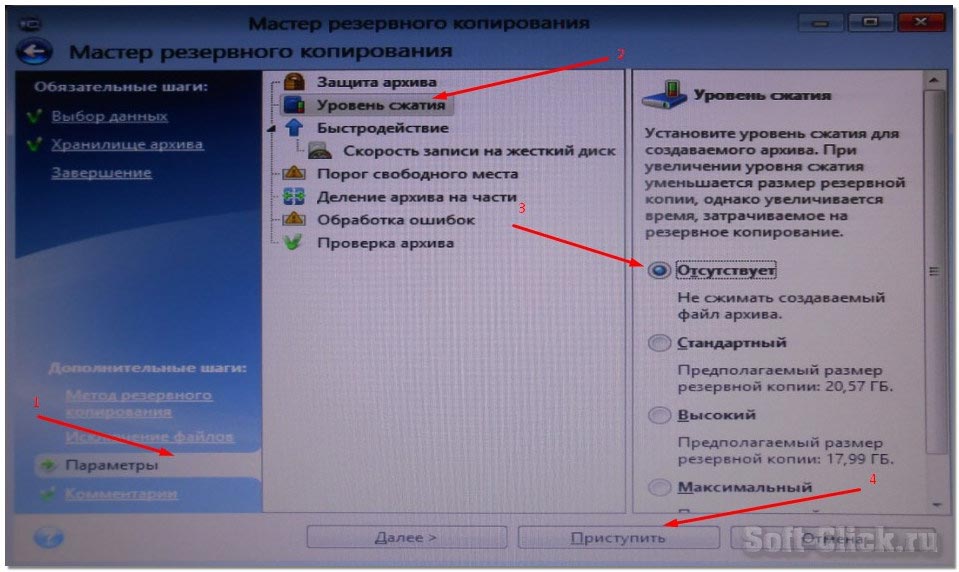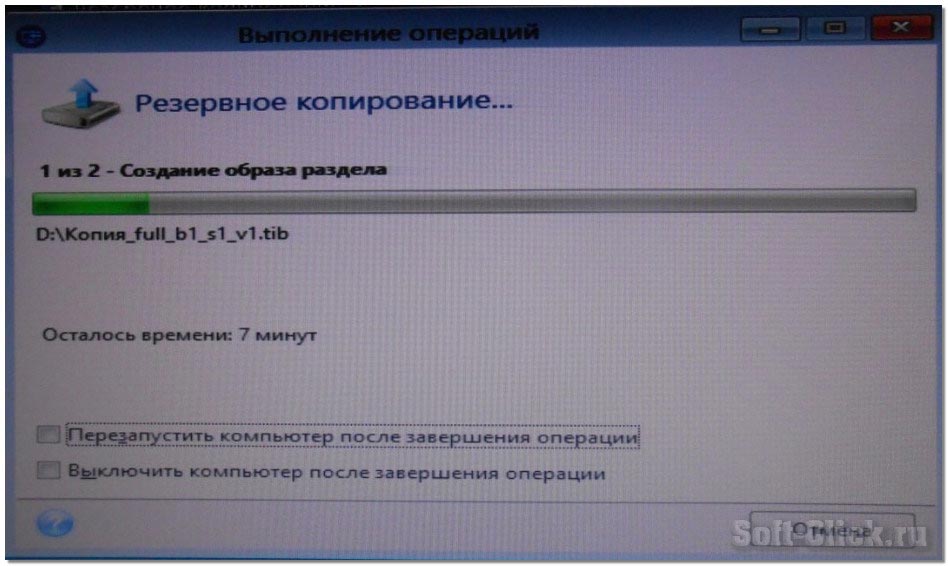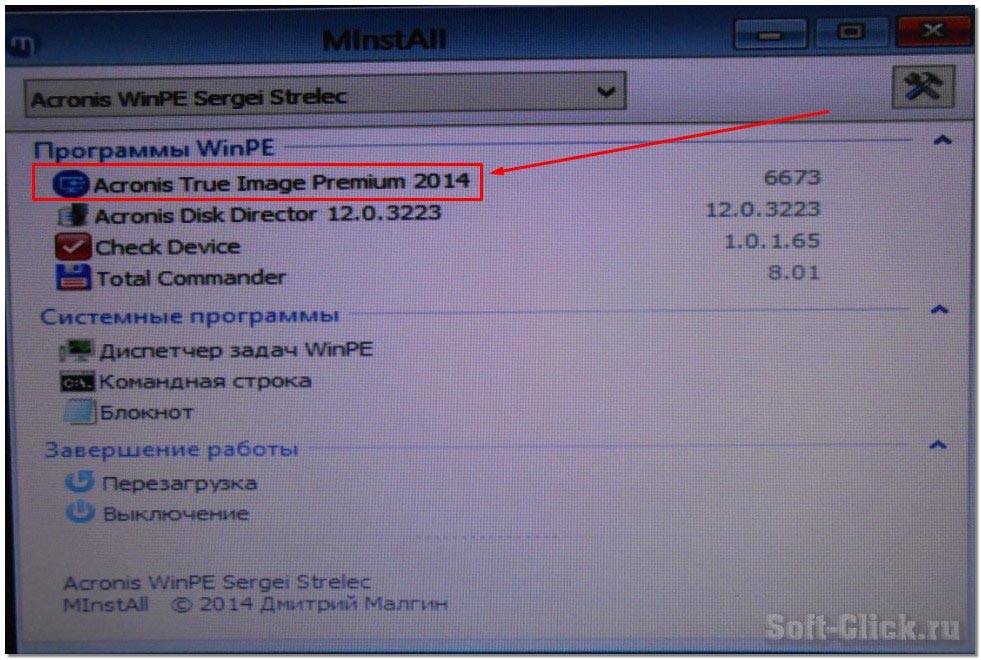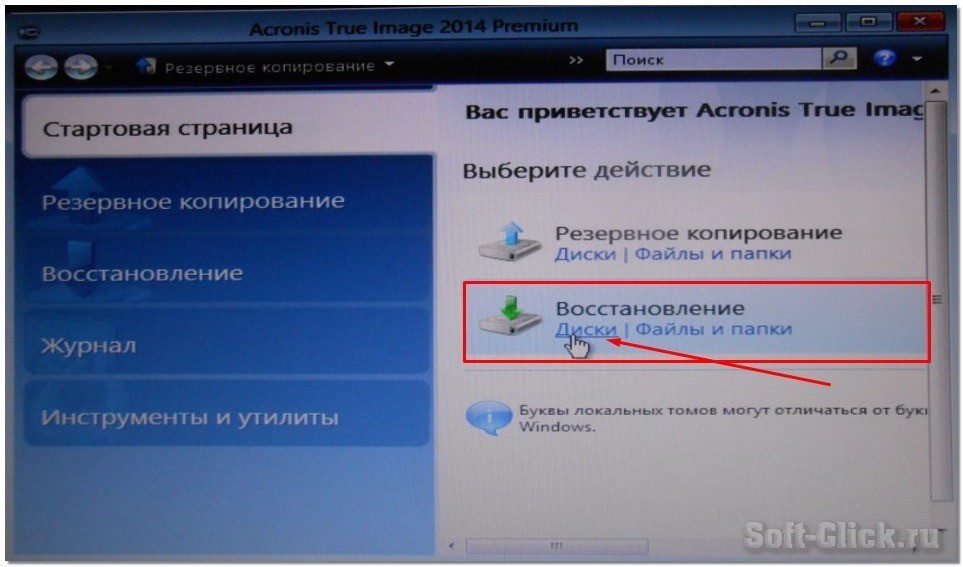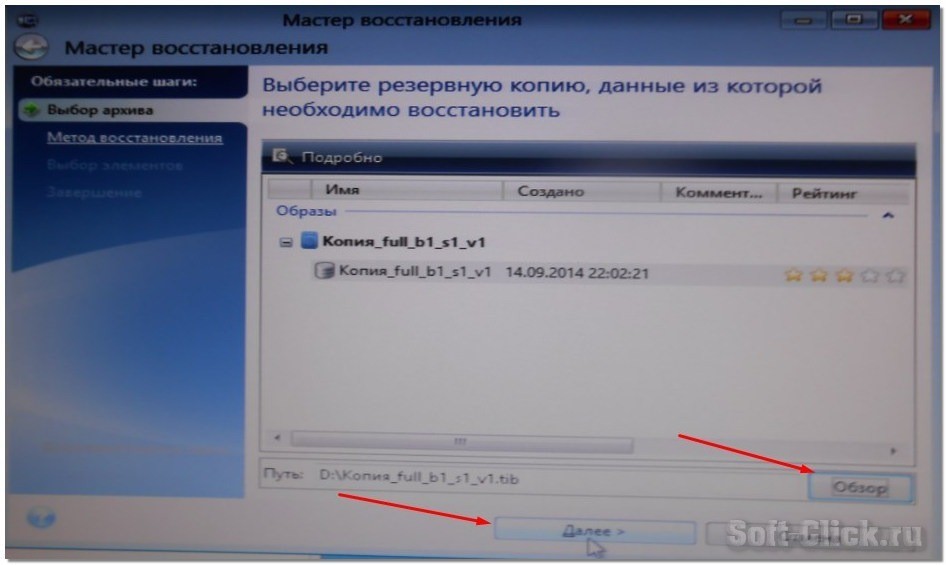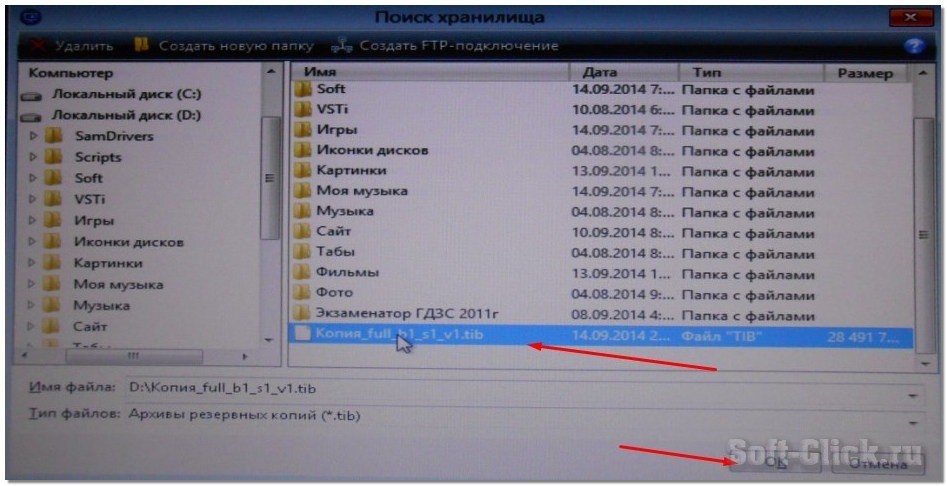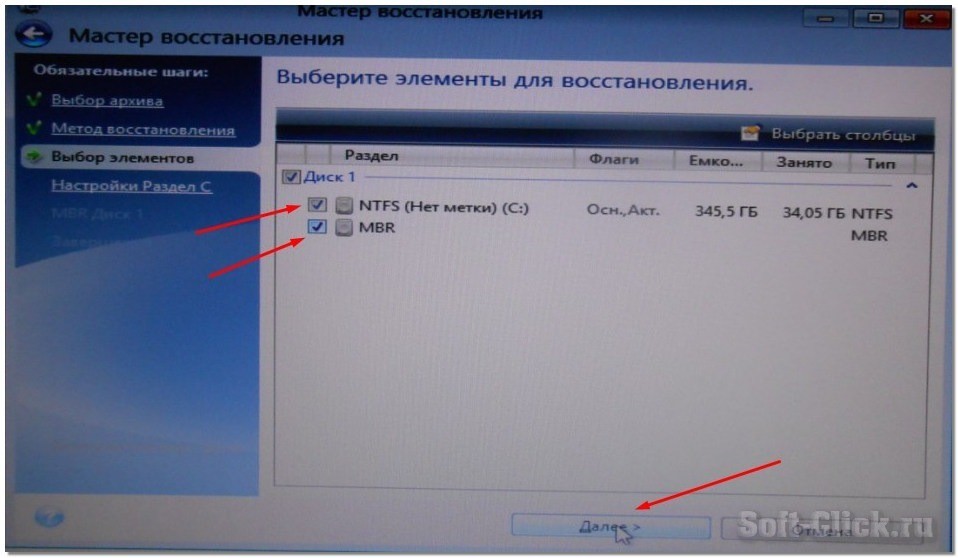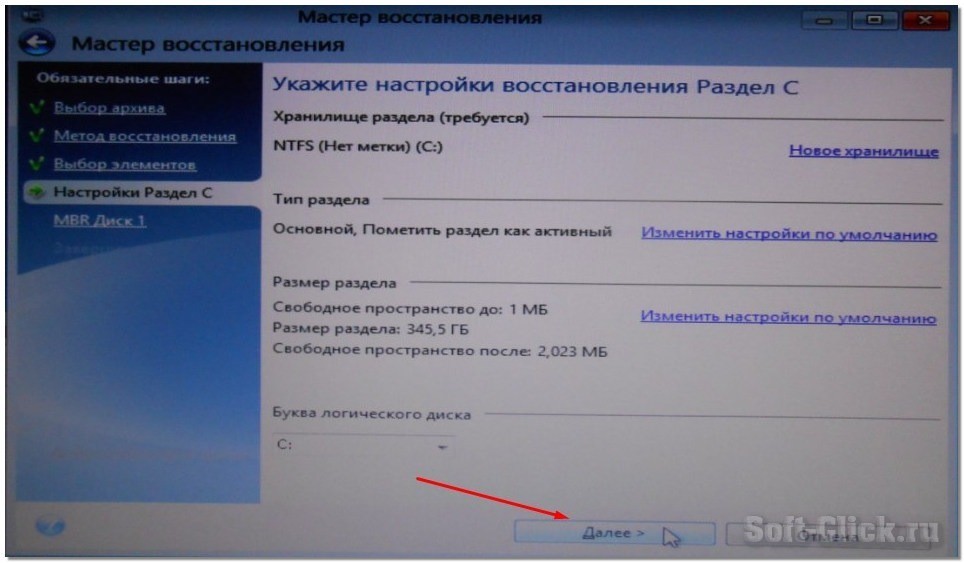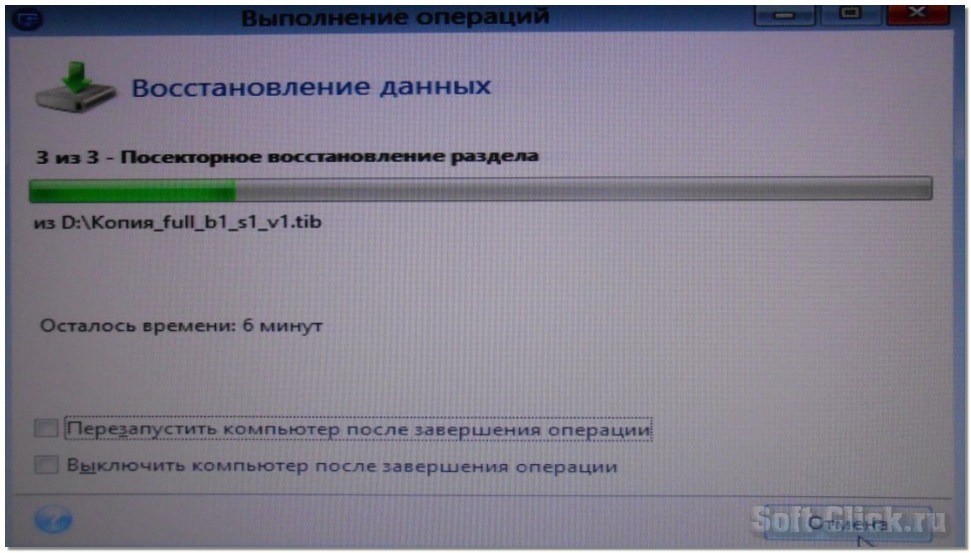Доброго времени суток... Из этой статьи Вы узнаете как создать восстановление системы с помощью Acronis Boot CD_USB Sergei Strelec (07.06.2014). Эта программа предназначена создавать резервные копии данных. Гарантируя абсолютно всю сохранность всей важной информации. Которая хранится на жёстких дисках Вашего компьютера. Резервный образ диска представляет собой файл, который содержит абсолютно все данные. Так же загрузочные записи, операционную систему, файлы с данными, приложения, фильмы и фотографии, электронную почту, обновления системы, настройки. А также любую другую информацию, которая находится на данном диске...
В данной статье Вы научитесь пользоваться программой Acronis Boot CD_USB Sergei Strelec (07.06.2014). А также делать резервную копию операционной системы Windows. И создавать Backup любых Ваших ценных данных. Эта программа особенно полезна в случае различных проблем с ОС Windows. То-есть если у Вас возникли какие то сбои в системе. Потеря каких то личных данных. Имея образ созданный этой программой, Вы всегда сможете полностью восстановить работоспособность Вашей ОС...
Всех файлов, а так же всех установленных программ, изображений, музыки, и т.д... Программа русскоязычна с интуитивно понятным интерфейсом, но к сожалению, платная. На покупке программы я останавливаться не буду...
Создание загрузочного диска
Для начала давайте создадим, собственно, сам загрузочный диск. Или загрузочную флешку. Начнём с диска, используем обыкновенную «болванку» CD-R на 700Mb. Вам понадобится программа Imgburn_2.5.8.0_portable. Которую можно скачать здесь. Вставляем диск в дисковод. Запускаем программу. В открывшемся окне жмём «Записать образ на диск».
Далее, выбираем образ программы Acronis Boot CD_USB Sergei Strelec (07.06.2014)...
После этого жмём «Записать образ на диск»...
Далее, начнётся запись образа программы на диск...
После чего жмём «ОК»...
На этом этапе пока всё. Загрузочный диск с программой Acronis Boot CD_USB Sergei Strelec создан...
Создание загрузочного диска с помощью Acronis Boot CD_USB Sergei Strelec (07.06.2014)
Далее, Вам нужно сделать так, чтобы загрузка системы пошла не с жёсткого диска, а с записанного CD, с программой Acronis Boot CD_USB Sergei Strelec (07.06.2014). Для этого вставляем диск в дисковод. Перезагружаем компьютер. Откроется окно с надписью «press any key to boot from cd or dvd»... Жмём «Enter»...
Если всё сделано правильно по выше изложенному, то начнется загрузка с CD диска. Далее, в программе выбираем Acronis True Image Premium 2014...
В появившемся окне «Резервное копирования» выбираем «Диски»...
В открывшемся окне программы отмечаем галочкой тот диск с которого хотим сделать резервную копию. Жмём «Далее»...
На следующем этапе всё оставляем как есть. То-есть не убираем кружок на строчке «Создать новый архив резервных копий». Далее Вам нужно указать путь сохранения образа копии диска (советую указывать съёмный жесткий диск. Или флешку куда этот образ поместится). И используя кнопку «Обзор», указываем путь...
В данном случае я указал диск D...
Также нужно нажать кнопку «Создать имя». Обозвать нашу резервную копию, каким либо именем. После чего нажимаем «ОК»...
Далее идём в «Параметры». «Уровень сжатия». Здесь ставим галочку на пункт «Отсутствует». Я бы не рекомендовал сжимать резервную копию файла.Так как при восстановлении система может не разжать данный файл. Так же можно задать пароль в пункте «Защита архива» (это на тот случай, если Вы боитесь что кто то может украсть Ваш архив с данными системы). Ещё рекомендую поставить галочку на пункте «Проверять архив после его создания». Сделав все нужные настройки, нажимаем кнопку «Приступить». Ждём окончания создания резервной копии...
После окончания резервного копирования жмём «ОК»... Перезагружаем компьютер...
На этом этапе создания образа диска законченно. Копия находится в той директории в которой Вы указали при создании.
Восстановление системы из образа диска с помощью Acronis Boot CD_USB Sergei Strelec (07.06.2014)
Ну вот мы и подошли, собственно, к самому главному, к чему так стремились. Восстановление системы. Я конечно надеюсь что восстановлением заниматься Вам ни когда не придётся. Но всё же, мало ли что может произойти. Собственно ничего в этом процессе сложного нет. Так же загружаемся с диска. Выбираем пункт Acronis True Image Premium 2014.
Теперь используем раздел «Восстановление». Жмём на вкладку «Диски»...
Далее жмём кнопку «Обзор». Указываем на созданный Вами образ диска, далее «ОК»...
Если Вы хотите сделать восстановление определённо каких-то файлов и папок из образа диска. Вам нужно выбрать второй кружок, то есть “Восстановить выбранные файлы и папки“. Ну а если же вы желаете сделать восстановление диска, или же файлов целиком, то, выбираете, вариант первый – “Восстановить диски или разделы“. Жмём “Далее“...
На следующей вкладке отмечаем галочкой два раздела и жмём «Далее». MBR, является главной загрузочной областью. В которой содержится весь список загрузки операционных систем...
После всего сделанного жмём кнопку «Далее» дважды. Затем жмём кнопку «Приступить»...
Начнётся процесс восстановления системы из образа диска...
Ждем окончания. Жмём «ОК» и перезагружаемся. Если всё сделано правильно, то система будет работать идеально.
Заключение
Да и ещё чуть не забыл, перед тем как делать образ диска с помощью программы Acronis Boot CD_USB Sergei Strelec (07.06.2014), рекомендую почистить систему и реестр от всяческого мусора...