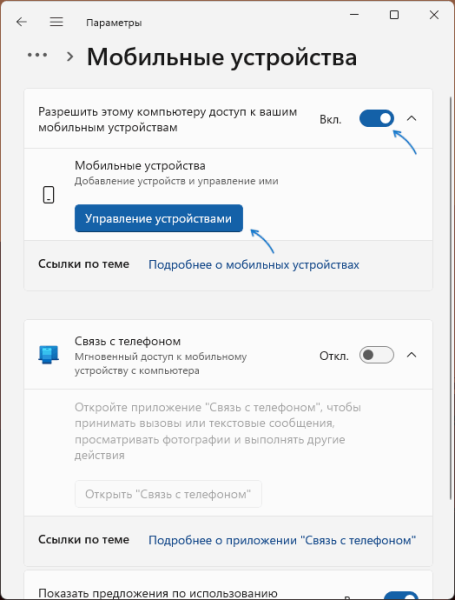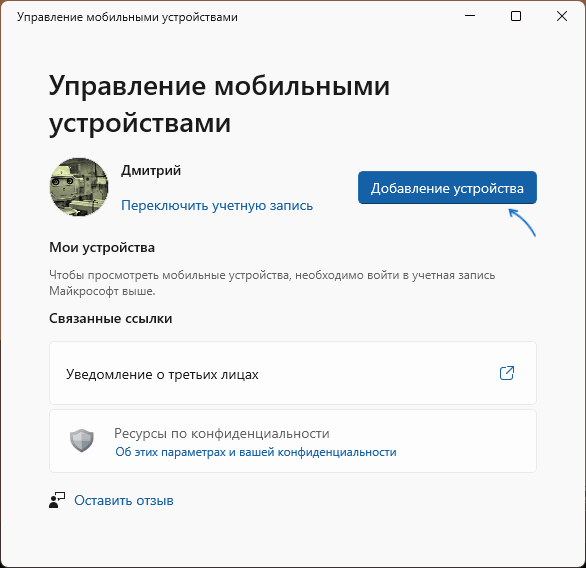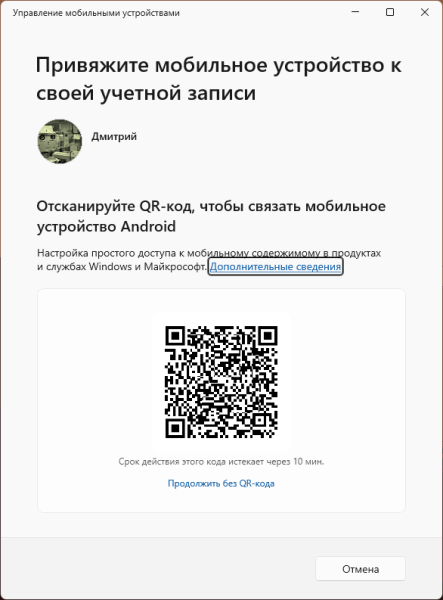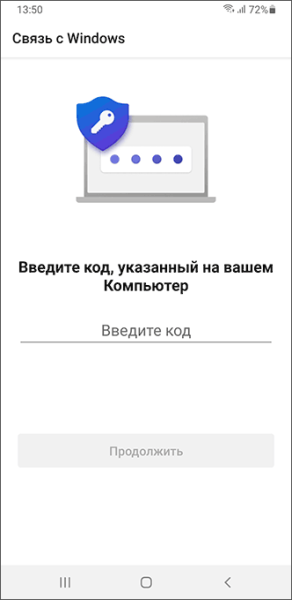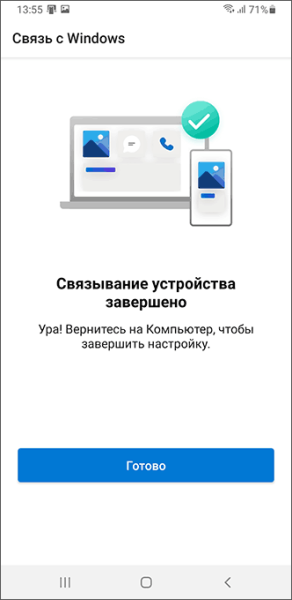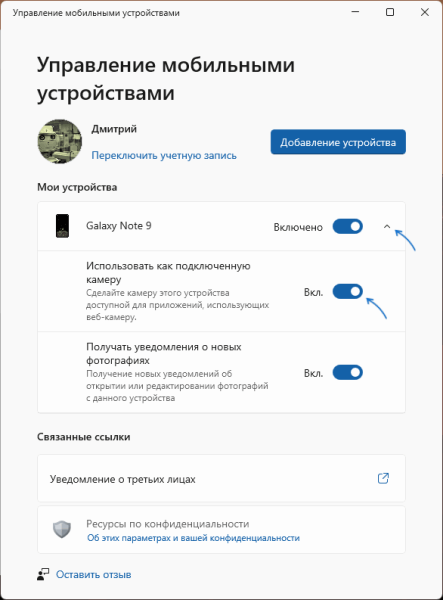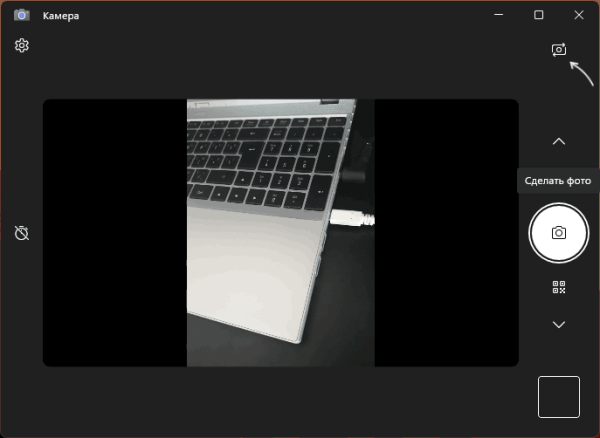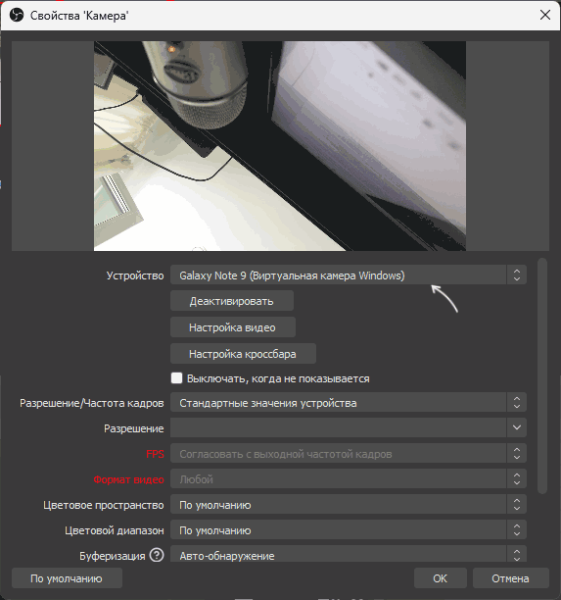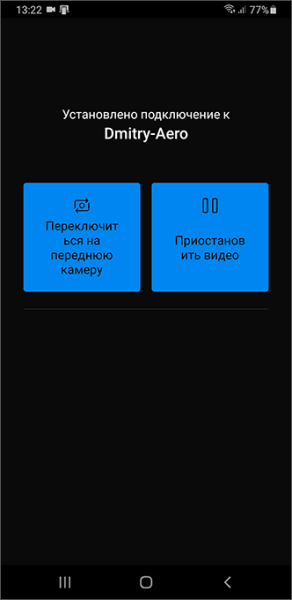Microsoft постепенно улучшает интеграцию мобильных устройств с Windows 11. После недавнего обновления в системе стала доступна новая функция: возможность использования смартфона Android в качестве веб-камеры для компьютера.
В этой инструкции о том, как настроить подключение и задействовать фронтальную или основную камеру вашего телефона как веб-камеру на компьютере.
Подключение телефона и включение функции использования в качестве веб-камеры
Если ранее вы не подключали ваш Android смартфон с помощью приложения «Связь с телефоном» («Связь с Windows» на самом телефоне), потребуется выполнить подключение. Приложения «Связь с телефоном» и «Узел взаимодействия между устройствами» на компьютере должны быть обновлены: обновить их можно в разделе «Библиотека» Microsoft Store.
Cделать это можно в приложении «Связь с телефоном» в Windows 11 («Связь с Windows» на телефоне) или в «Параметрах». Рассмотрим второй вариант (но установленное приложение всё так же потребуется):
- Перед использованием рекомендую заранее установить приложение «Связь с Windows» из Play Маркет на вашем телефоне (на Samsung предустановлено). Также учитывайте, что потребуется использование учётной записи Майкрософт в Windows и той же самой учетной записи в ходе дальнейших шагов на телефоне.
- Перейдите в Параметры — Bluetooth и устройства — Мобильные устройства. Убедитесь, что опция «Разрешить этому компьютеру доступ к вашим мобильным устройствам» включена. Нажмите кнопку «Управление устройствами».
- Нажмите «Добавление устройства».
- На экране будет показан QR-код, отсканируйте его камерой телефона.
- Если на телефоне не установлено приложение «Связь с Windows», вам будет предложено его установить, если уже установлено — ввести код, который отобразится на экране компьютера. Введите код на телефоне и нажмите «Продолжить».
- На телефоне вас могут попросить ввести пароль для учетной записи Майкрософт, используемой на компьютере, сделайте это.
- Предоставьте необходимые разрешения на телефоне. В результате соединение будет установлено.
- Последний шаг: в разделе «Параметров» Bluetooth и устройства — Мобильные устройства — Управление мобильными устройствами включите возможность использования устройства в качестве веб-камеры, включив переключатель «Использовать как подключенную камеру». Если опция не отображается, предположительно у вас не установлены последние обновления Windows 11, либо не обновлено приложение «Связь с телефоном» и/или «Узел взаимодействия между устройствами» (можно обновить в разделе «Библиотека» Microsoft Store).
Готово, теперь вы можете задействовать телефон как камеру для ПК.
Работа с камерой телефона в Windows 11
После того, как были выполнены описанные выше шаги и при условии, что компьютер и телефон подключены к Интернету (на телефоне в настройках «Связь с Windows» можно включить, в том числе, использование мобильных данных), камера телефона будет доступна в Windows 11 как во встроенном приложении «Камера» (потребуется переключить камеру с помощью соответствующей кнопки):
Так и в сторонних приложениях:
Новая веб-камера в «Диспетчере устройств» не появляется, но это не мешает её работе. Звук не передаётся, только видео (но существует возможность сделать так, чтобы телефон работал как микрофон).
В процессе работы телефона в качестве веб-камеры как на самом телефоне, так и в окне на компьютере отображаются кнопки управления для выбора камеры (фронтальная или тыловая) или приостановки трансляции видео:
Возможности подключения Android-смартфона в качестве веб-камеры были и раньше (подробнее в этой статье), но требовали сторонних приложений и драйверов устройства. Теперь же всё необходимое доступно в самой Windows 11, что может быть удобным для кого-то из пользователей. Возможно, кого-то из читателей заинтересуют и другие нестандартные возможности использования Android-телефонов.