Доброго времени суток... Как передавать YouTube-ролики с Android-устройства на компьютер...? Прекрасное современное проведение досуга, лёжа на диване, сёрфить на Android — гаджете по YouTube, искать интересные ролики, создавать плей — листы, читать комментарии к видео, лайкать или дизлайкать их. Непосредственно воспроизведение этих видео отправлять на большой экран телевизора, монитора или даже проектора. Всё это возможно благодаря беспроводным технологиям Chromecast или Miracast.
Следовательно, если нет медиа — устройства с поддержкой этих технологий, а в наличии только обычный компьютер с обычным монитором. Подключённый в единую с Android — устройством локальную сеть даже не по Wi-Fi, а через Ethernet? Как в таком случае перебрасывать видео на экран монитора? В этих случаях можно прибегнуть к функциям переброски ссылок на YouTube-видео в браузерах, либо же стримить это видео на компьютер с использованием технологии DLNA.
Некоторые браузеры, имеющие и десктопные, и мобильные версии, предлагают возможности по переброске активных вкладок с одних версий на другие. Это не трансляция контента в привычном понимании работы технологии сетевого потокового вещания. Такие функции браузеров для открытия отправленных с мобильного устройства ссылок требуют пользовательских действий на компьютере.
То-есть нам потребуется устройство дистанционного управления компьютером. Коим может быть обычная беспроводная мышь или тот же наш Android-гаджет с установленным приложением по типу пульта ДУ для ПК (PC Remote). Зато функционал браузеров по переброске ссылок не привязывает нас к единой локальной сети. Компьютер и Android-устройство могут иметь разное подключение к Интернету.
Как передавать YouTube-ролики с Android-устройства на компьютер без Chromecast или Miracast
Отправка ссылок в браузере Google Chrome
В числе возможностей механизма синхронизации данных браузера Google Chrome – переброска ссылок между компьютерными и мобильными устройствами. Для этого необходимо, чтобы и в десктопном Chrome, и в его мобильной версии была проведена авторизация с помощью аккаунта Google. Сёрфим по YouTube в окне мобильного Chrome, а когда нужно отправить видео для проигрывания на компьютер, в меню браузера выбираем «Поделиться». Жмём «Отправка на свои устройства», указываем компьютер.
На компьютере ловим ссылку ролика в области уведомлений...
И открываем её в браузере...
Функция «Мой Flow» в браузере Opera
В составе десктопного браузера Opera и его геймерской редакции Opera GX есть функция «Мой Flow» — это функция обмена ссылками между браузерами на компьютере и мобильном устройстве. На Android — устройстве «Мой Flow» присутствует не во всех выпусках мобильной Оперы. А только в Opera Touch. В десктопных Opera и Opera GX эту функцию, если она не активна по умолчанию, необходимо активировать для отображения на боковой панели.
Далее в блоке «Мой Flow» подключаем телефон с установленным мобильным браузером Opera Touch...
Получаем QR-код, который необходимо отсканировать с помощью Opera Touch для связки компьютера и Android-устройства...
В мобильном браузере Opera Touch запускаем «Мой Flow»...
Устанавливаем соединение с компьютером и сканируем QR-код...
Сёрфим по YouTube в Opera Touch, а если нужно какой-то ролик перебросить для воспроизведения на компьютер, просто жмём кнопку «Мой Flow» в конце адресной строки браузера...
На компьютере ловим ссылку в браузере Opera или Opera GX в блоке «Мой Flow»...
Но использовать отправку ссылок на компьютер с помощью функции «Мой Flow» мы можем не только при работе с YouTube внутри мобильного браузера Opera Touch. Функция отправки ссылок с помощью «Мой Flow» входит в число системных способов расшаривания контента в среде Android, в рамках работы функции «Поделиться». И мы можем воспользоваться этой функцией, работая с YouTube в любом мобильном браузере, в официальном или в любых сторонних приложениях видео хостинга. На странице ролика или плей-листа жмём «Поделиться». Выбираем иконку Opera Touch с надписью «Отправить в…». И в окне «Мой Flow» нажимаем кнопку отправки.
Функция «Продолжить на компьютере» для Windows 10
Отправлять ссылки YouTube-роликов для воспроизведения на компьютере с Windows 10 также можно с помощью функции «Продолжить на компьютере», работающей в связке с браузером Microsoft Edge. Выбор последнего в среде Windows 10 обязателен, а вот на Android-устройство мобильную версию Microsoft Edge устанавливать не обязательно. Саму функцию «Продолжить на компьютере» реализует приложение для Android от компании Microsoft «Диспетчер вашего телефона». После настройки связи с компьютером эта функция, как и «Мой Flow» в Opera Touch, становится частью системной функции «Поделиться» Android. Её можно использовать в любом браузере или приложении YouTube. Жмём кнопку «Поделиться». Выбираем «Продолжить на компьютере» и указываем имя компьютера.
Ссылка сама откроется в окне Microsoft Edge на компьютере. Нам не нужно её дополнительно кликать в системном центре уведомлений или в среде самого браузера, как в двух предыдущих случаях. Но при необходимости ссылку можно отправить и в центр уведомлений Windows 10. Выбрав при отправке «Продолжить позже».
Для работы функции «Продолжить на компьютере» нужно настроить связь компьютера и Android-устройства с помощью аккаунта Microsoft в приложении «Ваш телефон». Ну а для этого, в свою очередь, нужна версия Windows 10 не ниже 1803. Поскольку именно в этой версии приложение начало функционировать. Запускаем «Ваш телефон», выбираем Android.
Авторизуемся с помощью аккаунта Microsoft. Далее на Android-устройство устанавливаем приложение «Диспетчер Вашего телефона». Пошагово проходим в нём все этапы настройки связи с компьютером и предоставления приложению необходимых ему разрешений.
Трансляция с помощью DLNA
Ну и, наконец, рассмотрим способ передачи YouTube — роликов с Android — гаджета на компьютер. Путём сетевой потоковой передачи – трансляции с помощью технологии DLNA. Работающей как с проводной, так и с беспроводной локальной сетью. Преимуществ перед рассмотренными выше механизмами отправки ссылок у трансляции по DLNA на самом деле немного.
- Во-первых, дистанционное управление воспроизведением транслируемого видео. Точно такие же функции перемотки, старта, приостановки, управления громкостью и так далее., могут предложить многие приложения типа PC Remote. С заточенным под YouTube виртуальным мультимедийным пультом.
- Во-вторых, это отсутствие постоянной необходимости управлять компьютером. Кликать по ссылкам, открывать/закрывать вкладки, разворачивать видео на весь экран. При потоковой трансляции мы на время делаем из нашего компьютера муляж Smart TV. Открываем в полноэкранном режиме медиа проигрыватель, в единственном окне которого и будет происходить всё транслируемое по сети действо. Таким проигрывателем в среде Windows является штатный Windows Media.
Настроим его для работы потоковой трансляции. В меню «Поток» включаем потоковую трансляцию...
Затем включаем её в системных настройках Windows...
Возвращаемся в окно Windows Media и в том же меню «Поток» активируем удалённое управление плеером. Ну и можем разрешить сетевым устройствам воспроизводить мультимедиа на компьютере. Пусть это будет полноценный DLNA-сервер.
Теперь на Android — устройстве устанавливаем приложение Web Video Caster. Оно бесплатное, есть в магазине Google Play. Запускаем его, жмём значок трансляции. Если DLNA — сервер с названием нашего компьютера автоматически не определился, указываем тип потоковых устройств — DLNA. Жмём «Готово».
В том же меню трансляции тапаем «Повторный поиск». Выбираем определившийся DLNA-сервер...
Таким образом мы создали подключение к нему. Теперь можем транслировать YouTube-ролики. Заходим в приложение видео хостинга или на его сайт в браузере. Выбираем ролик или плей-лист, жмём «Поделиться». Указываем приложение Web Video Caster.
Ролик откроется в окне Web Video Caster. Здесь жмём кнопку воспроизведения, выбираем качество видео. И всё – ролик начнёт воспроизводиться в окне Windows Media на компьютере. Ну а в приложении Web Video Caster сможем дистанционно управлять воспроизведением. Среди возможностей такого управления. Кнопка стоп, старт, шкала перемотки, кнопки скачков перемотки. Регулировка громкости, включение субтитров, переброс воспроизведения звука на Android — устройство и прочее.
Заключение
В данной статье рассмотрели четыре способа как передавать YouTube-ролики с Android-устройства на компьютер без использования современных беспроводных технологий: Переброс ссылок между мобильным и десктопным браузером Google Chrome; Функция «Мой Flow» в браузере Opera; Функция «Продолжить на компьютере», работающая в Windows 10 в связке с приложением «Ваш телефон»; Трансляция видео с помощью технологии DLNA.

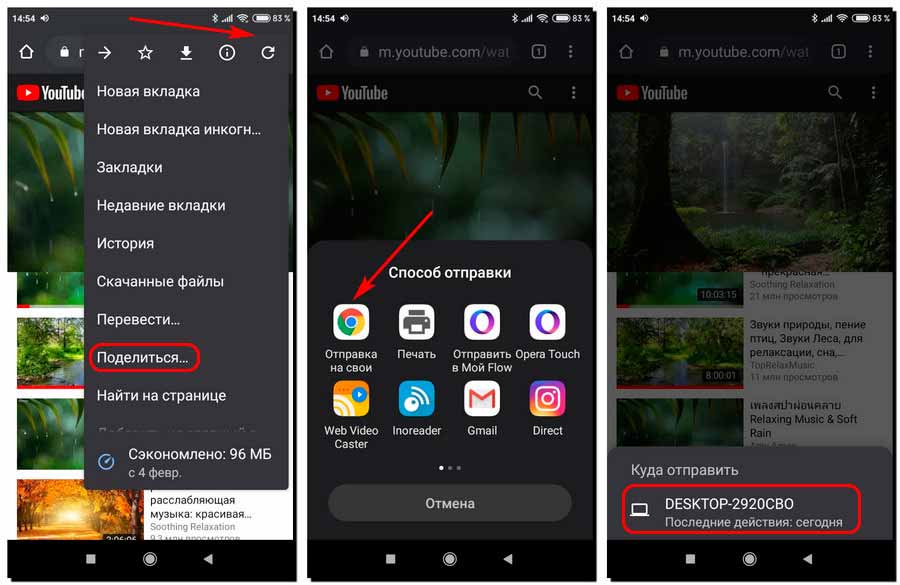
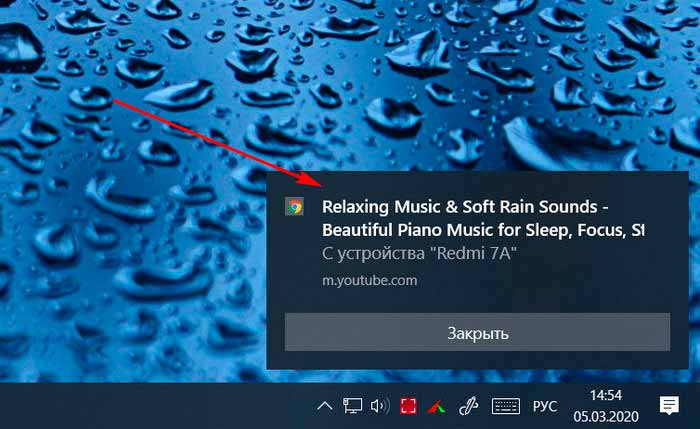
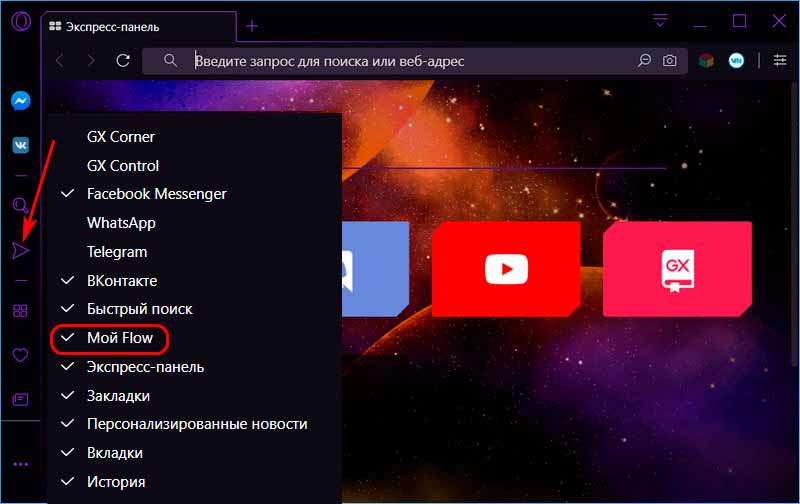
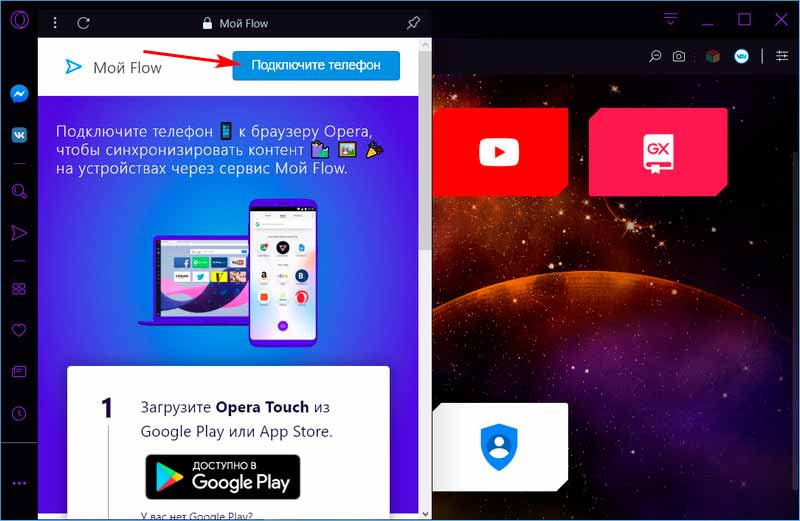
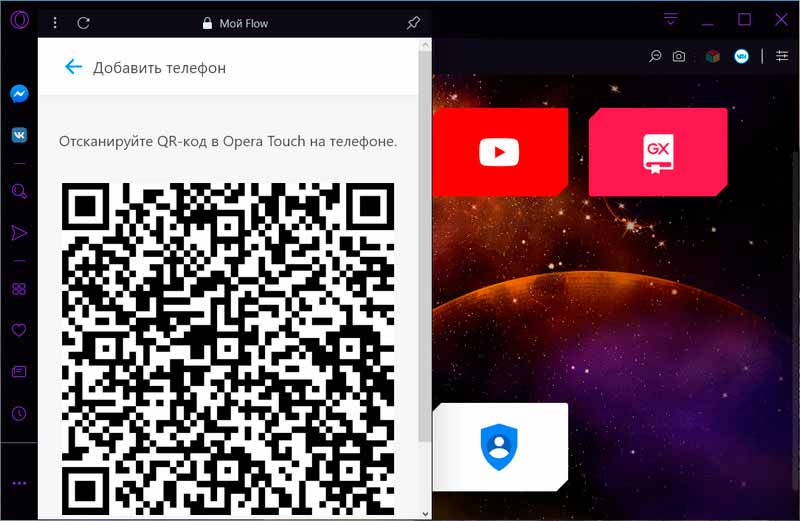
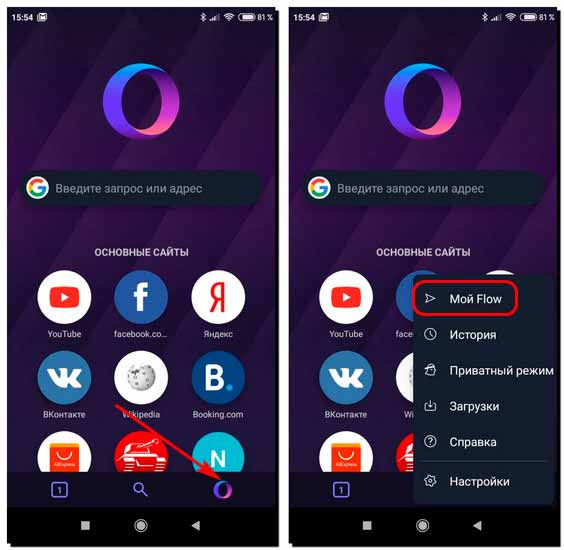
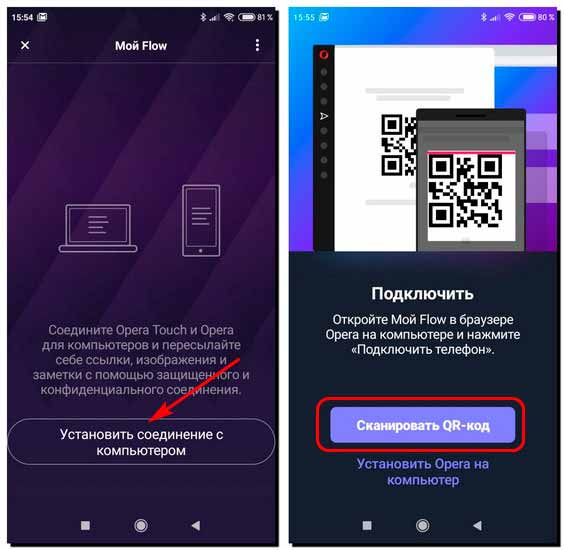
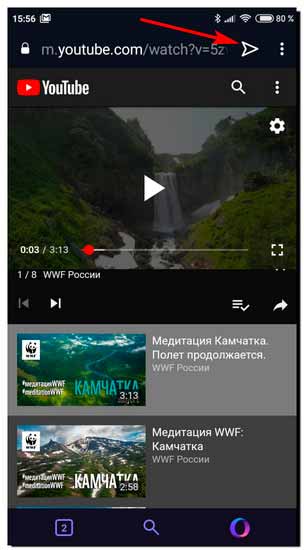
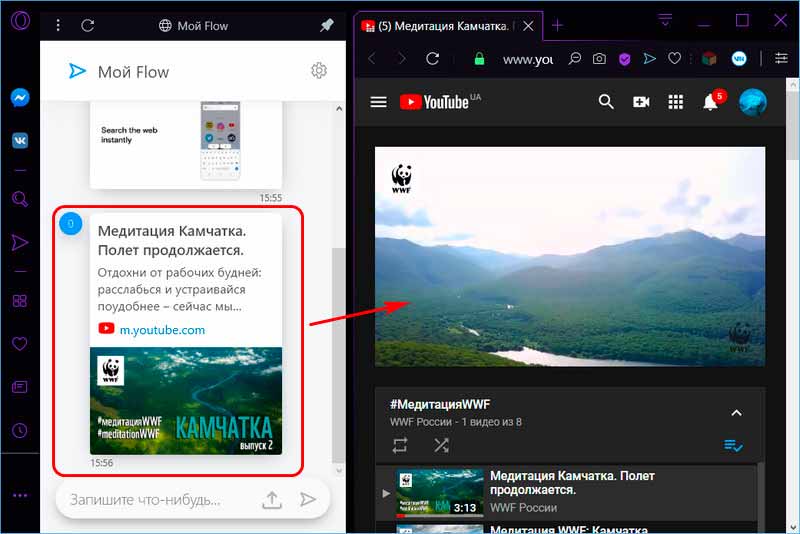
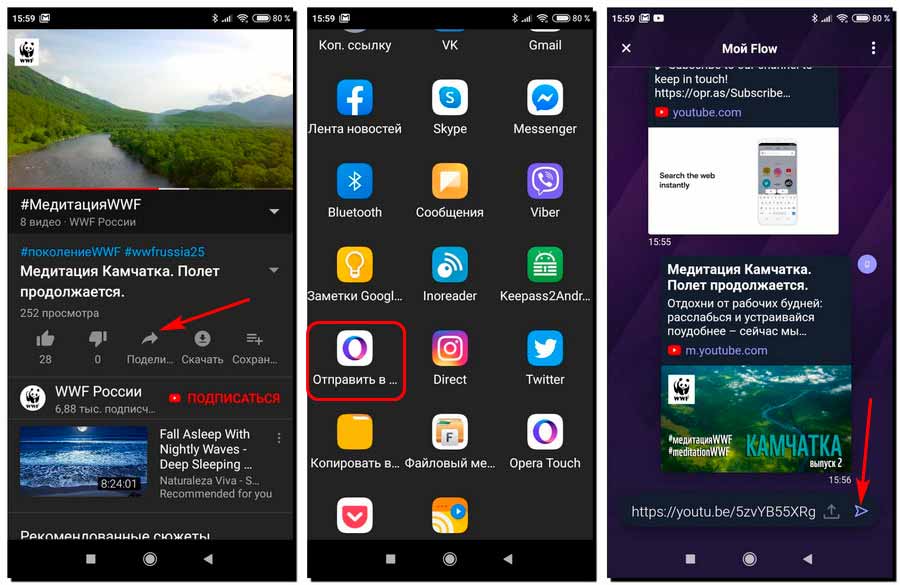
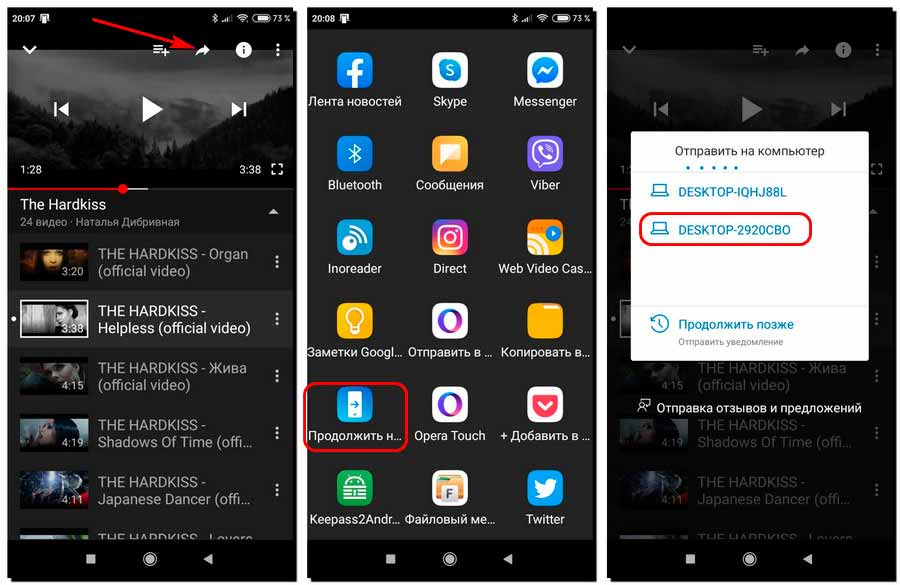
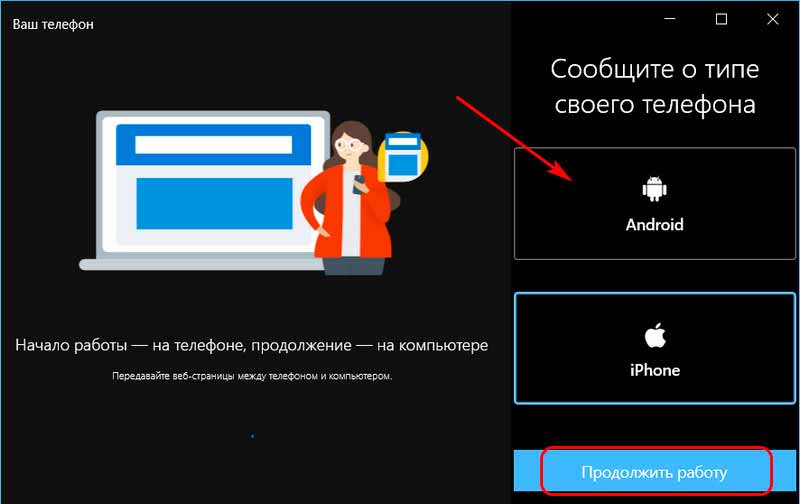
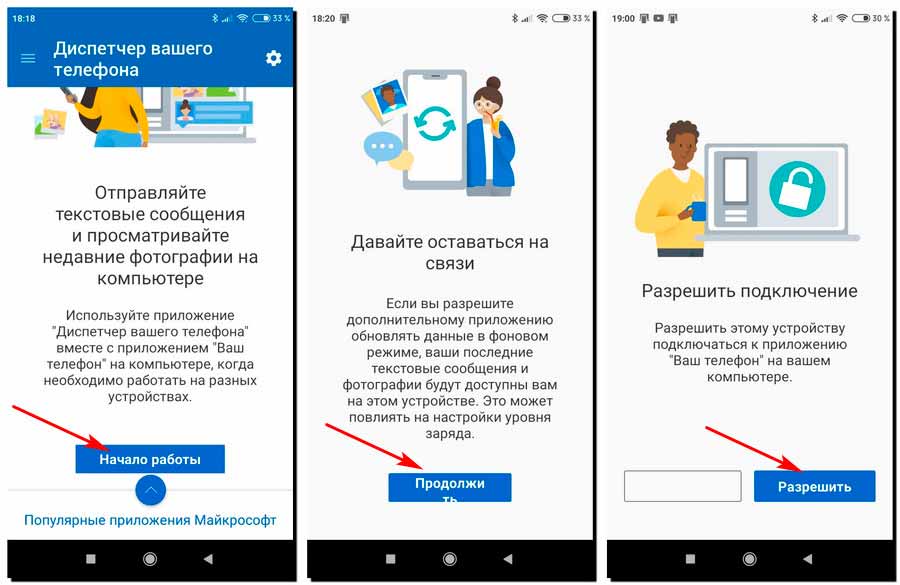
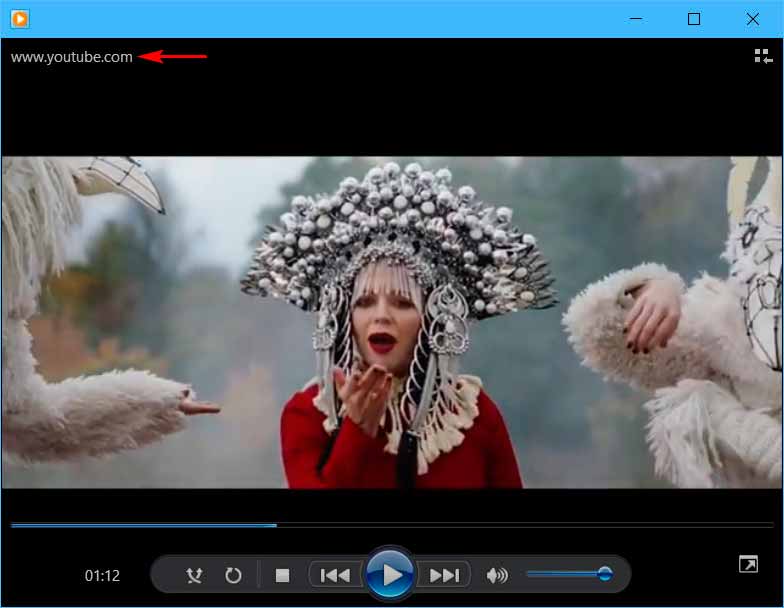
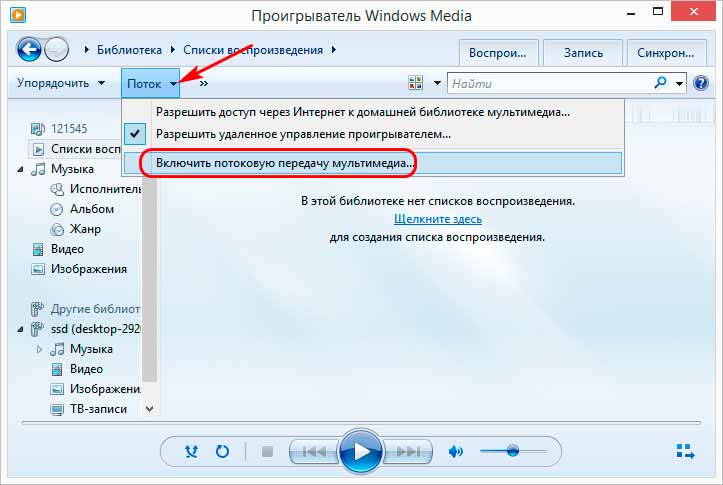
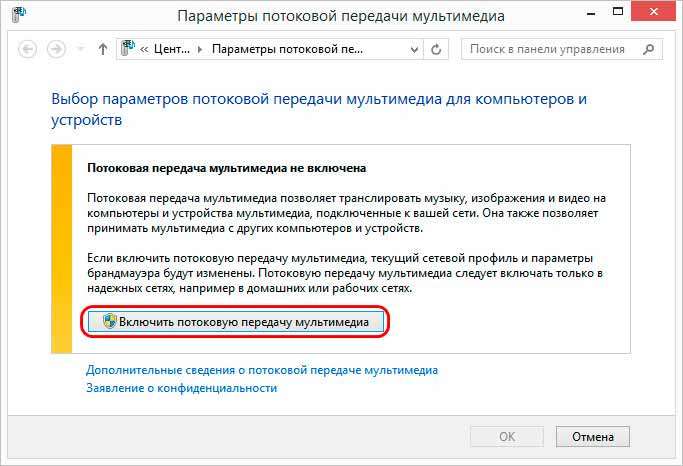
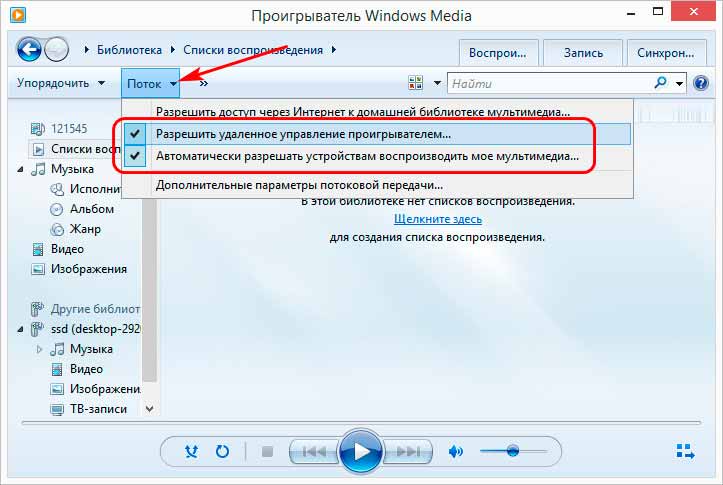
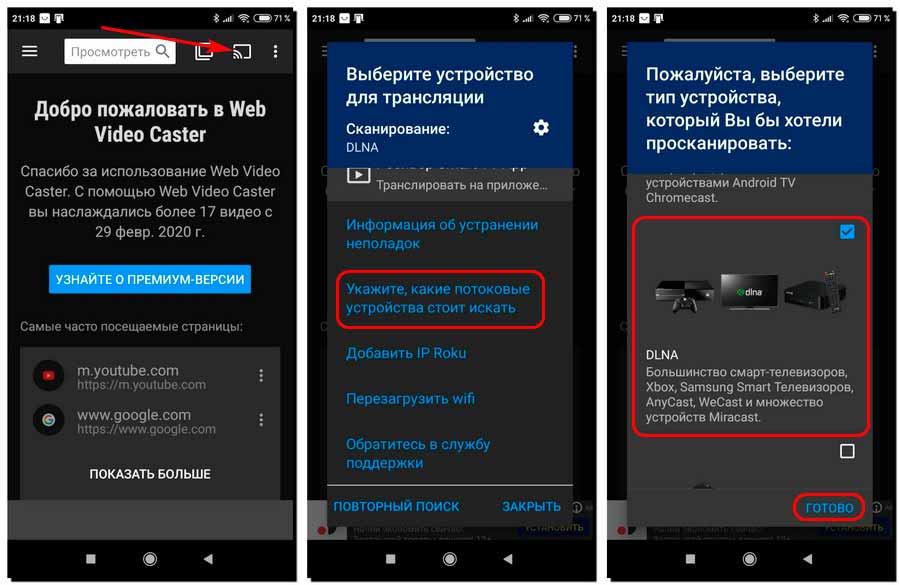
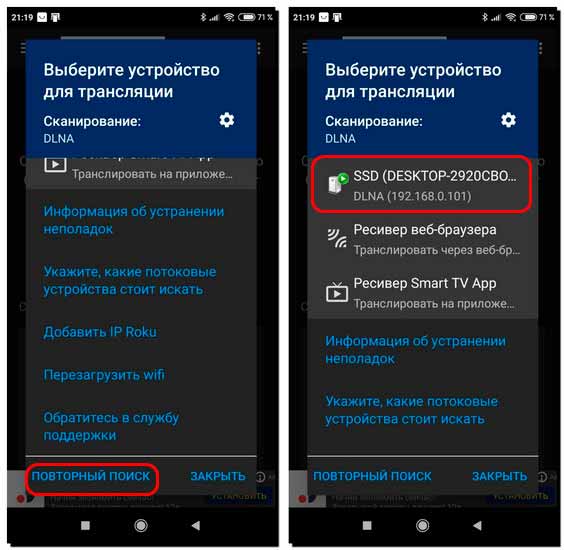
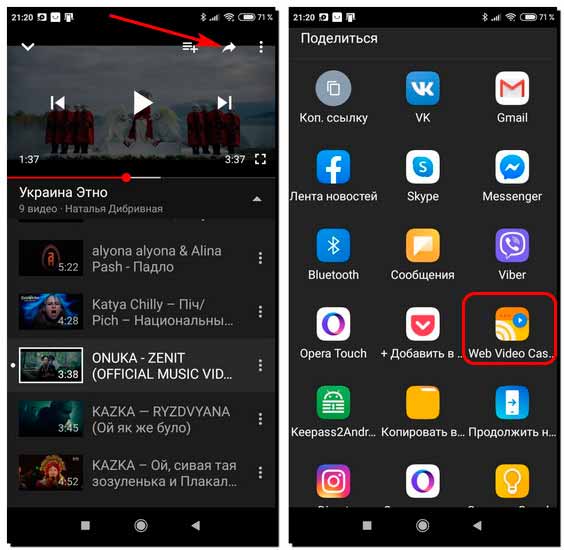
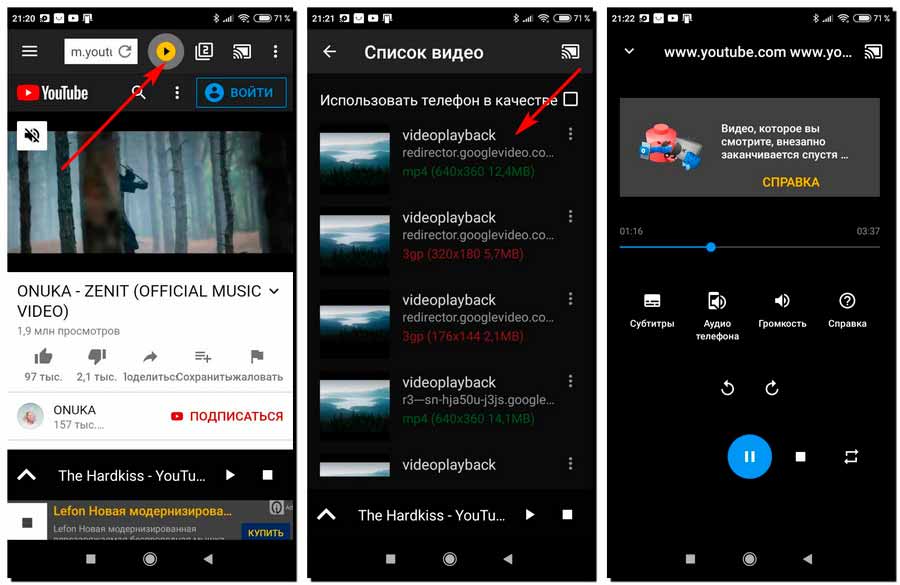

Спасибо, про соединение телефона с виндой совсем забыл. Со времён win 7 приложение конечно улучшилось, но и сейчас честно говоря функционал оставляет желать лучшего. Ни передачи файлов с устройства ни на устройство...