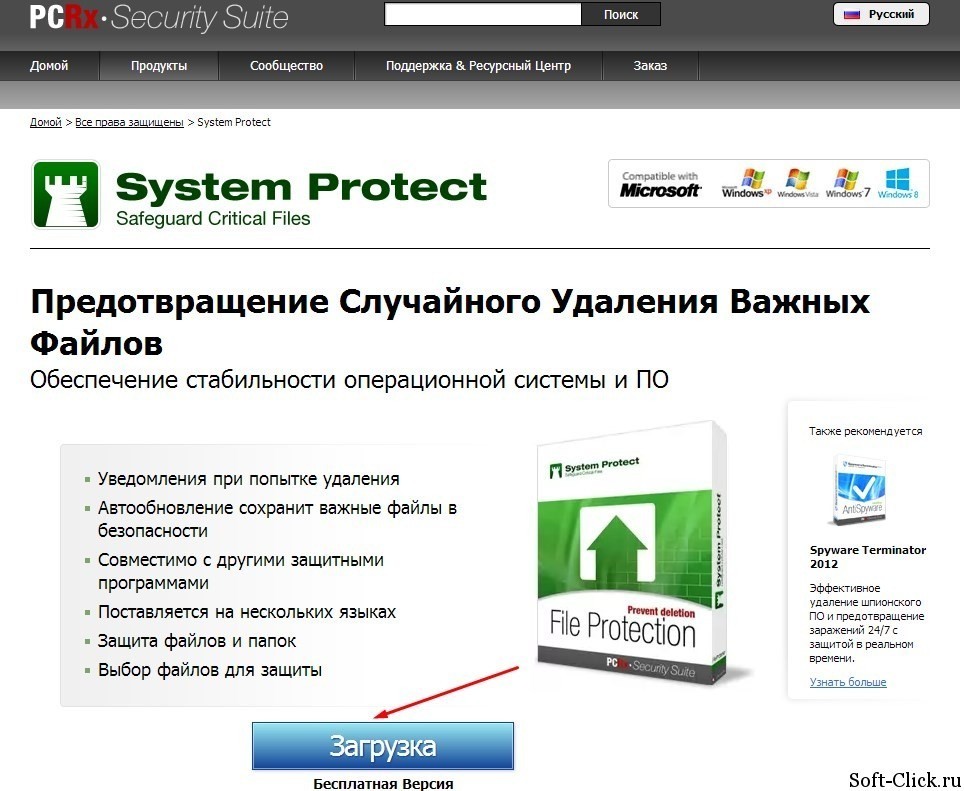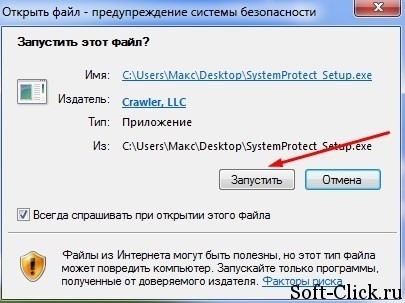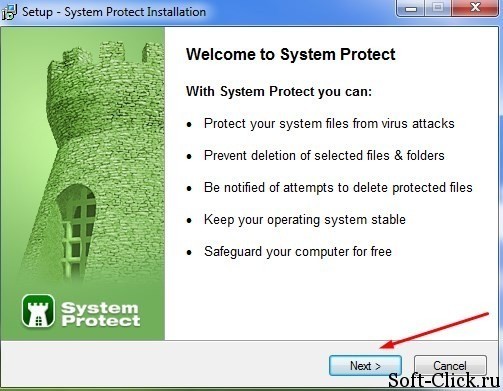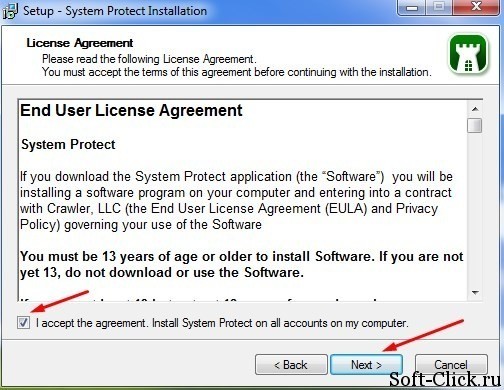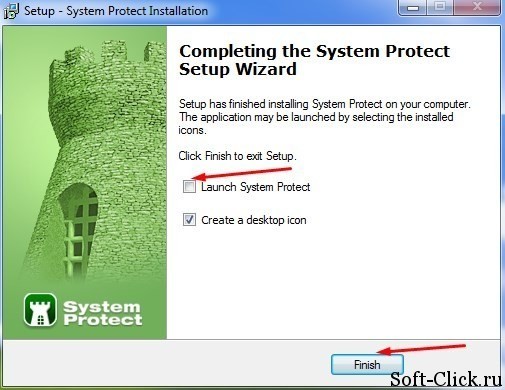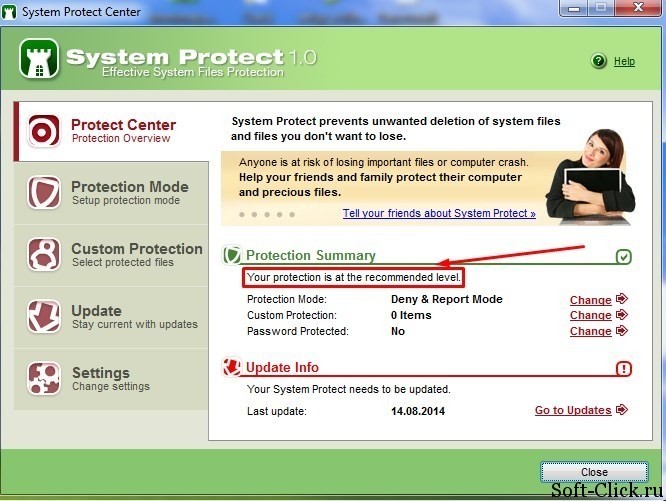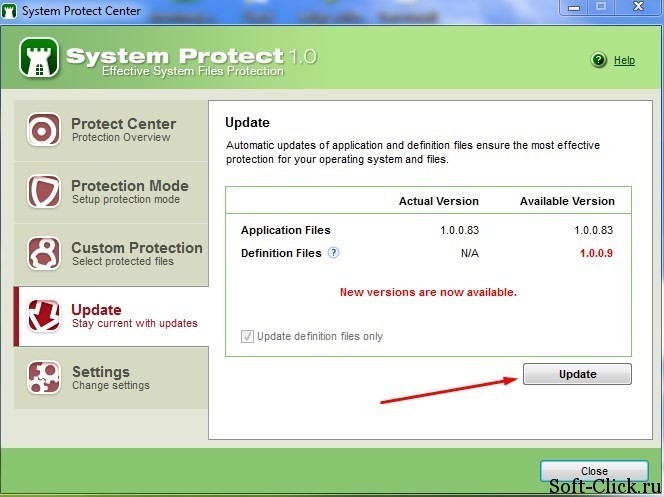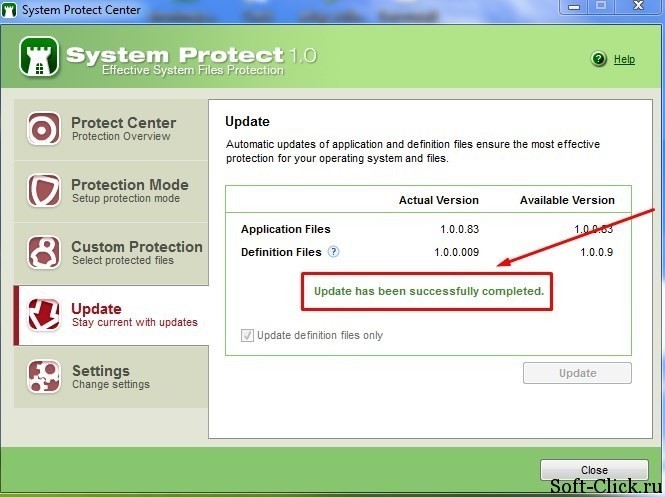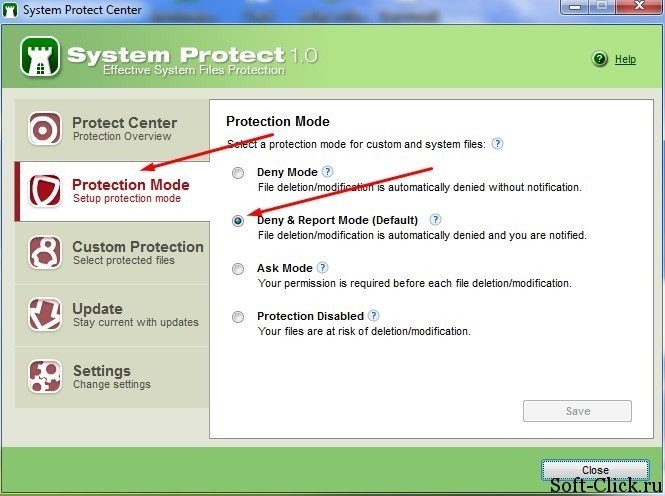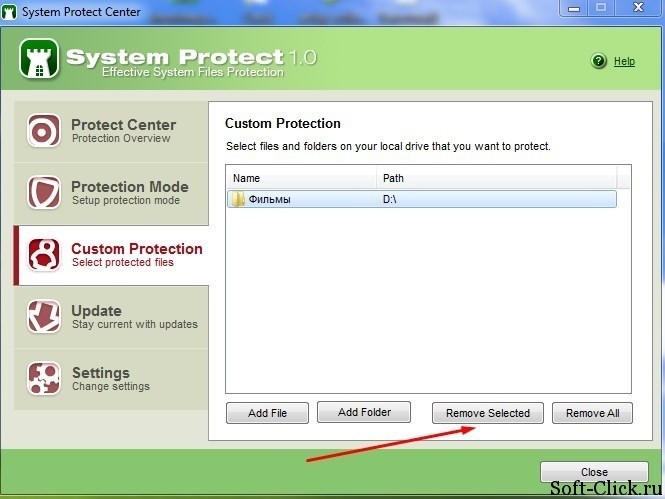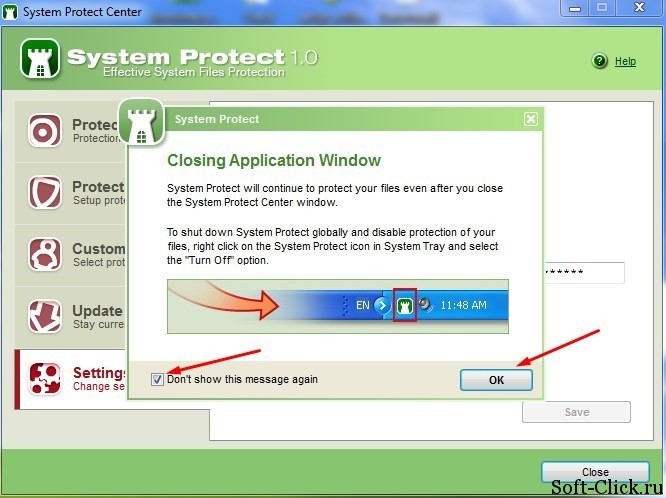Доброго времени суток... Из этой статьи Вы узнаете как сохранить файлы на компьютере от непредвиденного удаления. А непредвиденные удаления, Вы знаете, бывают разные: Например, Вы сами по ошибки можете удалить часть важных файлов. Которые обеспечивают работоспособность операционной системы. Также это могут сделать третьи лица. У которых есть доступ к Вашему компьютеру: дети, знакомые... Но и не забывайте про вредоносные программы. Они тоже могут удалить часть системных файлов...
Как сохранить файлы от непредвиденного удаления
Чтобы такого не произошло Вы можете воспользоваться специальной программой. Для начала скачаем данную программу с этого сайта. Зайдите в раздел продукты. В нижней части страницы найдите программу System Protect. Которая позволяет защищать файлы...
Далее, жмём на кнопку «Загрузка». В открывшемся окне нажмите на кнопку «Загрузка». Откроется окно для сохранения файла. Укажите нужную папку и нажмите на кнопку «Сохранить»...
Установка программы System Protect
После того как скачали данную программу. Приступаем к её установке. Для этого переходим в папку где находится программа. Нажимаем на скаченный файл двойным кликом и жмём «Запустить»...
Установка будет проходить на английском языке. Нажимаем «Next». Ставим галочку в прямоугольнике слева (это означает что Вы согласны с условиями лицензирования). После этого нажмите «Next». Программа произведёт установку на Ваш компьютер. В появившемся окне убираем верхнюю галочку и нажимаем «Finish»...
На рабочем столе появится ярлык программы. Делаем запуск данного приложения. Как говорилось выше. Программа англоязычная, но ничего страшного, давайте попробуем в ней разобраться...
И так: строка (Your protection is at the recommended level). Свидетельствует о том, что защита Вашего компьютера при помощи данной программы на рекомендованном уровне. В нижней части программы показано состояние обновления программы...
Чтобы проверить обновление программы стоит нажать на кнопку «Go To Updates». После этого программа автоматически перейдёт на страницу обновления Где Вы сможете нажать на кнопку «Update». При этом программа автоматически просканирует файлы и обновит нужные Вам. При этом сама программа обновится автоматически. После этого Вы увидите вот такую строчку с надписью (Update has been successfully completed). Что означает программа успешно обновлена...
Предотвращение случайного удаления системных файлов
Теперь вернёмся к настройкам. Перейдём в раздел «Protection Mode». Где увидите предложенные Вам настройки. По умолчанию стоит настройка «Deny & Report Mode (Default)». Это означает что программа автоматически выявила и защитила системные файлы на Вашем компьютере. Теперь Вы не сможете их удалить, не введя предварительно пароль. Который далее мы зададим в программе. Я рекомендую оставить данную настройку по умолчанию...
Переходим к следующему разделу «Custom Protection». В этом разделе Вы можете добавлять файлы и папки которые необходимо защитить от удаления. Что-бы защитить конкретный файл нажмите на кнопку «Add File». Если Вы хотите защитить целую папку нажмите на кнопку «Add Folder». После этого укажите путь к данной папке которую необходимо защитить. Например «Фильмы» и нажимаем «Ok»...
В данном списке появилась папка которую программа будет защищать...
Как удалить файлы
Что-бы в дальнейшем удалить папку из этого списка, необходимо кликнуть на неё левой клавишей мышки и нажать на кнопку «Remove Selected». Что означает удалите выделенное. Если же в этом списке у Вас будет много файлов и папок и Вы захотите снять защиту со всех, то нажмите на кнопку «Remove All». Тогда программа автоматически исключит все файлы и папки из данного списка...
В разделе «Settings» представлены основные настройки программы. К сожалению в данной версии только один язык «English». В дальнейшем возможно разработчики добавят ещё языки для этой программы. При дальнейшем обновлении они у Вас отобразятся во вкладке «Language Settings». Поэтому периодически советую Вам проверять данную настройку...
Установка пароля
Далее, я рекомендую поставить галочку напротив вот этой надписи (Protect this application by password). Что активизирует пароль. Который необходимо будет вводить при каждом внесении изменений в системные файлы или папки. Которые будет защищать программа. В соответствующее поля вводим пароль. Повторяем пароль и нажимаем на кнопку «Save». Теперь программа защитит файлы и папки при помощи заданного Вами пароля...
И так, основные функции данной программы мы рассмотрели. Теперь Ваши файлы и папки находятся под надёжной защитой. Для выхода из программы нажмите на кнопку «Close». Программа обращает Ваше внимание что после её закрытия она свернётся трее. В появившемся окне ставим галочку и жмём «Ok»...
Заключение
Вот такой небольшой пост у меня получился. Храните свои файлы и папки под надёжной защитой. Надеюсь статья для Вас получилась полезной...