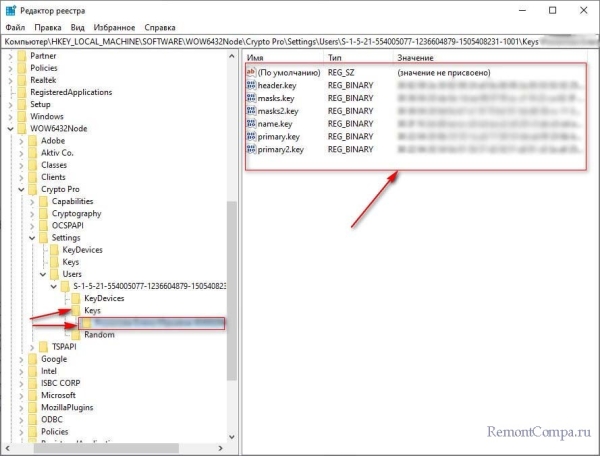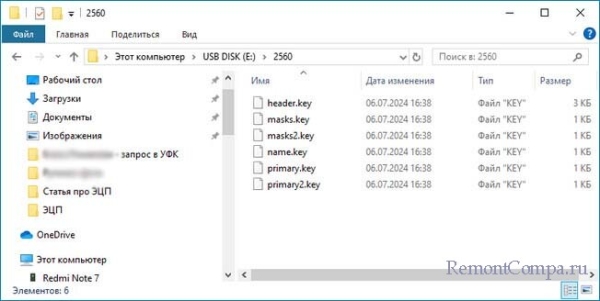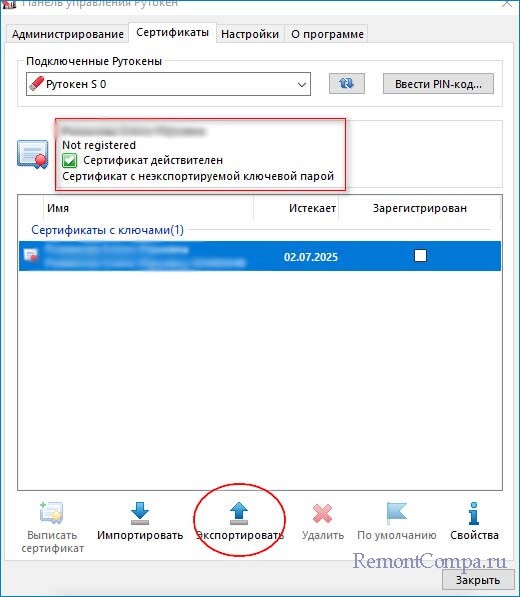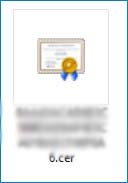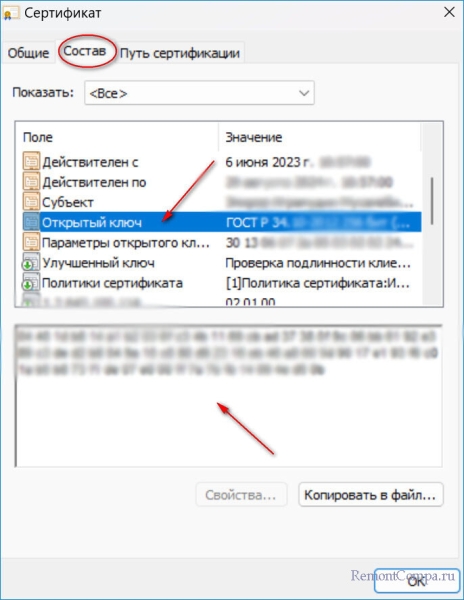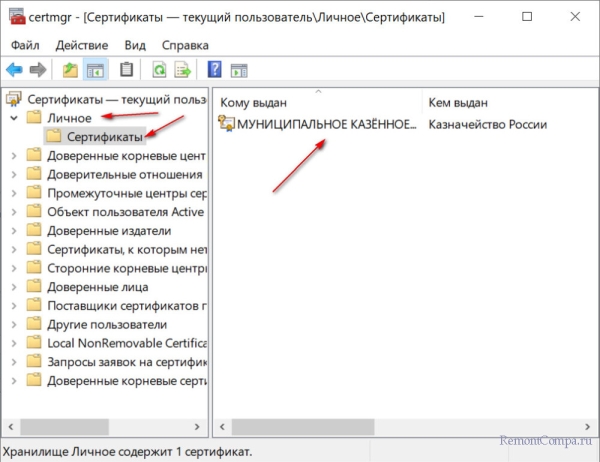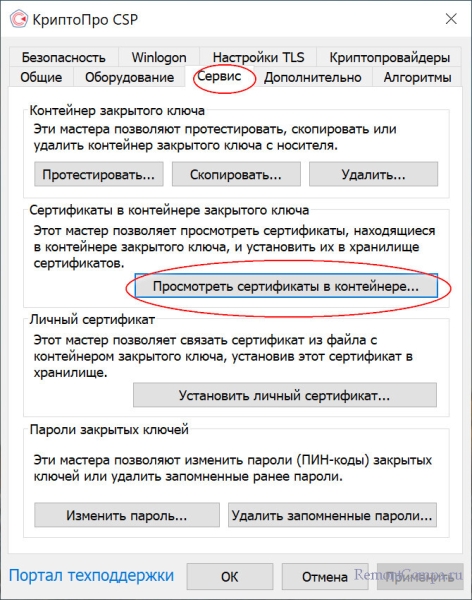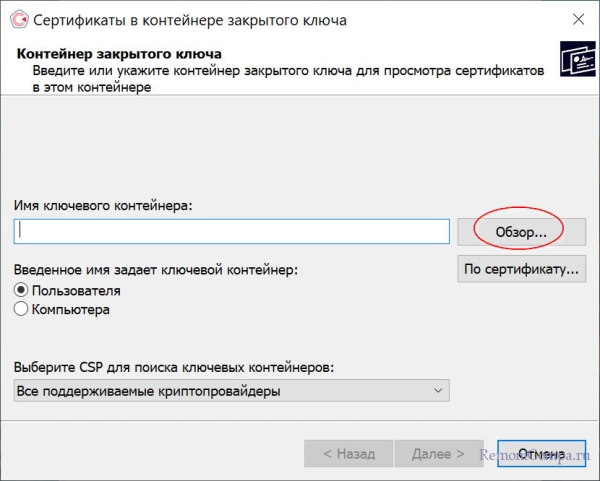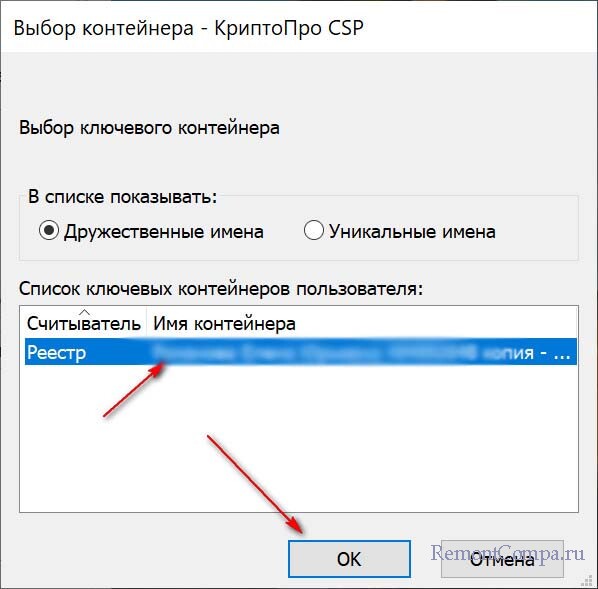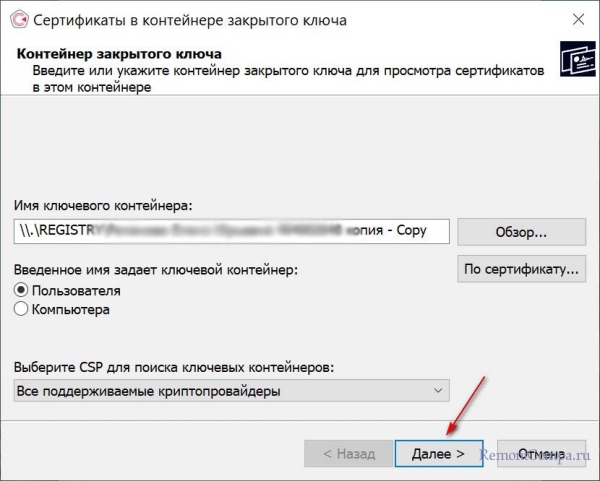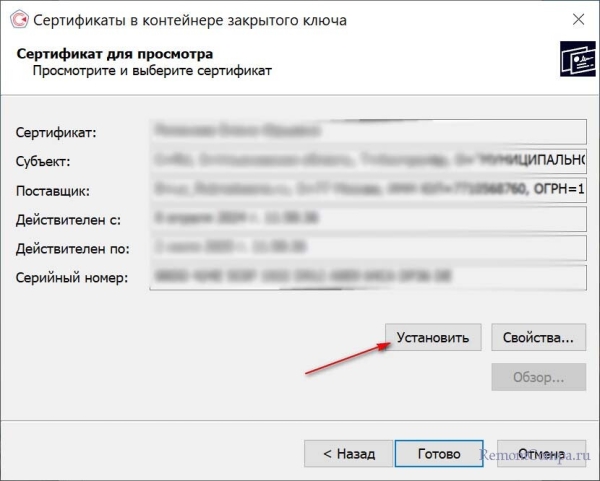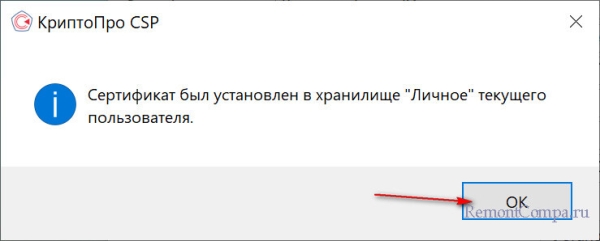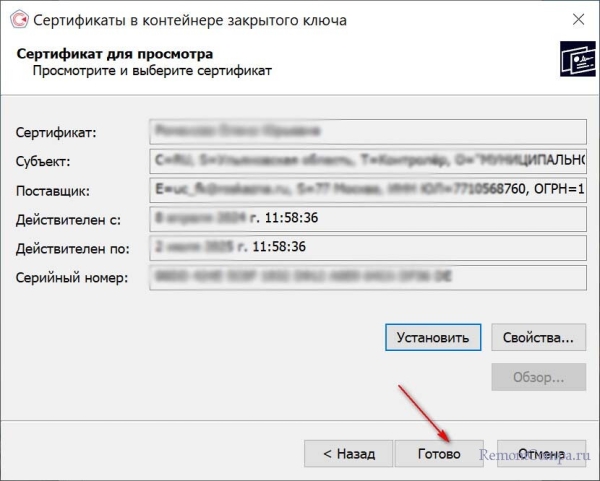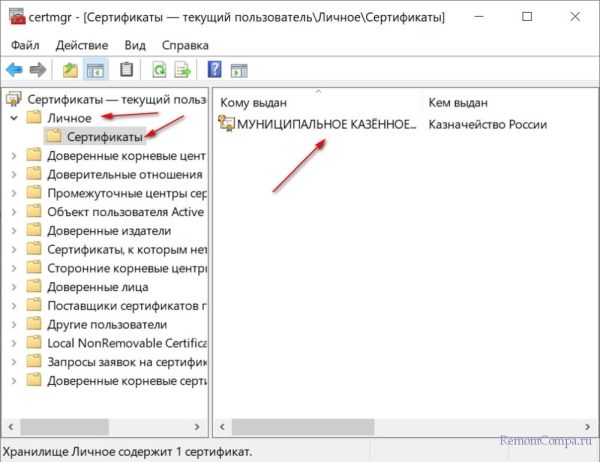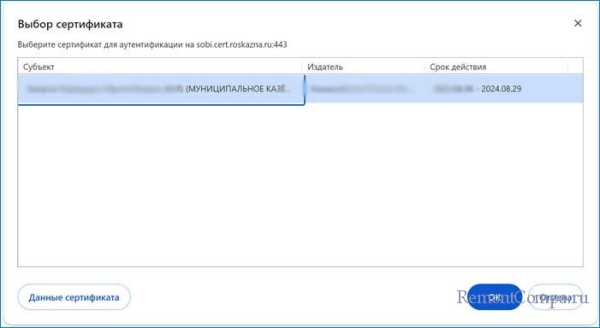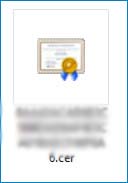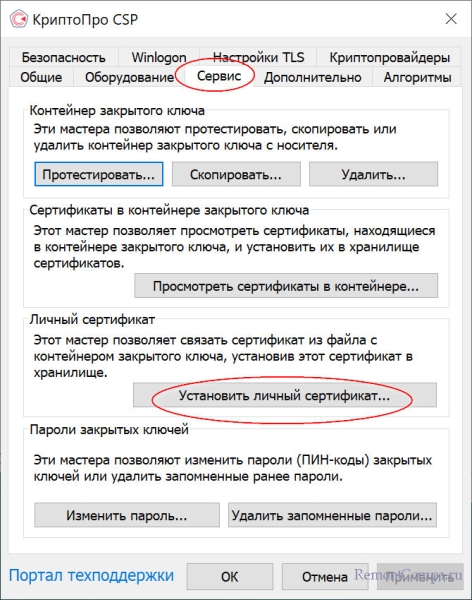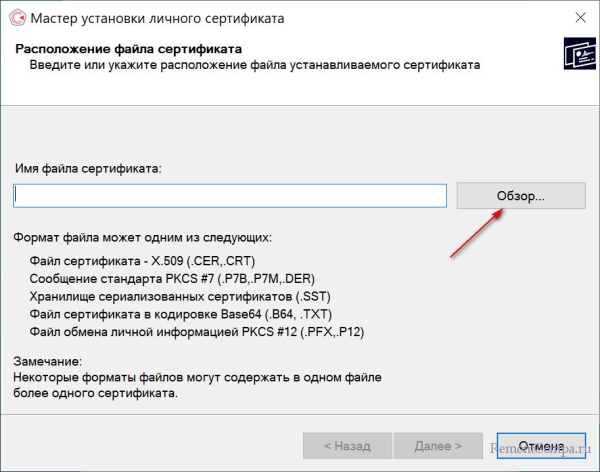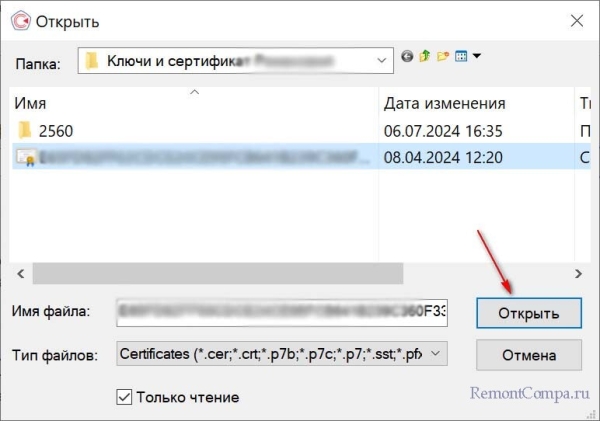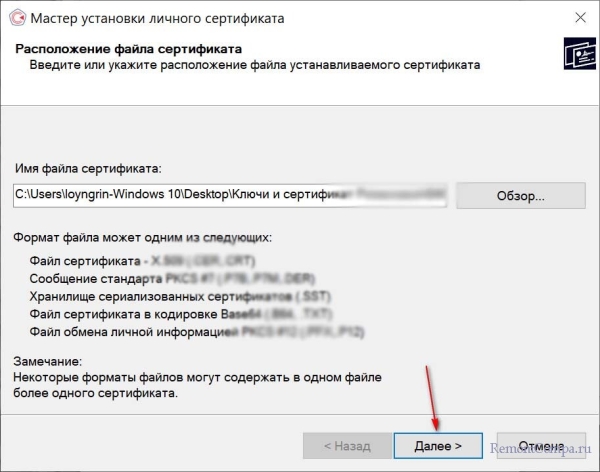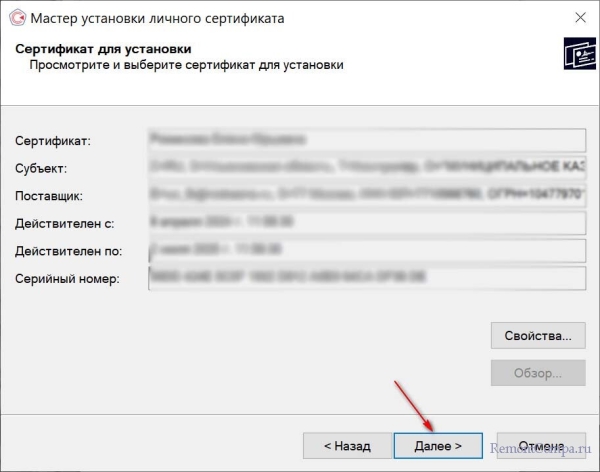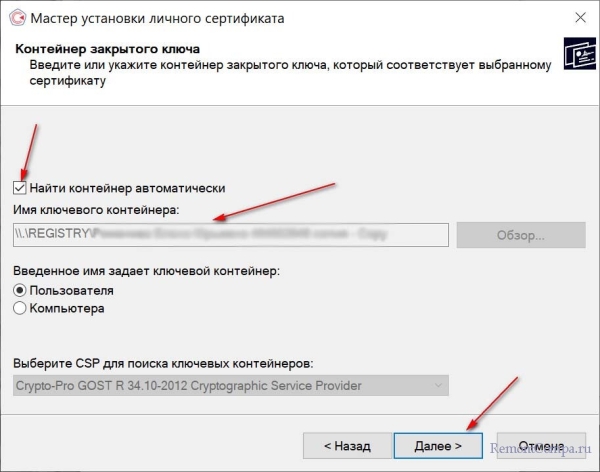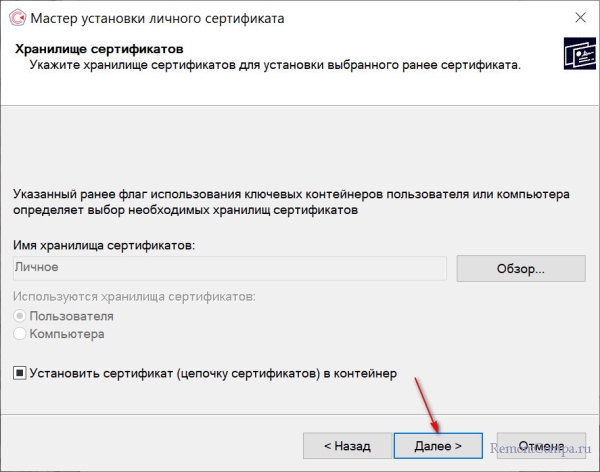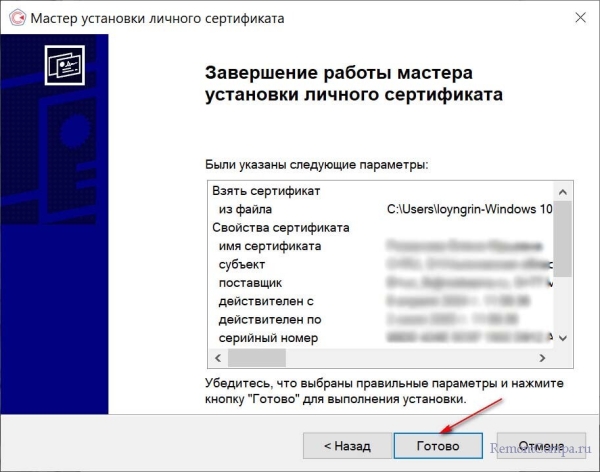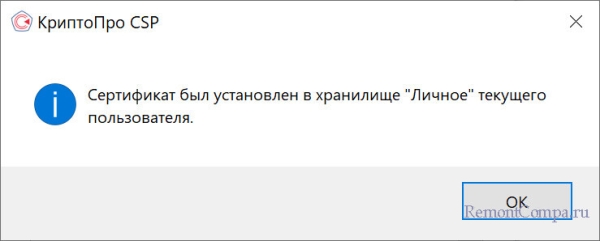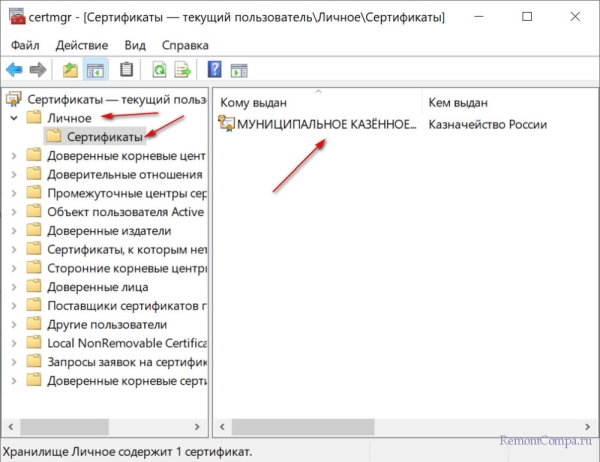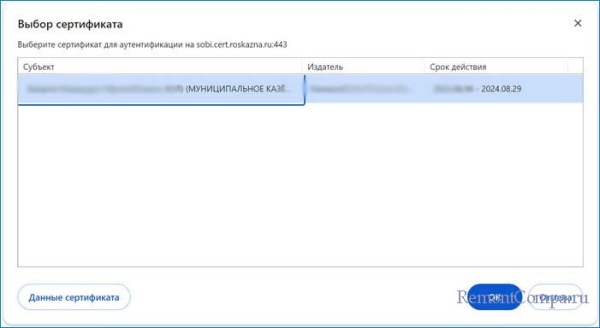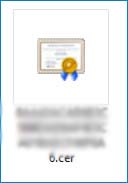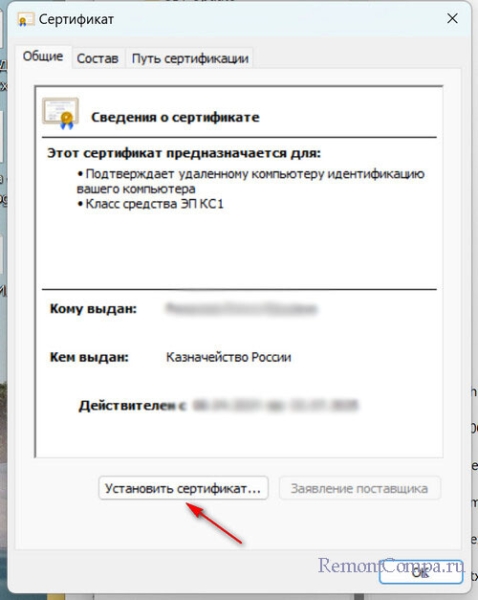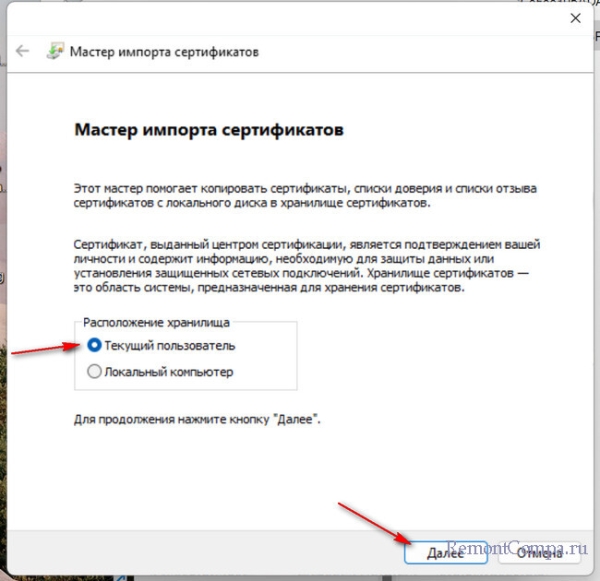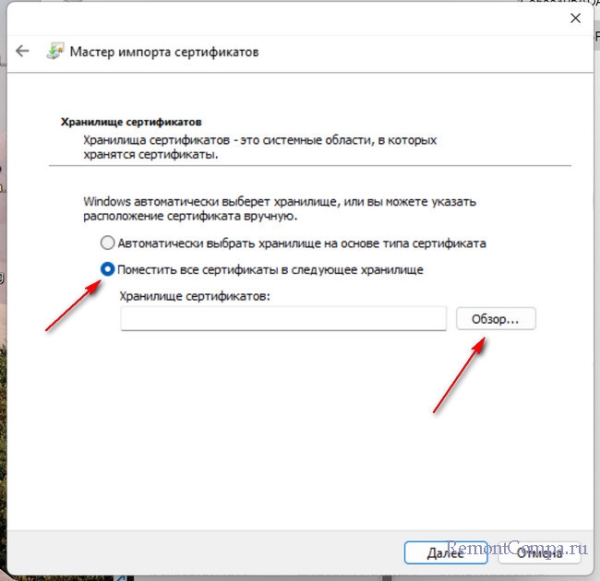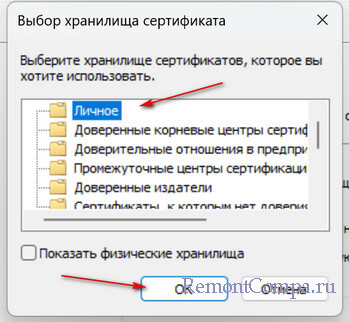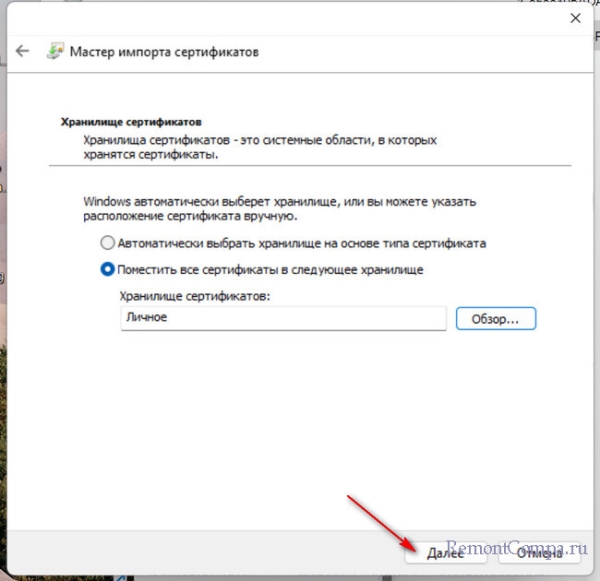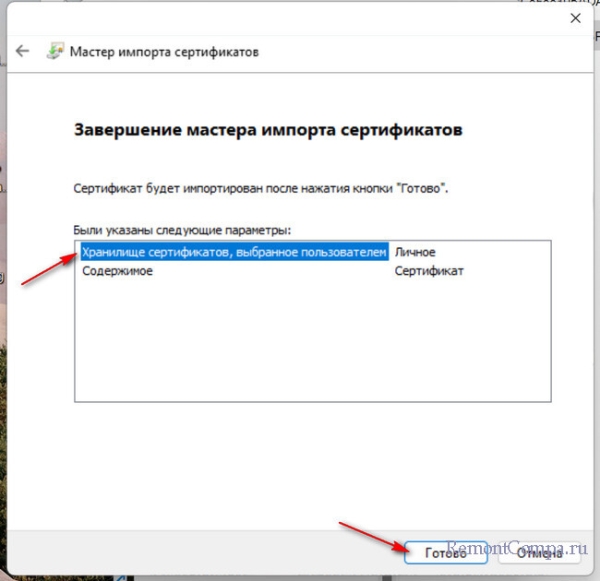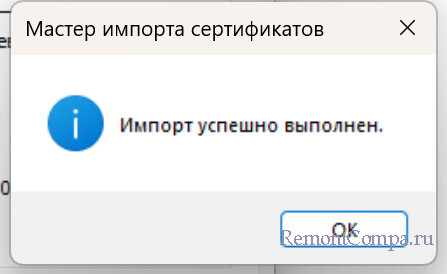Привет друзья! Продолжаем разговор о программе КриптоПро и электронных подписях. В сегодняшней публикации мы с вами установим квалифицированный сертификат электронной подписи в хранилище «Личное» нашей операционной системы. Для чего это нужно? В предыдущих статьях мы с вами разговаривали о том, как переносить неэкспортируемую и экспортируемую электронную подпись ЭП с флешки или руТокена в реестр операционной системы, или на другую флешку и даже другой компьютер и столкнулись с тем, что не все государственные сайты видят нашу электронную подпись (к примеру, на госуслугах ЭЦП работает, а на сайтах госзакупок и казначейства нет). Происходит это по причине отсутствия в нашей системе квалифицированного сертификата электронного ключа. То есть, контейнер закрытого ключа в реестр мы перенесли, а сертификат в систему не установили.
- Как установить квалифицированный сертификат электронной подписи формате «*.cer» в хранилище «Личное» и какие бывают ошибки при установке данного сертификата
- Как установить квалифицированный сертификат электронной подписи в хранилище «Личное», если у вас нет файла сертификата .cer
- Как установить квалифицированный сертификат электронной подписи в хранилище «Личное», если у вас есть файл сертификата .cer
- Ошибки при установке квалифицированного сертификата электронной подписи в хранилище «Личное».
Как установить квалифицированный сертификат электронной подписи формате «*.cer» в хранилище «Личное» и какие бывают ошибки при установке данного сертификата
Почему я написал эту статью? Потому что подавляющее большинство пользователей работающих с электронными подписями допускают ошибки при установке или копировании ЭЦП. Ошибки допускаются только по одной причине. Пользователи просто не понимают, что представляет из себя электронная цифровая подпись. А на сайтах удостоверяющих центров, выдающих сертификаты электронной подписи для организаций и частных лиц, опубликованы запутанные инструкции без подробностей (что и для чего делается) и часто даже с ошибками.
Напомню, как происходит получение электронной подписи и вы всё поймёте. С самого начала мы подаём запрос на получение электронной подписи на ПОРТАЛе ЗАЯВИТЕЛЯ Федерального казначейства. Если мы все наши данные ввели правильно, после проверки, сайт УФК и установленная на нашем компьютере программа КриптоПро создают контейнер с закрытым ключом, который копируется на выбранный нами накопитель (руТокен, флешка) или реестр Windows, после этого нам на почту приходит квалифицированный сертификат электронной подписи в формате «*.cer», содержащий открытый ключ. Вот этот сертификат формате «*.cer» с открытым ключом, плюс контейнер с закрытым ключом в нашем реестре, на нашей флешке или руТокене, это и есть электронная цифровая подпись, которую видят все государственные сайты.
Электронная подпись с закрытым ключом в реестре Windows
Электронная подпись с закрытым ключом на флешке
Электронная подпись с закрытым ключом на руТокене
Сертификат электронной подписи в формате «*.cer», содержащий открытый ключ, который казначейство присылает нам на почту.
Открытый ключ в сертификате
Сертификат электронной подписи установленный в хранилище «Личное».
Устанавливается сертификат электронной подписи в хранилище «Личное» с помощью криптоПро. Мы указываем сертификат в формате «*.cer» этой программе и она устанавливает его в хранилище. Но что интересно, установить сертификат электронной подписи в хранилище «Личное» можно с помощью контейнера закрытого ключа, то есть, не используя сертификат в формате «*.cer», так как контейнер закрытого ключа несёт в себе информацию о сертификате выданном в казначействе. В этой статье предлагаю рассмотреть оба варианта.
Как установить квалифицированный сертификат электронной подписи в хранилище «Личное», если у вас нет файла сертификата .cer
Запускаем программу КриптоПро. Сервис ->Посмотреть сертификаты в контейнере.
«Введите или укажите контейнер закрытого ключа для просмотра сертификатов в этом контейнере».
Обзор.
Видим ЭЦП скопированную нами в реестр (контейнер закрытого ключа), простыми словами, именно она и содержит информацию о сертификате.
Выделяем имя контейнера и ОК.
Далее.
Установить.
Сертификат устанавливается в хранилище «Личное».
ОК и Готово.
Сертификат установлен.
Пробуем войти на сайт https://sobi.cert.roskazna.ru и у нас это получается, значит мы всё сделали правильно.
Как установить квалифицированный сертификат электронной подписи в хранилище «Личное», если у вас есть файл сертификата .cer
Итак, имеем присланный нам на электронную почту квалифицированный сертификат электронной подписи и он должен быть установлен в хранилище сертификатов нашей операционной системы.
Запускаем КриптоПро.
Сервис ->Установить личный сертификат.
Обзор.
В открывшемся окне проводника находим наш сертификат формате «*.cer», выделяем его мышью и жмём Открыть.
Далее.
Устанавливаем галочку на «Найти контейнер автоматически» и КриптоПро находит наш сертификат.
Далее.
Готово. Сертификат установлен.
Пуск ->Выполнить, вводим certmgr.msc и видим, что в хранилище личных сертификатов мы с вами установили наш сертификат.
Пробуем войти на сайт https://sobi.cert.roskazna.ru и у нас это получается.
Ошибки при установке квалифицированного сертификата электронной подписи в хранилище «Личное».
Иногда пользователи открывают сам файл сертификата в проводнике и устанавливают его, то есть, без программы КриптоПро.
Далее смотрите скрины.
В результате ЭЦП с таким сертификатом работать не будет и проверка работы электронной подписив ЯндексБраузере для организаций выдаст ошибку «Нет привязки к закрытому ключу»
и войти на сайты госучреждений под своей электронной подписью у вас не получится, в том числе и на https://sobi.cert.roskazna.ru.
Происходит это из-за того, что установили вы сертификат без программы КриптоПро и сертификат установился без привязки к закрытому ключу, который находится на руТокене, флешке или реестре вашей Windows. Если устанавливать сертификат в КриптоПро, то эта программа сопоставит сертификат и закрытый ключ и такая ЭП будет рабочей.