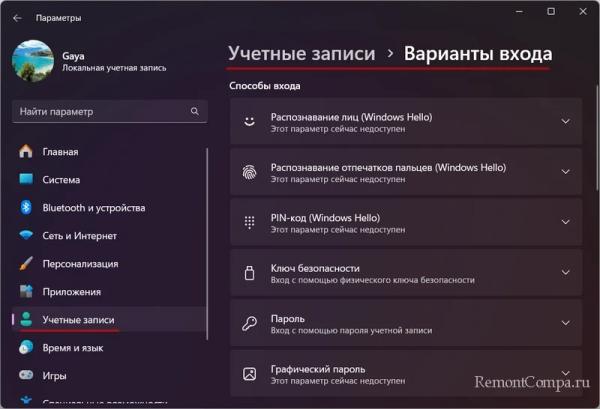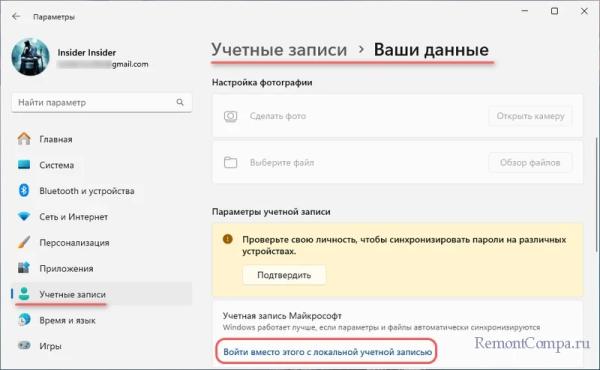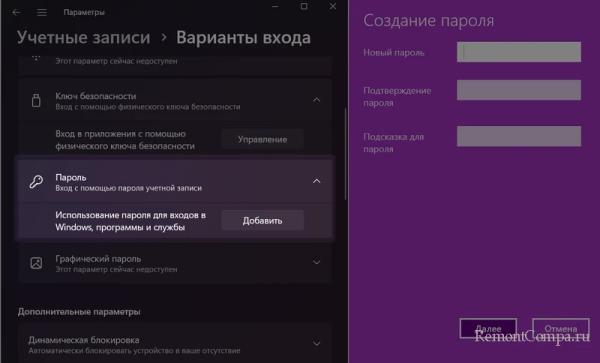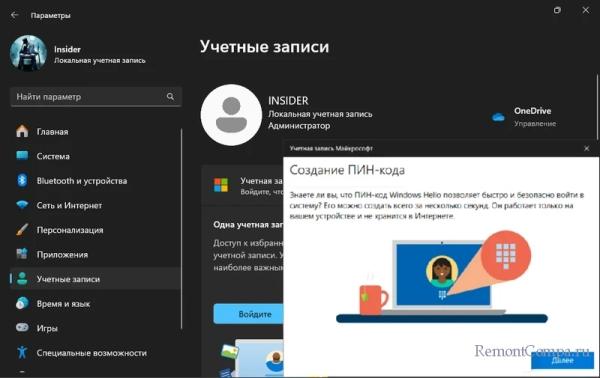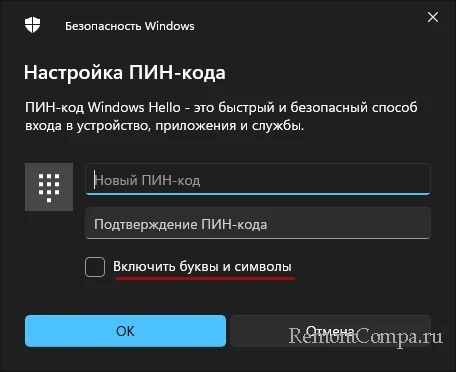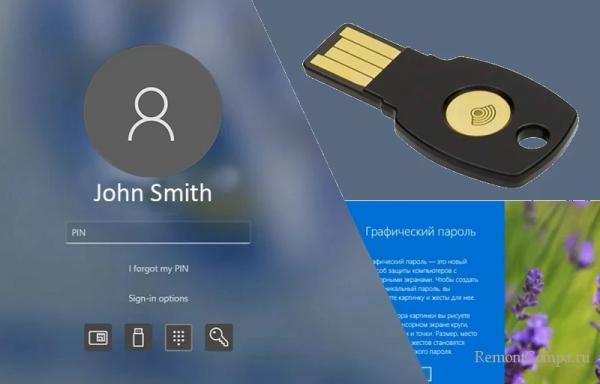В этой публикации, друзья, рассмотрим варианты входа в Windows 11. Операционная система может предложить нам разные способы доступа к компьютеру в контексте авторизации в пользовательской учётной записи – от максимума простоты и удобства, если нам нечего или не от кого что-то скрывать, при использовании незапароленной локальной учётной записи, до максимума безопасности при использовании USB-ключа. Можем выбрать наиболее удобный, наиболее отвечающий нашим потребностям вариант входа в Windows 11. Что это за варианты, какие устройства нужны для отдельных из них – давайте во всём разбираться.
Варианты входа в Windows 11
Друзья, в Windows 11 нет новых, присущих только ей вариантов входа в учётную запись компьютера, все варианты в полном составе унаследованы от Windows 10. Но в процессе эволюции Windows 11 многие из вариантов входа получили апгрейд в рамках поставки компанией Microsoft функциональных обновлений. Соответственно, в Windows 11 в плане способов доступа к компьютеру имеем всё то же, что и в Windows 10, но проверенное временем, вытестированное и улучшенное.
Настраиваются варианты входа в Windows 11 в системном приложении «Параметры» по пути:
Учётные записи → Варианты входа
Каждый вариант имеет свои условия его применения. Рассмотрим варианты входа в Windows 11, определив их в категории по способам авторизации – незапароленный, парольный и беспарольный.
Незапароленный вход в Windows 11
Незапароленный доступ к компьютеру – это простота, удобство, оперативность при работе с компьютером. Если пароля нет, его невозможно забыть, и не нужно заморачиваться с его сбросом. Если ещё и отключить контроль учётных записей UAC, не будет вообще никакой волокиты. Но этот способ доступа подходит только для случаев, когда нет необходимости в защите своей конфиденциальности – только для дома, когда мы проживаем без детей, одни, либо с близкими, с которыми выстроены устойчивые отношения с уважением личного пространства каждого.
Незапароленный вход в Windows 11 возможен при использовании локальной учётной записи.
Примечание: друзья, компания Microsoft не позволяет нам создавать локальные учётные записи в процессе установки Windows 11. Можно либо обойти это ограничение, либо авторизоваться в учётной записи Microsoft, а после установки операционной системы переключиться на локальную учётную запись в системном приложении «Параметры».
И на этапе установки пароля для локальной учётной записи оставить поля его создания и подтверждения пустыми. Детально об использовании локальной учётной записи без пароля.
Другой способ незапароленного входа в Windows 11 – использование учётной записи Microsoft, но без пароля. Это возможно путём внесения определённых системных настроек и правки реестра. Детально об использовании учётной записи Microsoft без пароля.
Вход в Windows 11 с помощью пароля или пин-кода
Защищённая паролем учётная запись Windows – это предотвращение несанкционированного доступа к компьютеру и личной информации в целях обеспечения нашей конфиденциальности. Если компьютер рабочий, к нему могут получить доступ другие сотрудники. Если компьютер домашний, к нашей учётной записи с правами администратора не должны иметь малолетние дети. Ну и многим наверняка есть что скрывать от взрослых членов семьи.
Пароль – это традиционный способ обеспечения нашей конфиденциальности. Удобен тем, что не требует наличия специальных устройств. И этот способ позволяет нам самим выбрать степень безопасности. Можем установить простейший пароль из одной или нескольких цифр в качестве элементарной меры предосторожности от малолетних детей, при этом не сильно потеряем в удобстве работы с компьютером. А можем при необходимости установить сильный пароль, на взлом которого потребуется несколько тысяч лет. Нам в помощь в этом деле — средства генерации паролей.
Пароль можно установить для локальной учётной записи в процессе её создания. Либо в любой момент при имеющейся незапароленной локальной учётной записи.
Только локальная учётная запись позволяет установить пароль без ограничений на число и типы символов (цифры, буквы, их верхний или нижний регистр, знаки). И, соответственно, только с использованием такой учётной записи сможем установить максимально простой пароль, состоящий из одной цифры, буквы или знака.
Для использования учётной записи Microsoft пароль обязателен. Его мы устанавливаем при создании такой учётной записи, и он един для использования всех сервисов Microsoft. Пароль должен включать не менее 8 символов как минимум двух типов.
Упростить работу с компьютером при использовании учётной записи Microsoft можно, установив короткий пин-код. Он используется только на текущем компьютере. Предлагается нам сам при подключении учётной записи Microsoft в процессе установки Windows 11. И в любой момент, когда мы захотим переключиться с локальной учётной записи на учётную запись Microsoft.
Пин-код должен содержать не менее четырёх символов, это могут быть только цифры. При этом три из них могут быть одинаковыми, но четвёртая должна быть другой. Т.е., максимально упрощённый пин-код может быть, например, 1112 или 7778. При необходимости можно установить сильный пин-код, с большим числом символов (до 127), состоящий не только из цифр, но также других символов.
Пин-код – это способ авторизации, являющийся частью функции Windows Hello, представленной в Windows 10 и 11. Windows Hello призвана упростить и ускорить процесс доступа к компьютеру не в ущерб безопасности. Другие способы авторизации, относящиеся к Windows Hello – распознавание лица и отпечатка пальца, но это уже беспарольные способы доступа к компьютеру, о них ниже.
Ещё один парольный вариант входа в Windows 11 — с использованием одноразового пароля, получаемого в мобильном приложении Microsoft Authenticator на смартфоне. Детально об этом варианте – в статье о приложении Microsoft Authenticator.
Беспарольный вход в Windows 11
Беспарольный доступ к компьютеру предусматривает способы входа в Windows 11 без необходимости ввода пароля. Так само, как пароль или пин-код, предотвращает несанкционированный доступ к компьютеру и обеспечивает нашу конфиденциальность. Но более удобен, не усложняет работу с компьютером, поскольку использует графический пароль, наши биометрические данные или физические устройства. При беспарольном доступе мы надёжно защищены от взлома пароля. Правда, биометрические системы иногда сбоят, а у физических устройств могут быть свои технические проблемы, либо их можно элементарно потерять. Благо, на этот счёт у Microsoft всё продумано: беспарольный доступ – это дополнительный вариант входа в Windows 11, работающий только при условии существования пароля, пин-кода или другого способа авторизации. Которым мы сможем воспользоваться, если с беспарольным доступом возникнут проблемы.
Способы беспарольного входа в Windows 11:
Блокировка компьютера
Друзья, если вы используете парольную или беспарольную защиту, не забывайте о блокировке учётной записи, когда вы отлучаетесь от компьютера. Нужно, чтобы Windows 11 вышла на экран блокировки, препятствуя доступу к нашей учётной записи без авторизации. Такая блокировка выполняется клавишами Win+L. Либо можно компьютер погружать в сон или выключать. Он пробудится или включится на том же экране блокировки. А в качестве дополнительной меры на случай, если когда-то отлучимся от компьютера, оставив учётную запись авторизованной, можно установить короткий промежуток бездействия для погружения компьютера в сон автоматически.