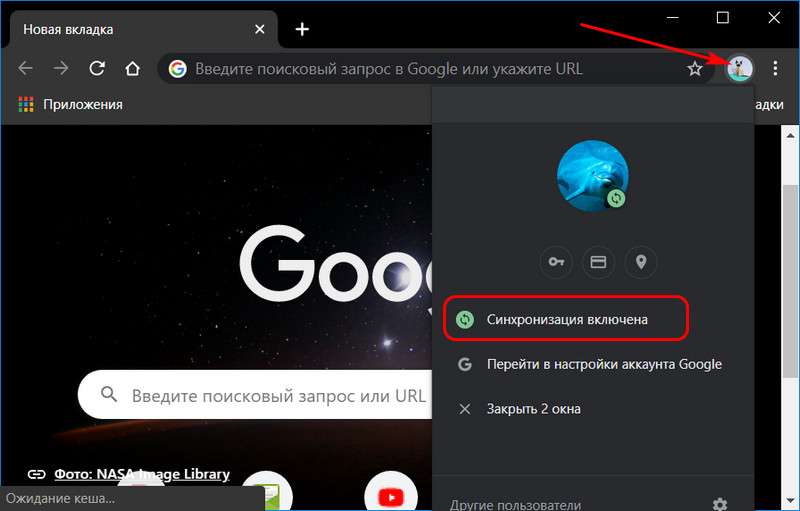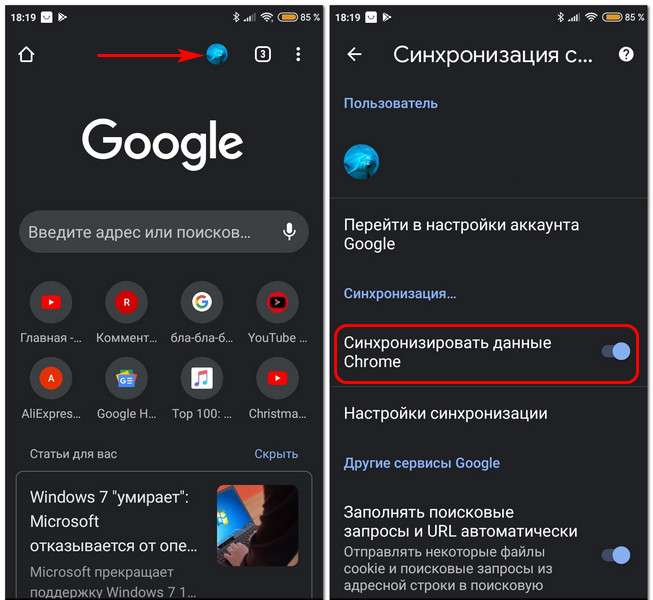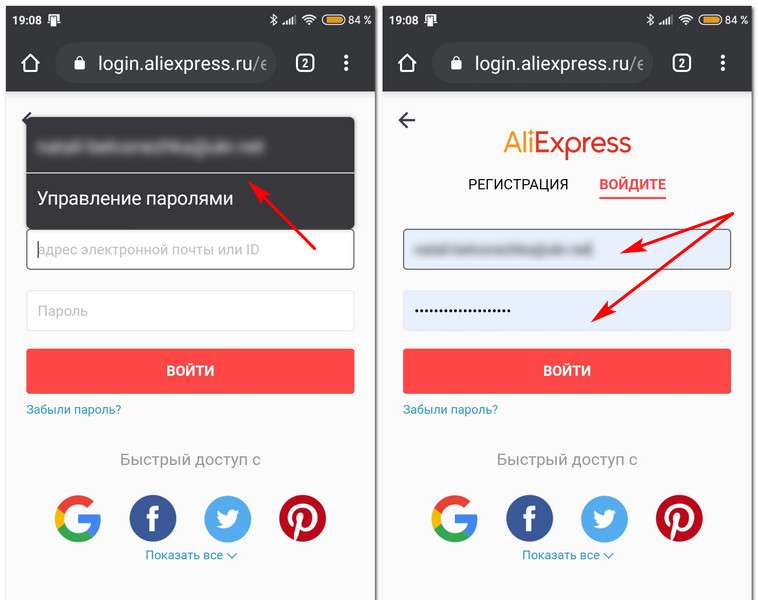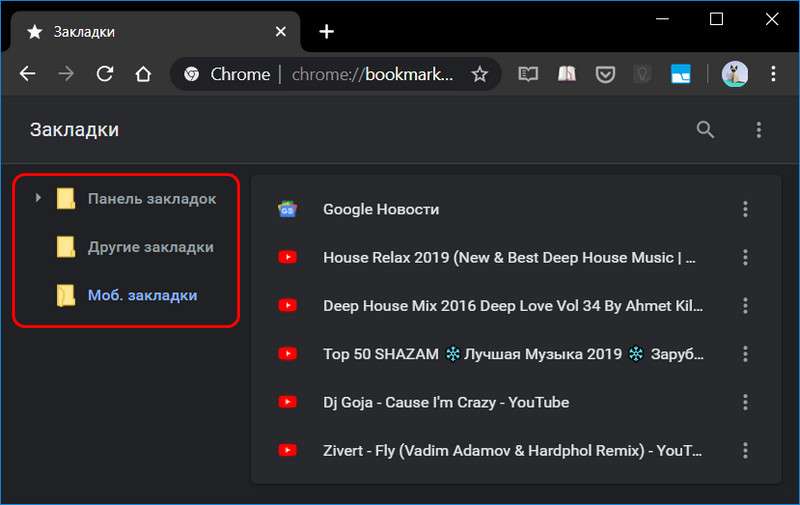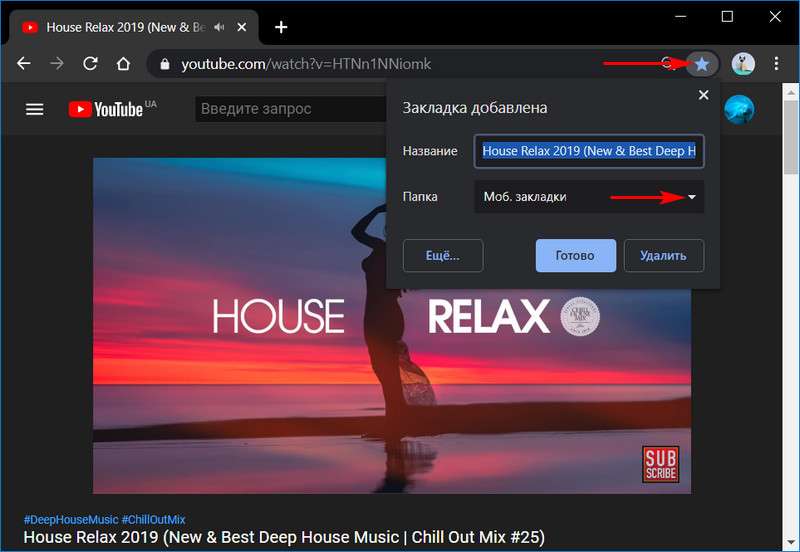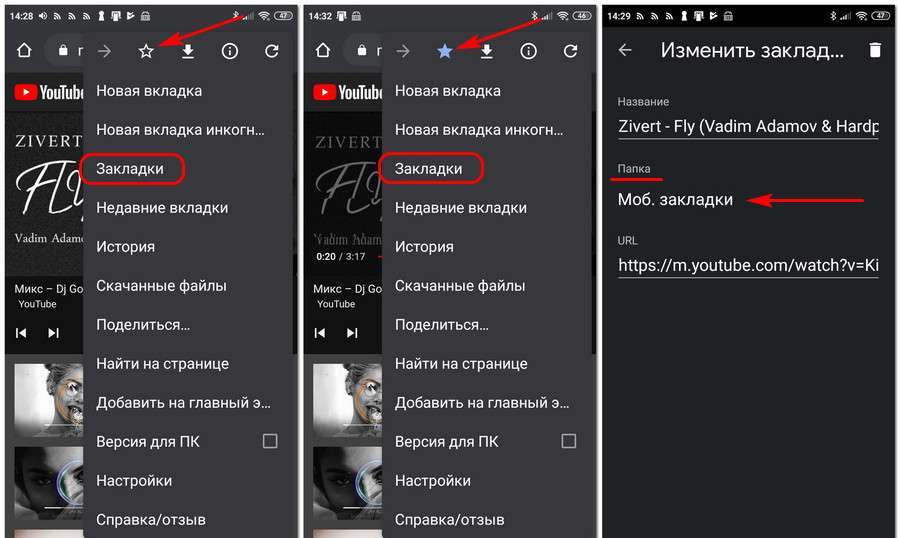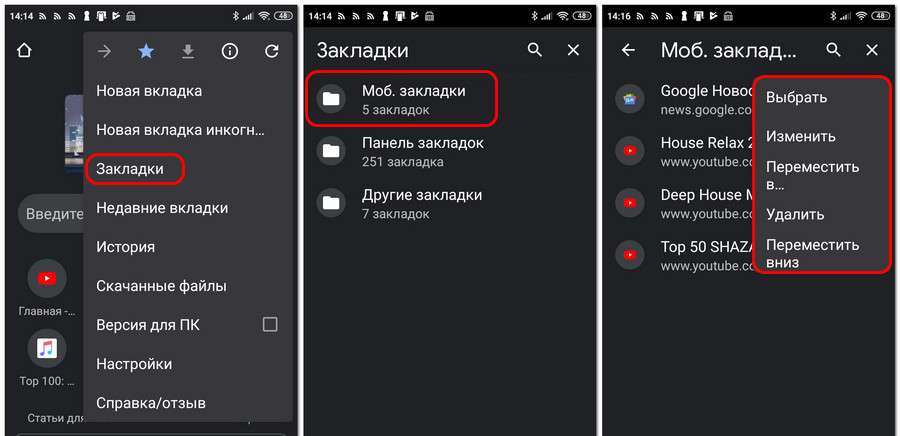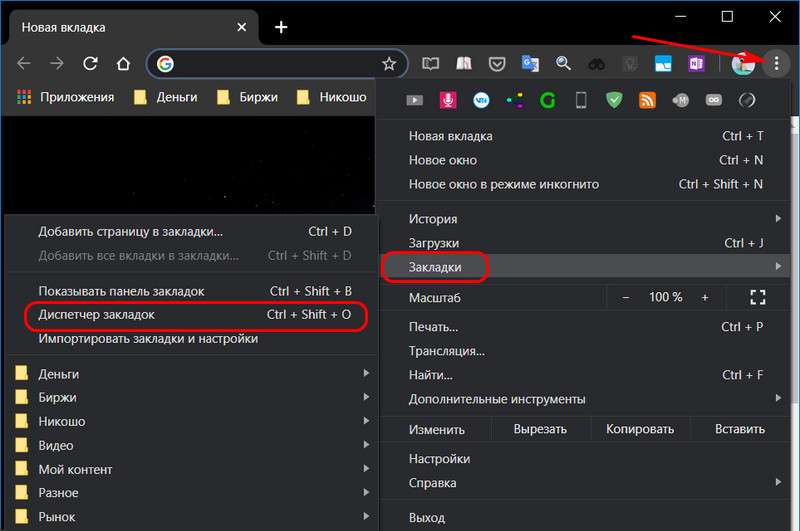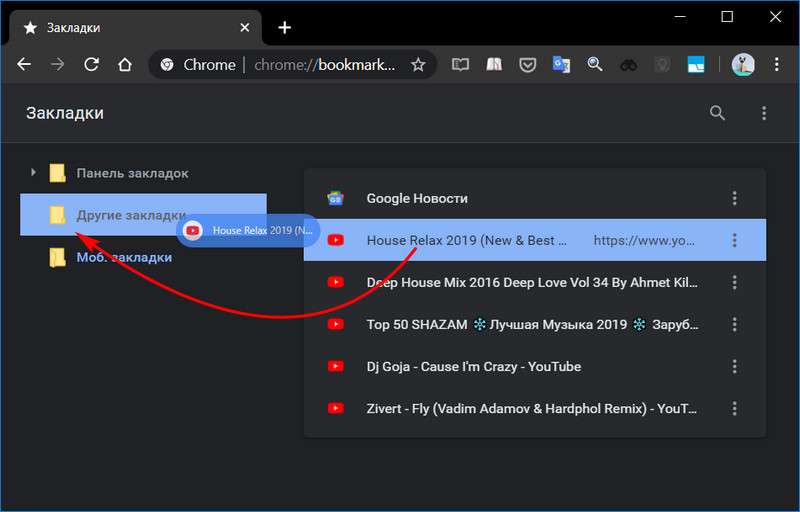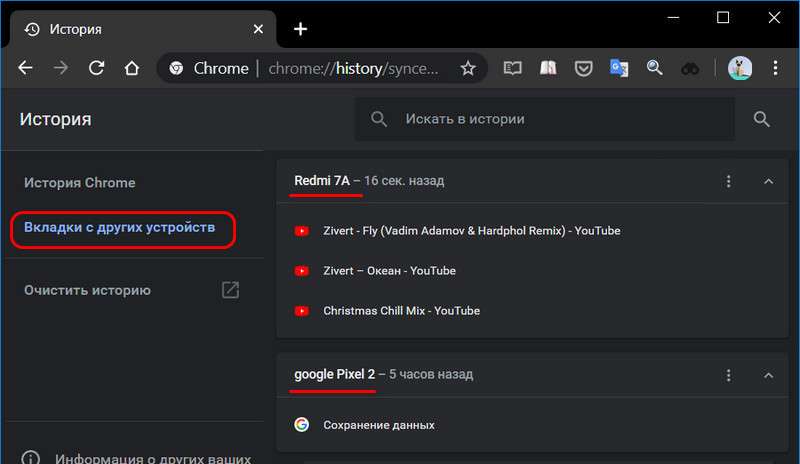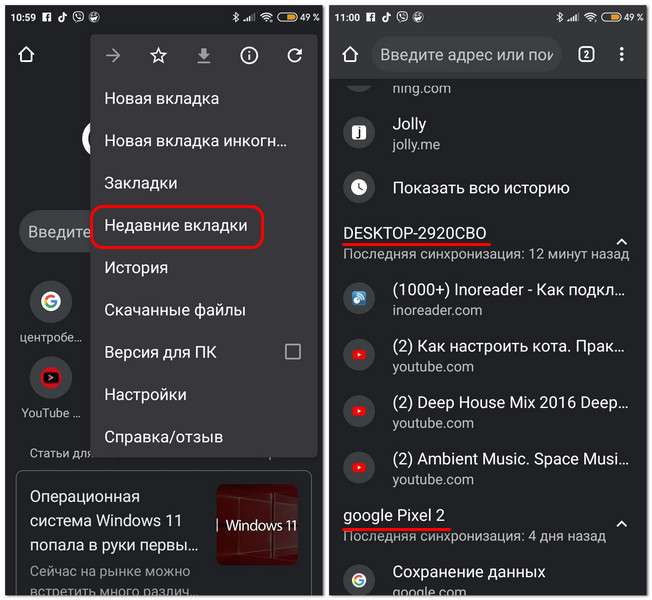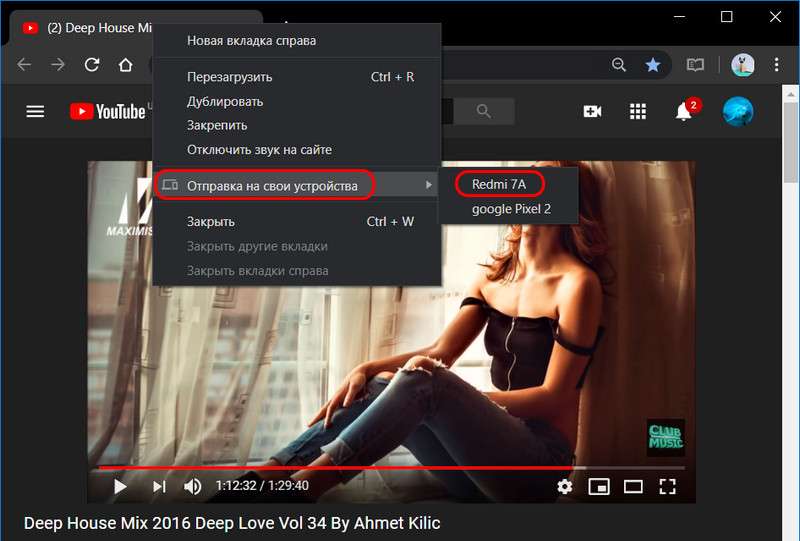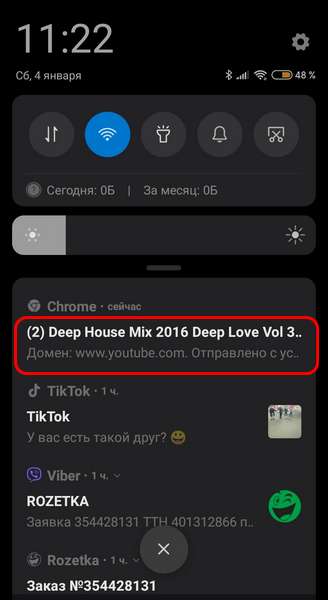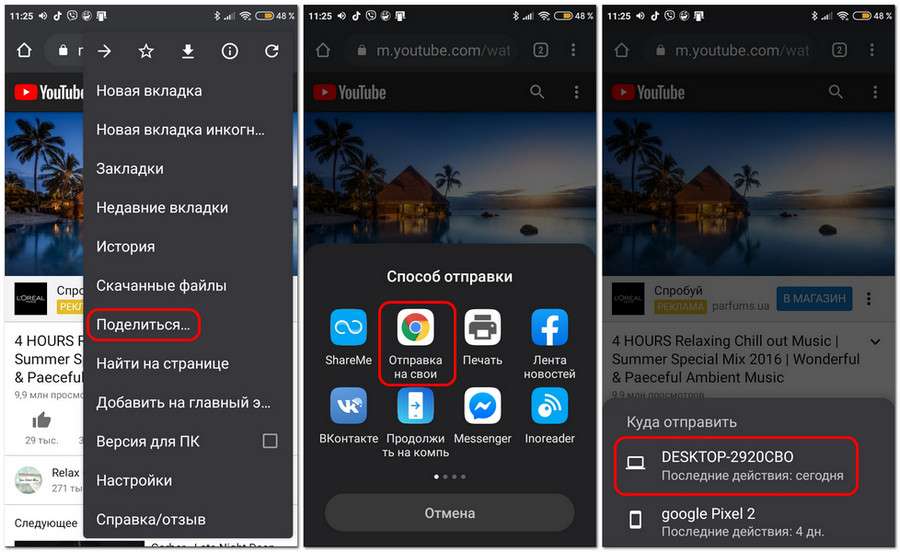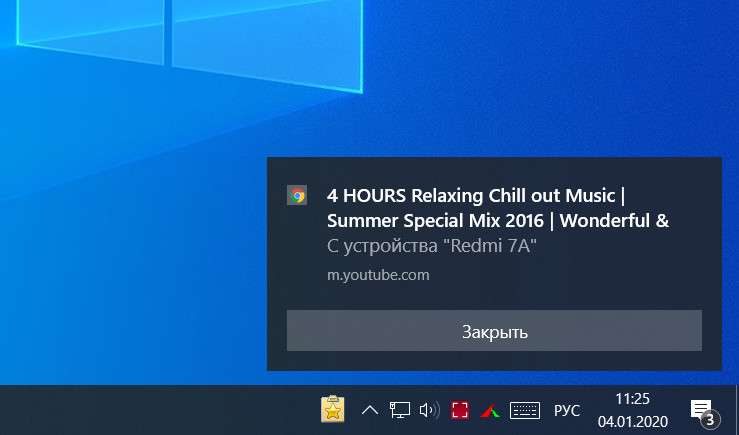Всем доброго времени суток... Google Chrome не просто так является самым популярным браузером. Он примечателен многим, и одна из таких примечательностей – синхронизация данных в десктопном и мобильном браузере Google Chrome. Это хранимые в аккаунте Google общие данные авторизации на сайтах. Общая история, общие закладки, общие механизмы доступа к нужным сайтам. Начав веб — сёрфинг в Chrome на компьютере на базе Mac, Linux или Windows, мы запросто можем продолжить этот сёрфинг на своём Android — смартфоне или планшете. И наоборот. Как работает синхронизация десктопного и мобильного браузера Google Chrome? И какие конкретно возможности перед нами открывает? Давайте всё подробно разберём.
Синхронизация данных в десктопном и мобильном браузере Google Chrome
Чтобы иметь возможность работать с синхронизируемыми данными, в Chrome на всех устройствах должен быть выполнен вход с помощью одного и того же аккаунта Google. Ну и, соответственно, должна быть активна, то-есть не отключена функция синхронизации. Так должно быть в десктопном Google Chrome.
Так должно быть и в Chrome на Android — гаджетах. В последних авторизация в браузере происходит автоматически при подключении аккаунта Google ко всему устройству...
Синхронизируемые данные авторизации
Если в число синхронизируемых на десктопном браузере данных входят логины и пароли авторизации на сайтах в Интернете, а так будет настроено по умолчанию, везде, где мы авторизовались на компьютере. Мы сможем войти в мобильном Chrome с автоматической подстановкой данных авторизации. На форме ввода данных нужно сделать двойной тап. Появится предложение для ввода логина и пароля. Жмём его, чтобы данные подставились в форму авторизации. Далее просто входим в аккаунт.
Так само происходит и в обратном направлении. Сохранённые данные авторизации на мобильном гаджете синхронизируются с аккаунтом Google. И мы сможем использовать предложения ввода в браузере на компьютере...
Синхронизируемые закладки
У Chrome есть три типа закладок. Это три предустановленные папки, которые нельзя удалить:
- Панель закладок
- Другие закладки
- Мобильные закладки
Все три типа папок с закладками синхронизируются между десктопной и мобильной версиями браузера. Но на панели закладок браузера на компьютере отображаются только две папки:
- Панель закладок
- Другие закладки
Все три нам доступны только в среде диспетчера закладок. Сохранять же закладки в десктопном Chrome мы можем в любую из трёх папок. В любую их подпапку...
Мобильный Chrome в меню содержит все три папки с закладками. Сайты при добавлении их в закладки по умолчанию сохраняются в папку «Мобильные закладки». Но если мы повторно для сохранённого сайта нажмём кнопку добавления в закладки, сможем изменить папку.
Синхронизация закладок осуществляется тотчас же. Это даёт нам возможность сёрфить в Интернете поочерёдно на любом типе устройств. Мы на десктопе сохраняем закладку в любую из папок. Далее, перейдя на Android — устройство, открываем эту закладку и продолжаем работу с сайтом. А ещё синхронизация даёт нам возможность управлять на десктопном Chrome закладками мобильного браузера. Безусловно, управлять закладками мы можем и на мобильном гаджете. Здесь есть опции их редактирования, перемещения, удаления.
Но если, к примеру, станет вопрос, так сказать, в генеральной уборке в среде закладок, проще это сделать, конечно же, в браузере на компьютере. Мы идём в диспетчер закладок...
И работаем с нашими закладками. Удаляем ненужные, каталогизируем по тематическим папкам, перемещаем между папками. Примечательность диспетчера в организации закладок по тематическим папкам заключается в возможности их перетаскивания между папками.
Но сёрфить в Интернете поочерёдно то на компьютере, то на смартфоне или планшете можно не только путём сохранения юзаемых сайтов в закладки. У браузера есть ещё механизм отправки ссылок на подключённые к аккаунту Google устройства. Средства доступа к активным вкладкам на таких устройствах, а также общая история.
Общая история
Любая посещённая и закрытая веб-страница становится частью общей истории десктопного и мобильного Chrome. И единым перечнем в хронологическом порядке отображается в разделе «История». Закрываем юзаемую страницу на компьютере и ищем её в истории браузера на мобильном устройстве. И наоборот.
Доступ к активным вкладкам на других устройствах
Впрочем, юзаемую веб — страницу можно и не закрывать. У Chrome есть такая примечательная фишка, как отображение активных вкладок на синхронизированных устройствах. Все подключённые к браузеру посредством аккаунта Google компьютеры, планшеты, смартфоны и прочие устройства в десктопной версии значатся в разделе «История», в подразделе «Вкладки с других устройств». И для всех этих синхронизированных устройств отображаются активные вкладки – вкладки, открытые в их браузерах Chrome.
В мобильном Chrome для отображения активных вкладок нужно в меню открыть «Недавние вкладки». И далее выбрать синхронизируемое устройство с его открытыми вкладками.
Отправка ссылок на другие устройства
Между всеми устройствами с установленным Chrome и подключённым в нём аккаунтом Google можно отправлять ссылки. Находясь в десктопном Chrome на сайте. Ссылку которого хотим отправить на мобильное устройство, вызываем контекстное меню, выбираем пункт «Отправка на свои устройства». Далее, указываем конкретное устройство.
И на Android-гаджете ловим ссылку в шторке уведомлений...
А чтобы отправить ссылку с мобильного на десктопный Chrome, в меню браузера выбираем «Поделиться». Далее – «Отправка на свои». Затем – конкретное устройство...
На компьютере ловим ссылку в среде уведомлений, в Windows это системный трей...
Из всей четвёрки способов перехода для веб-сёрфинга между устройствами такой вот переброс ссылок наиболее удобен. Поскольку доступ к ссылкам мы получаем прямо в среде уведомлений устройств. Такие вот обширные возможности у Google Chrome для разных типов синхронизируемых устройств.
Заключение
В этой статье мы рассмотрели какая синхронизация данных в десктопном и мобильном браузере Google Chrome может быть использована. Общие данные авторизации, общие закладки, общая история, доступ к активным вкладкам на разных устройствах, отправка ссылок на другие устройства. И как всё это работает.