Доброго времени суток... У многих возникала необходимость сделать снимок экрана (скриншот), во время работы на компьютере. Это удобный способ наглядно продемонстрировать свои действия. Привести пример или просто запомнить какую-то важную информацию. Существует несколько вариантов, как это сделать, начиная от использования клавиши Print Screen на клавиатуре и дальнейшего редактирования скриншота в любом графическом редакторе. Сегодня разберёмся в программе Clip2net — это полезный помощник в работе со скриншотами. В более поздних версиях Windows появился специальный инструмент «Ножницы», который позволяет довольно легко получить снимок экрана и даже отредактировать его встроенными средствами приложения...
Тем не менее, возможности этих инструментов достаточно ограничены и требуют лишних затрат и усилий. Они не особо удобны, когда возникает необходимость выложить изображение в интернет, чтобы поделиться с друзьями или коллегами. Все эти проблемы способна решить простая и удобная программа Clip2Net. Если быть точным, то это даже не совсем программа, а онлайн-сервис, часть которого (клиент) устанавливается на компьютер пользователя. Это дает возможность пользоваться многими преимуществами облачных сервисов и сразу загружать свои скриншоты на сервер Clip2Net, где, если вы этого захотите, их сможет просмотреть любой желающий...
- Clip2net — полезный помощник со скриншотами
- Как пользоваться Clip2net
- Два варианта регистрации
- Установка приложения — клиента Clip2net
- Как работать в программе Clip2net
- Основные возможности программы Clip2net
- Настройки программы Clip2net
- Запускать clip2net при старте Windows
- Отображать область приема файлов
- Формат скриншотов
- Сохранять копию на диск
- Как создавать и обрабатывать скриншоты в программе Clip2net
- Рассмотрим подробнее возможности графического редактора, который имеет три основных рабочих панели
- Немного о работе с файлами на сервере Clip2net
- Заключение
Clip2net — полезный помощник со скриншотами
Как пользоваться Clip2net
Начать использовать Clip2Net достаточно просто. Весь процесс состоит их двух частей, о каждой из которых поговорим в отдельности. Заходим на сайт программы и нажимаем кнопку «Зарегистрироваться»...
Два варианта регистрации
- Придумываем имя пользователя и пароль, а также вводим свой e-mail...
- Используем свой профиль в соцсетях Вконтакте или Facebook (хотя e-mail и пароль все равно придется ввести)...
Тут каждый сам должен сделать выбор, что ему удобнее...
Дальше ставим галку на пункте «Я принимаю условия соглашения», а также убеждаемся, что выбран бесплатный «Базовый» аккаунт (его возможностей вполне достаточно для потребностей рядового пользователя). Остается только нажать «Зарегистрироваться», и профиль будет создан...
Установка приложения — клиента Clip2net
Возвращаемся на главную страницу нашей программы и жмем «Скачать clip2net бесплатно». Сохраняем файл на компьютер и запускаем его. Весь процесс установки очень прост и сопровождается подсказками, нужно лишь внимательно читать и выполнять инструкции установщика...
В окне «Возможности установщика» желательно выбрать «Настройка параметров» и снять все установленные галки (нужно по ним кликнуть левой кнопкой мышки), иначе на ваш компьютер будет установлен ряд ненужных модулей, которые только загрязняют операционную систему. Остальной процесс не требует лишних пояснений и, в основном, состоит из периодического нажатия кнопки «Далее». После запуска программы в правом нижнем углу экрана появится вот такой значок...
Как работать в программе Clip2net
Итак, приложение установлено на компьютер. Теперь, чтобы начать с ним работать, нужно просто кликнуть по иконке в области уведомлений. Появится основное окно приложения, на которое выведены все его основные возможности...
Основные возможности программы Clip2net
- Область экрана — снимок произвольной области экрана...
- Активное окно — снимок выбранного активного окна пользователя...
- Файлы и папки — позволяет быстро выложить необходимые...
- файлы на сервер Буфер обмена — визуализирует содержимое буфера обмена...
- Видеозапись — запись видео с произвольной области экрана...
- Настройки — меню настроек приложения...
- Недавно загружено — выводит список скриншотов, которые последними выкладывались на сервер...
- Мои файлы — переход в свою папку с файлами на сервере...
Настройки программы Clip2net
На самом деле, программа сразу после установки уже готова к работе. Но, для большего удобства, мы немного познакомимся с самыми интересными настройками. В главном окне жмем на «Настройки», чтобы попасть в главное меню настроек приложения. И там переходим во вкладку «Основные»...
Запускать clip2net при старте Windows
Если частое использование приложения не планируется, то можно изъять его из автозагрузки системы. Хотя это совсем не обязательно, ведь clip2net не потребляет много системных ресурсов. Очень удобно, когда такое приложение всегда есть под рукой...
Отображать область приема файлов
После установки программы в левом верхнем углу экрана появилось небольшое белое облако. Это область приема файлов, при помощи которой можно быстро загрузить любой файл на сервер, просто перетащив его туда. Если нет необходимости часто пользоваться данной функцией, то лучше её отключить, чтобы не загромождать рабочее пространство...
Формат скриншотов
Есть три варианта этой опции: авто, png и jpeg. По умолчанию приложение само выбирает, в каком формате сохранить изображение в зависимости от ряда факторов. Если же нужно хранить изображения в определенном формате, то тут его можно поменять...
Сохранять копию на диск
Полезная опция, если нужно продублировать все сделанные снимки экрана на локальном компьютере. Для этого нужно поставить галку и, нажав на папку, выбрать место для сохранения всех изображений...
Как создавать и обрабатывать скриншоты в программе Clip2net
Как уже говорилось ранее, снимок экрана можно сделать из основного окна приложения при помощи пунктов «Область экрана» или «Активное окно». Если в настройках не ставилась галка на пункт «Пропускать редактирование снимков экрана», то сразу после создания скриншота его можно будет качественно отредактировать. Например, все изображения для данной статьи создавались и обрабатывались при помощи clip2net...
Рассмотрим подробнее возможности графического редактора, который имеет три основных рабочих панели
- Панель графических инструментов для обработки снимка экрана. Присутствуют такие инструменты, как «Текст», «Аннотация», «Номер» и многие другие. С помощью кнопки «Выбор цвета и размера», расположенной справа на панели, можно задать эти параметры для большинства инструментов...
- Область параметров изображения. Показывает формат, а также размер скриншота в пикселях и килобайтах. Здесь же можно указать, под каким именем будет сохранен скриншот...
- Панель сохранения и вывода на печать. Отсюда картинку можно распечатать, сохранить на свой компьютер или скопировать в буфер обмена. А при помощи кнопки «Отправить» можно загрузить снимок экрана на сервер clip2net или опубликовать в своем аккаунте в одной из соцсетей...
К тому же, после нажатия на кнопку «Отправить» можно получить прямую ссылку на изображение, либо ссылку в правильном формате для блогов и форумов. Нужно просто выбрать необходимый формат и нажать на кнопку копирования. Нужная ссылка попадет в буфер обмена. Это основные возможности приложения cli2net для работы со скриншотами...
Стоит отметить, что при помощи встроенного редактора можно обрабатывать любое изображение, даже не созданное в программе. Для этого достаточно скопировать его в буфер обмена и выбрать в главном окне пункт «Буфер обмена», что позволит обработать и опубликовать изображение при помощи средств, описанных чуть выше...
Немного о работе с файлами на сервере Clip2net
Чтобы попасть в свою папку на сервере, нужно выбрать пункт «Мои файлы» в левом нижнем углу главного окна программы. Тут можно увидеть, какие файлы уже загружены, удалить или добавить новые и получить на них ссылки в нужном формате. На самом деле, clip2net позволяет загружать и хранить практически любые файлы, а не только изображения. Правда, бесплатная версия накладывает на них ряд ограничений:
- Срок хранения файлов на сервере 30 дней. Так что если данные важные, то стоит позаботиться об их дублировании на локальный компьютер, чтобы случайно не потерять навсегда...
- Место для хранения файлов – 100 мегабайт...
- Максимальный размер файлов – 5 мегабайт Максимальное количество загрузок в день – 20...
Как видно, этого достаточно для работы с простыми изображениями для обычного пользователя. Но может быть мало, если вы захотите использовать серверы clip2net, например, для постоянного хранения изображений для своего блога или больших видео. Чтобы использовать расширенные возможности сервиса, нужно оформлять платную годовую подписку, цена на которую вполне приемлема. Об условиях подписки можно узнать на официальном сайте...
Заключение
Вот таким вышло знакомство с Clip2net — это полезный помощник в работе со скриншотами и достойным инструментом для работы со снимками экрана, который имеет немало интересных дополнительных функций...

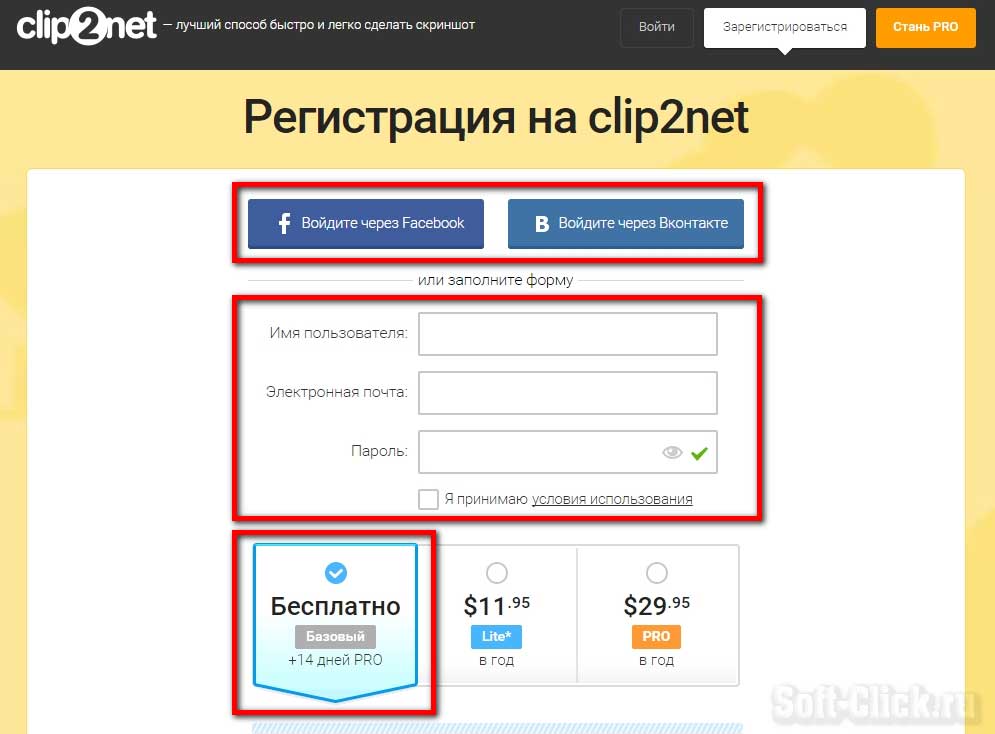


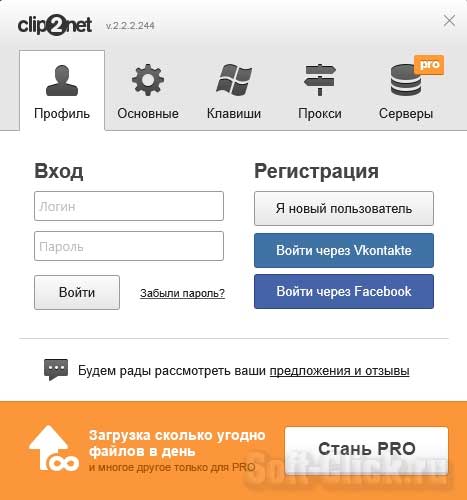

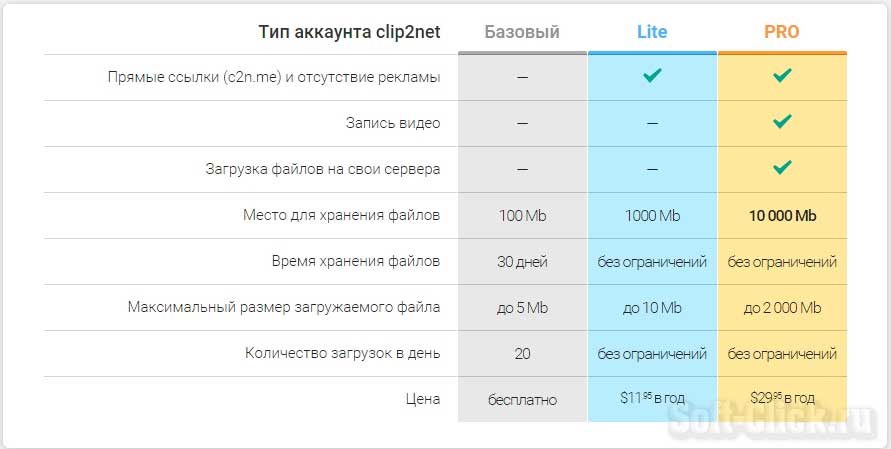
Я думаю, так скорпулёзно разжёвывать не надо. Хотя, для новичков, может и полезно.