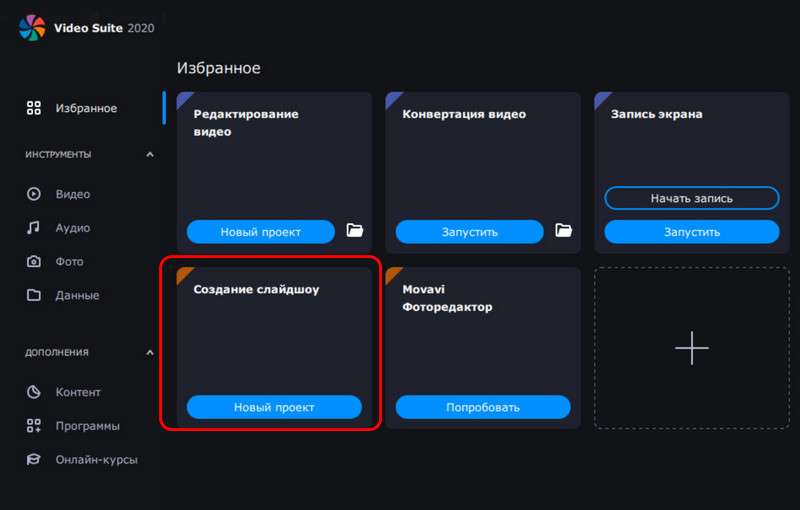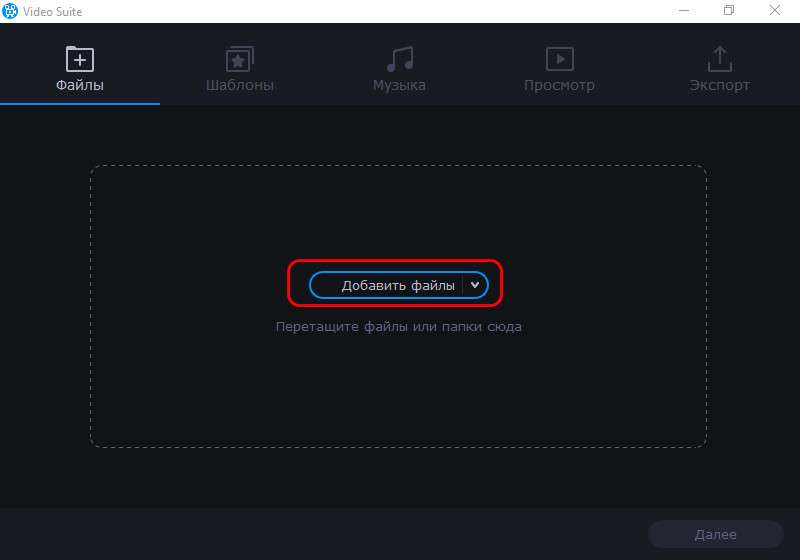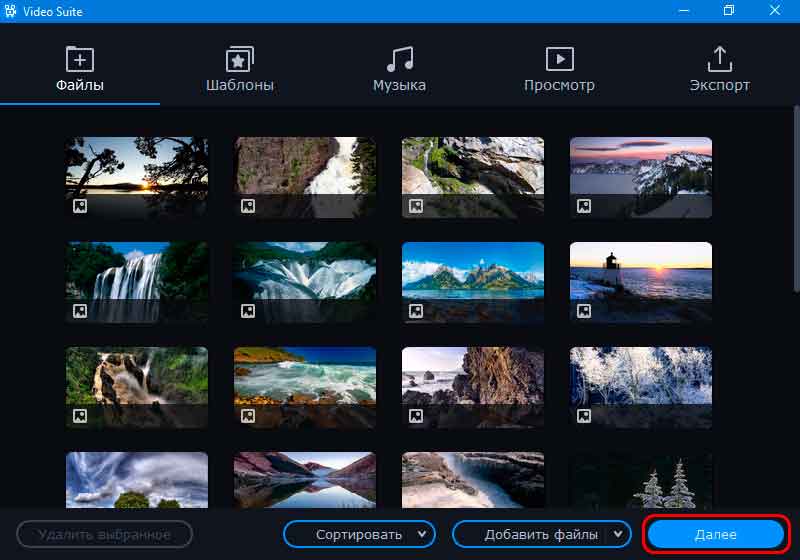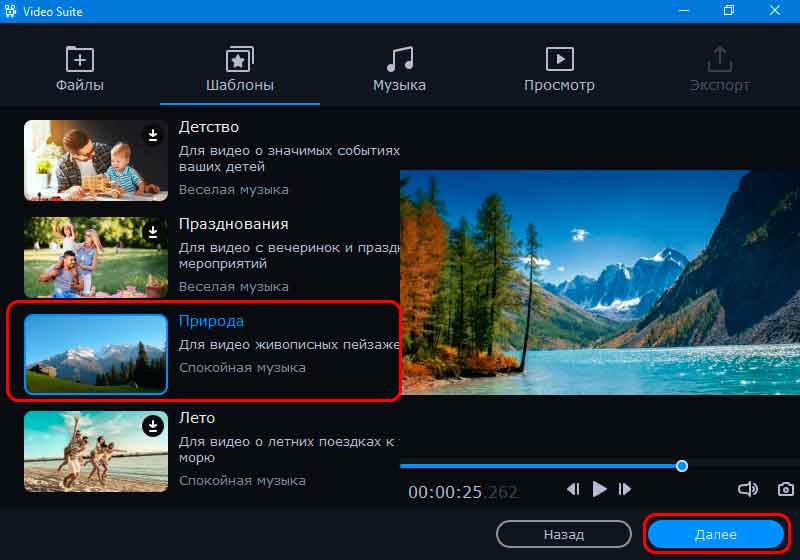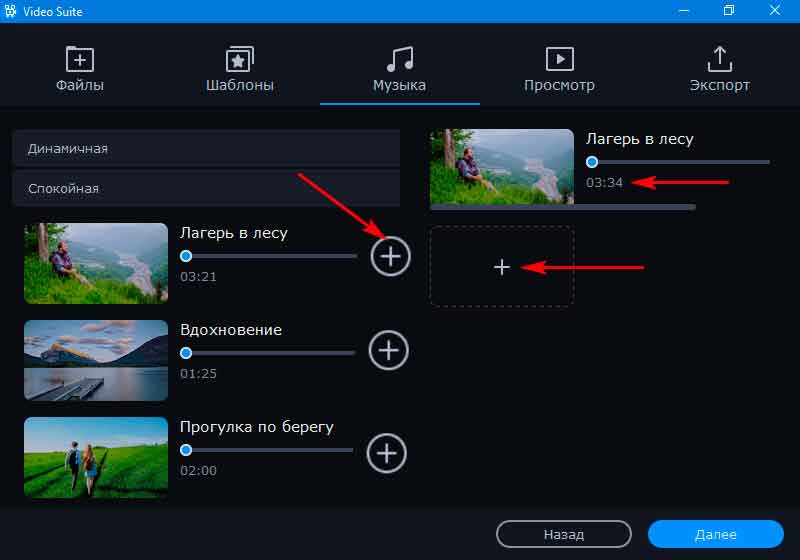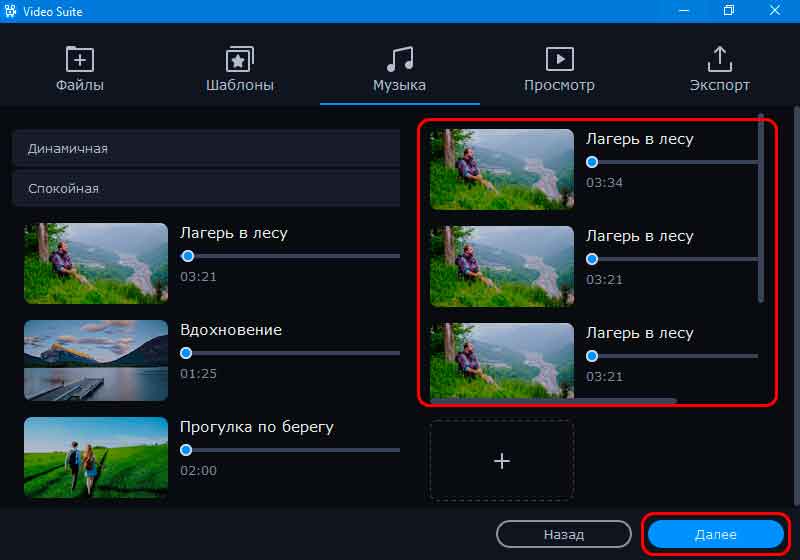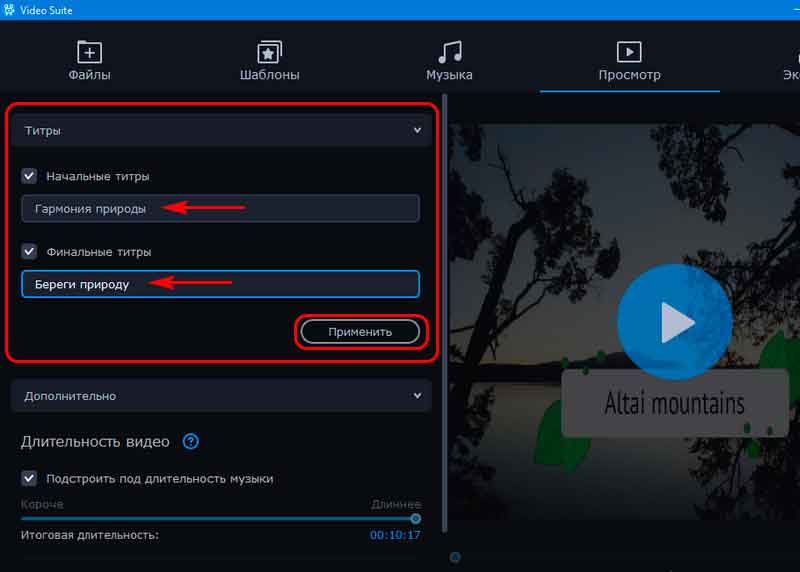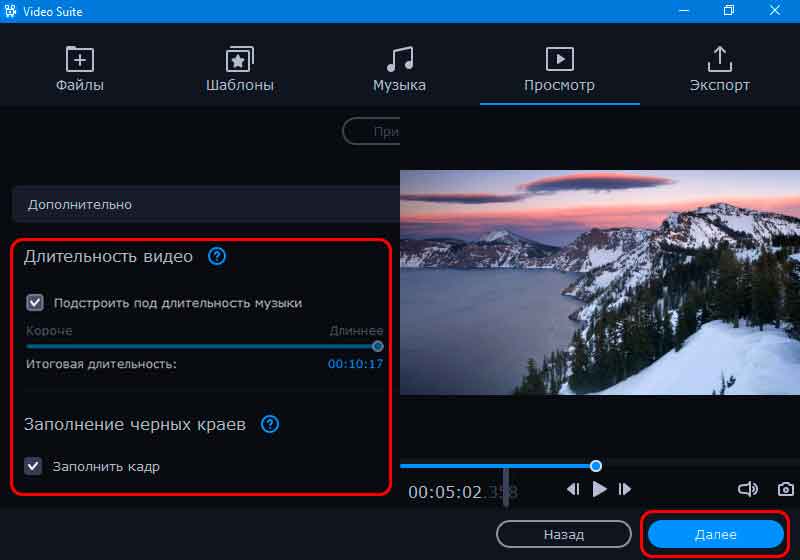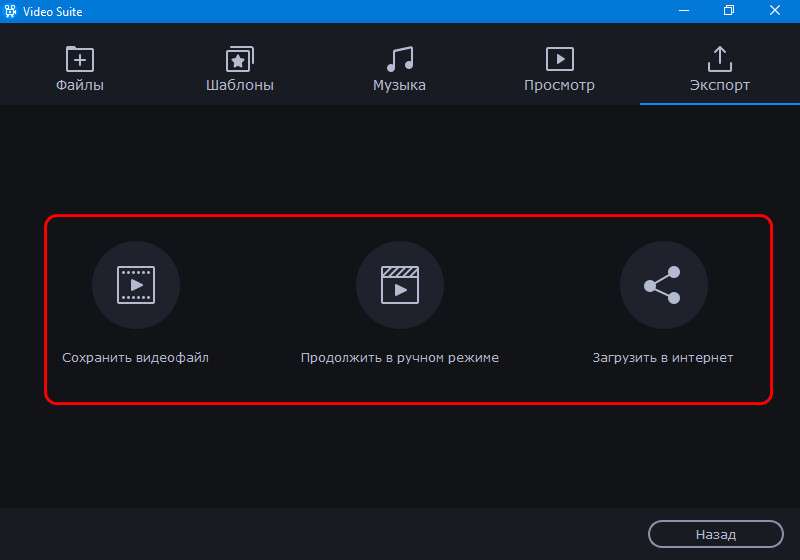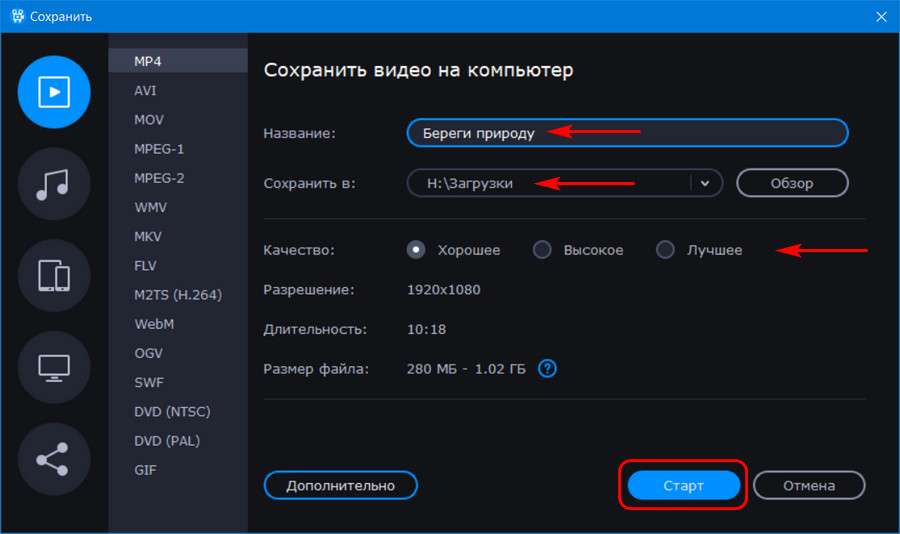Всем доброго времени суток... Для создания видеороликов типа слайд — шоу современный рынок софта может предложить огромное число программных решений. Однако далеко не все простые программы для этой цели обладают необходимым функционалом. Чтобы с их помощью можно было оформить свои фотоснимки в реально крутое видео с современными эффектами. Со стильно оформленными титрами и, что немаловажно, с подборкой музыкального оформления без претензий насчёт авторских прав. В этой статье поговорим о непростой программе. С помощью которой можно создать крутое слайд — шоу в полноценном видео редакторе Movavi Video Suite 2020. Но на борту этой программы есть простое пошаговое решение для создания эффектных слайд — шоу в несколько кликов на базе возможностей самого видео редактора.
О программе
Movavi Video Suite 2020 – это многофункциональный, многокомпонентный программный продукт. И это платная программа, в базовой комплектации. О ней я уже писал на сайте вот тут, а здесь обзор трёх программ для наложения музыки на видео, в который входит программа Movavi Video Suite. Вне сезонов промо — акций она стоит 70 долларов. Основным компонентом программной сборки является видеоредактор. Он не высокопрофессионального уровня. Он с достаточно простым монтажным столом и больше пригоден для видео монтажёров — новичков, блоггеров, просто обывателей. Тем не менее, у этого видео редактора огромнейшее число поставляемого контента.
Так сказать, расходного материала для полёта нашей фантазии. Классические и стильные современные переходы, видео фоны, фильтры, титры, прикольные звуки и треки для музыкального оформления. При необходимости за плату можно приобрести на сайте Movavi дополнительный контент. Movavi, как упоминалось, в числе контента предлагает нам треки для оформления наших видео. И эти треки без претензий правообладателей. Последний нюанс наверняка важен для многих. Соответственно если нам нужен публичный видеоролик, а мы при его создании в качестве музыкального оформления выберем трек, не имея на то разрешения правообладателя. У нас будут проблемы. Например, на Facebook нам отключат звук ролика. А на YouTube в лучшем случае получим страйк.
Иными компонентами Movavi Video Suite 2020 являются конвертер видео, инструмент захвата экрана монитора, фоторедактор. Программа в целом являет собой юзабилити — продукт. Её программные компоненты и пресеты отдельных операций видео редактора можно запускать с главного экрана избранных операций. И вот в числе таких избранных операций есть создание слайд — шоу.
Пресет создания слайд — шоу – это пошаговый мастер оформления изображений и видео роликов в видео с применением готовых шаблонов переходов, тематических титров, фонового музыкального оформления. С возможностью автоматической подстройки видеоряда под длительность выбранного трека.
Мастер избавляет нас от необходимости работы с монтажным столом видео редактора. Он поэтапно ведёт нас по необходимым этапам создания видео. Где мы должны выполнить какие — то действия или что — то выбрать. Создать слайд — шоу с помощью мастера Movavi Video Suite 2020 может пользователь любого уровня. Даже полный новичок...
Как создать слайд — шоу с помощью программы Movavi Video Suite 2020
Ну и, собственно, теперь приступим к рассмотрению самого процесса создания слайд — шоу. В окне избранного Movavi Video Suite 2020 выше мы выбрали пресет создания слайд — шоу. Теперь добавляем файлы, из которых мы хотим создать видео – изображения или отдельные видеоролики.
Важный нюанс насчёт последних. Мастер слайд — шоу – это не склейщик видео. Поскольку видеоряд будет автоматически подгоняться под время музыкального оформления. Добавленные нами видеоролики будут, соответственно, автоматически урезаны. Если нужно скомпоновать фото и видео, лучше сделать отдельно слайд — шоу из одних только фото. А видеоролики интегрировать в видеоряд уже на монтажном столе видео редактора. В нашем примере создадим видеоряд из одних изображений. Добавляем их...
На следующем этапе мастера нам нужно выбрать шаблон. Шаблон – это подборка переходов, титров и музыкального оформления. Есть подборки с акцентом только на стиль переходов. А есть подборки с акцентом на тематику видео в целом. Которая включает тематически подобранное сочетание переходов, титров и музыкального фона. В нашем случае мы делаем видео на тему природы. И в числе шаблонов у нас есть такая тема. Выбираем шаблон оформления по теме природы. Просто кликаем по нему, он загрузится с Интернета на компьютер и будет применён.
Как добавить музыкальное оформление
Теперь разбираемся с музыкальным оформлением. По умолчанию у нас с шаблоном идёт тематическая музыка. Но она рассчитана только на 3 с половиной минуты. Если слайд — шоу делается из большого числа изображений, они будут мерцать на экране слишком быстро. Можем увеличить длительность видеоролика, добавив к имеющейся музыкальной композиции её дубль или другую мелодию кнопкой плюс на панели контента слева. На этой панели нам будут предложены различные непродолжительные (максимум до 5 минут) мелодии в динамичной, спокойной, романтичной и весёлой подборках. Ну и если нужно в фон поставить какой — то свой трек, то просто жмём кнопку плюс в правой части окна и указываем путь к треку.
В нашем примере добавим к существующему музыкальному треку шаблона ещё два его дубля. Чтобы в целом длительность видео была примерно 10 минут...
Как добавить титры
Теперь работаем с титрами. Их формат предопределён шаблоном. В рамках работы мастера создания слайд — шоу мы не можем изменить их вид и эффекты. Можем только отключить отдельно начальные и отдельно финальные титры или и те, и другие, если они не нужны. А можем титры использовать. Вводим вписывающийся в тему слайд — шоу текст и жмём «Применить»...
Титры стилизованы под шаблон. В нашей теме, посвящённой природе, начальные титры выглядят вот так...
А финальные – вот так...
Ниже титров есть ещё один блок настроек видео. Здесь можем при необходимости убрать галочку подстройки видеоряда под длительность музыкального оформления и на временной шкале указать конкретное время длительности видео, какое нам надо. И также можем активировать опцию заполнения кадров. Для того чтобы не было чёрных полос. А таковые будут в кадре в качестве заполнения при несоответствии разрешений изображений и самого видео слайд — шоу на выходе.
Но важно, опция заполнения кадров просто обрезает снимок в кадре. А затем подгоняет его под разрешение видео. Поэтому в отдельных ситуациях лучше не использовать эту опцию мастера. И возможно, заранее отредактировать изображения в программах типа Microsoft Publisher, фото менеджерах или фото редактора. Выгодно разместив их на выбранных фонах. А те, соответственно, подогнать под разрешение видео слайд — шоу.
Завершение создания проекта слайд — шоу
Ну и конечный этап – завершение создания проекта слайд — шоу с определением его дальнейшей участи. Можем выбрать пункт «Загрузить в Интернет» и выгрузить ролик в интернет — сервисы YouTube, Vimeo и Google Drive. Предварительно пройти авторизацию в аккаунтах этих сервисов. Можем выбрать пункт «Продолжить в ручном режиме» и отправить слайд — шоу для до обработки на монтажный стол видео редактора. А можем выбрать «Сохранить видео файл». И соответственно, экспортировать проект в видео файл.
В последнем случае надо указать параметры видео файла. Здесь можем выбрать практически любой формат видео. Указать качество по типу хорошее, высокое или лучшее. После того как указали качество формата видео. Можем сменить разрешение видеоряда. Разбираемся с параметрами видео. Затем даём ему название, указываем путь сохранения и, собственно, сохраняем...
Заключение
В этой статье мы рассмотрели простой пошаговый способ как создать эффектное слайд — шоу с применением готовых стильных шаблонов в программе Movavi Video Suite 2020...