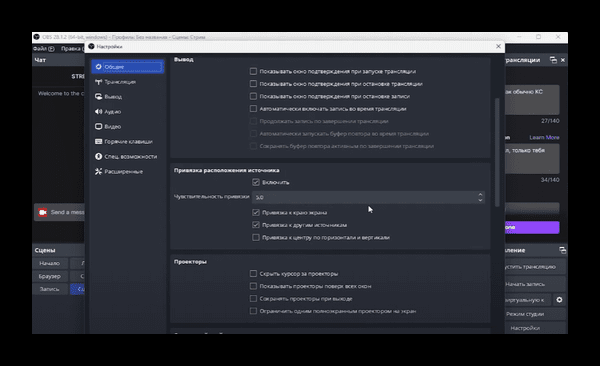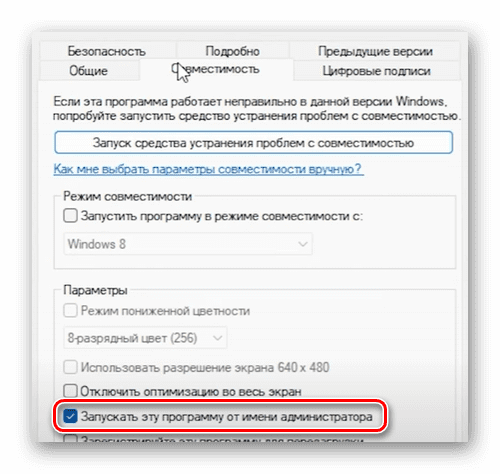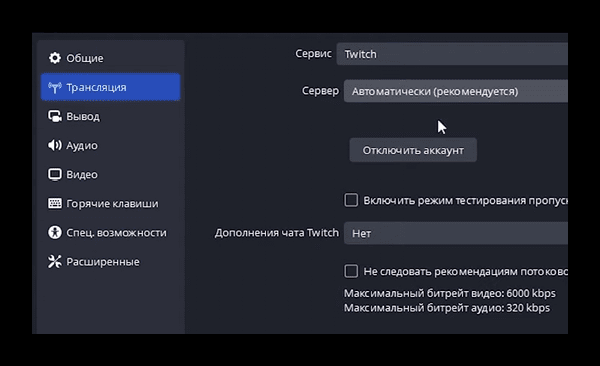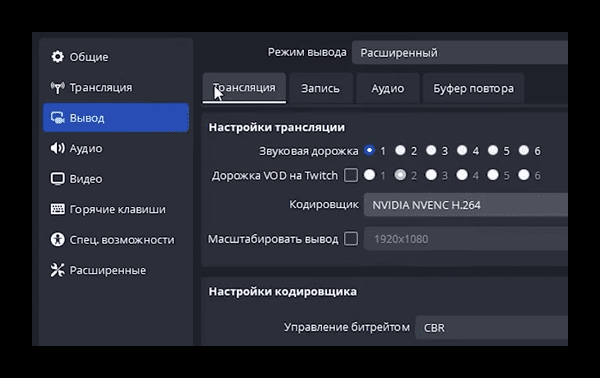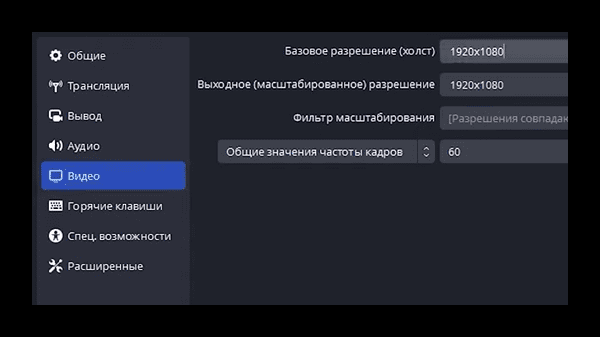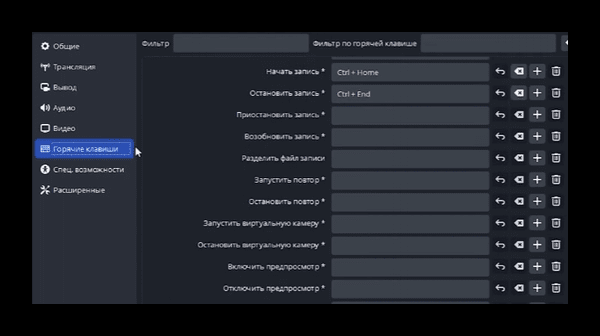Для получения наилучшего качества для стрима на сервисе Twitch нужно изменить настройки OBS. Выполните описанные рекомендации, чтобы изображение было чётким без просадок FPS.
Предварительная настройка OBS
- Чтобы не возникало проблем с работой программы, загружать её рекомендуется только из официального источника – сайта OBS https://obsproject.com/ru/download.
- После установки также необходимо изменить параметры запуска.
- Выберите правой кнопкой значок приложения и нажмите «Свойства».
- Переключитесь на вкладку «Совместимость».
- После чего поставьте галочку на функции «Запускать от имени администратора». Это убережёт вашу трансляцию от внезапных «выбросов», а также ошибок.
Общие настройки OBS
Перейдём непосредственно к приложению и выполним основные настройки для первого запуска. Для первого стрима данных настроек может быть достаточно. Несмотря на это здесь вы сможете изменить:
- Включение и отключение окон для подтверждения завершения трансляции;
- Активировать функция автовключения трансляции при запуске OBS;
- Настроить чувствительность привязки источника;
- Привязка камеры к разным областям экрана;
- Изменить поведение курсора, активировать автоматическое скрытие курсора при подводке к краю экрана и другое.
Эти параметры могут быть не слишком важными, поэтому их можно оставить на потом или вообще не изменять.
Это интересно: со скольки лет можно стримить на Твиче?
Настройка трансляции
На этой вкладке настроек ОБС нужно остановиться детальнее. По умолчанию установлен рекомендованный сервер. Если возникнут проблемы с подключением, сервер можно изменить. На вкладке «Сервис» нужно выбрать «Twitch», если вы не собираетесь использовать другую платформу.
Чтобы отдельно на Твиче не авторизоваться, в ОБС есть функция автоподключения. На данной вкладке нажмите на неё и войдите в аккаунт или создайте его заново. Если активировать режим проверки пропускной способности, перед запуском будет проводиться тест, в результате которого можно узнать, есть ли неполадки в работе сети. В блоке «Дополнения» можно включить специальные функции для чата Твич.
Настройка качества изображения стрима
Следующая вкладка «Вывод» отвечает за чёткость и яркость картинки. В данном окне настроек ОБС есть несколько вкладок.
На первой «Трансляция» вам нужно изменить:
Остальные настройки оставьте как есть. Потому как домашние компьютеры разные по мощности, то с некоторыми параметрами придётся повозиться. Измените их индивидуально под возможности своего железа для максимального комфорта проведения стрима. Например, если стрим на Твиче в OBS начинает «тормозить», вы можете изменить параметры «Битрейт», «Регулировка», «Предустановка».
Настройка аудио и видео OBS
Следующие две вкладки позволят выполнить настройки звука вашего стрима. В параметрах звучания выберите частоту дискритизации на 48 kHz. Также выберите для настройки «Каналы» – «Стерео». Прочее можно пропустить, оставив значения по умолчанию.
На вкладке «Видео» установите базовое разрешение соответственно максимальному вашего монитора. Значение частоты кадров оставьте также по умолчанию – 60 кадров в секунду. Если параметры были изменены, внизу нажмите на кнопку «Применить», чтобы они начали действовать при запуске стрима на Твиче.
Горячие клавиши и прочие настройки
В процессе стрима вам необходимо будет быстро запускать какие-либо функции. Например, приостановить запись. Если не использовать горячие клавиши, то нужно сворачивать браузер и открывать окно программы. Если вы установите комбинацию клавиш для этого действия, то сможете нажать стоп прямо во время трансляции.
Выберите вкладку «Горячие клавиши» и ознакомьтесь со списком функций. Изначально для них нет установок, вам нужно самостоятельно сфокусировать курсор на одной из них, после чего нажать нужные клавиши. Тогда они будут вызывать её при нажатии в процессе трансляции. Если необходимо заменить назначенные кнопки, рядом с названием функции нажмите на крестик. Подтвердите удаление и задайте заново нужную комбинацию.
Специальные возможности позволяют настроить цвета для разных элементов отображения (полос громкости, микшера, границ источника и др.). Расширенные настройки устанавливаются в соответствии с возможностями видеокарты компьютера.
Советы по запуску первого стрима на Twitch
Рекомендации по первому запуску трансляции значительно сократят время новичку. Следуя им, вы сможете без чьей-либо помощи сделать это быстро и без ошибок.
Настроив все параметры ОБС, а также запустив свой первый стрим на Twitch со всеми рекомендациями, можно будет определить, какие ещё настройки необходимо изменить.