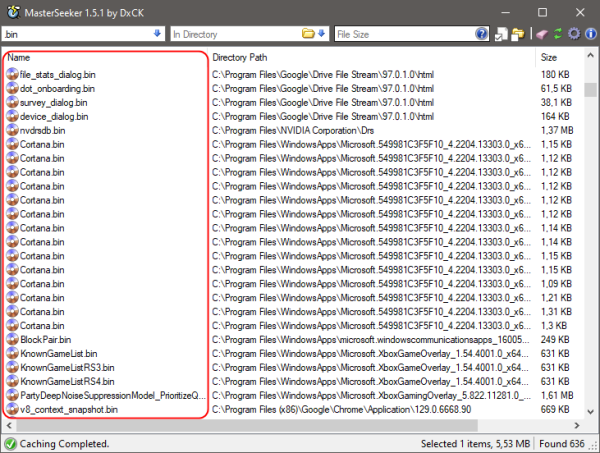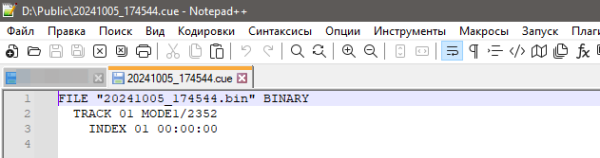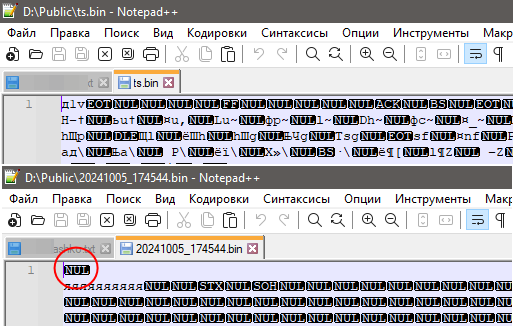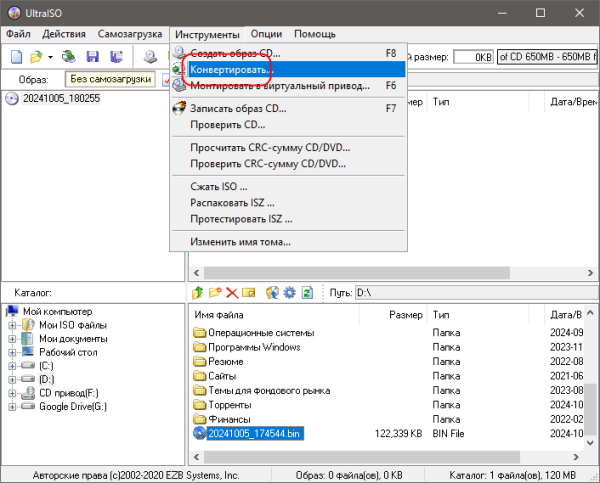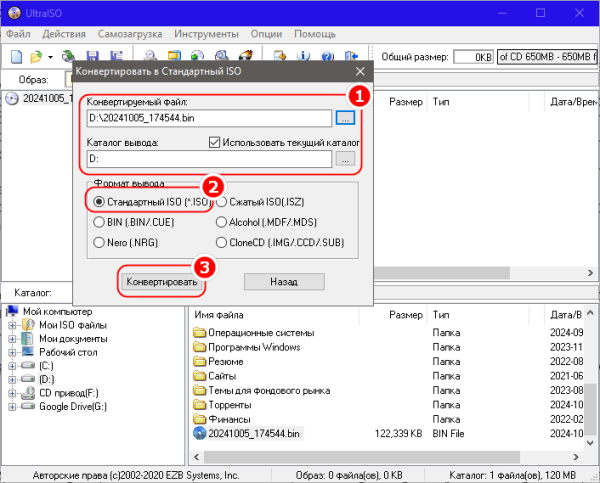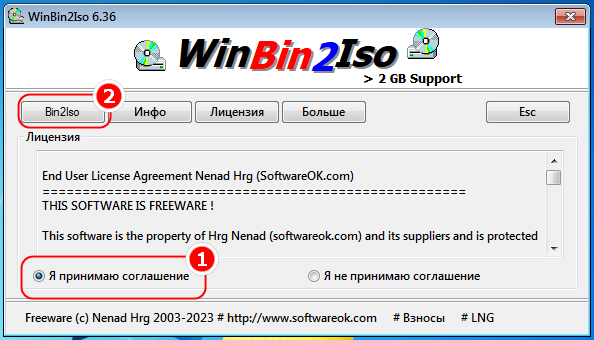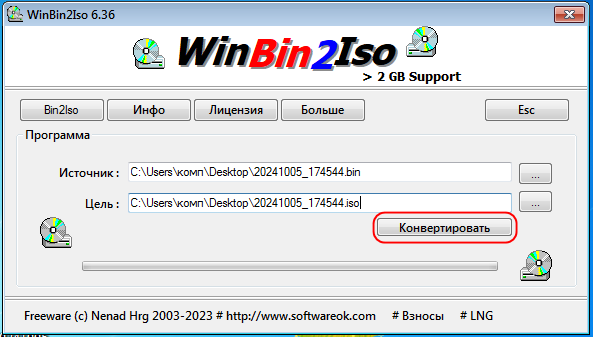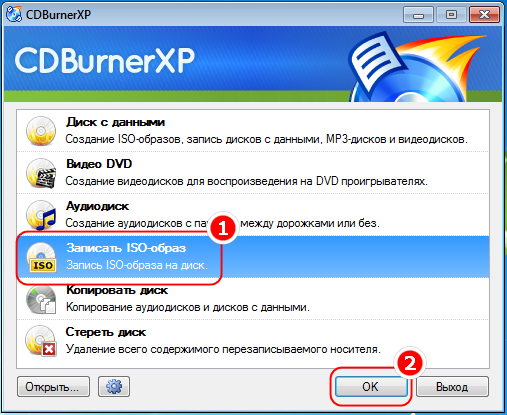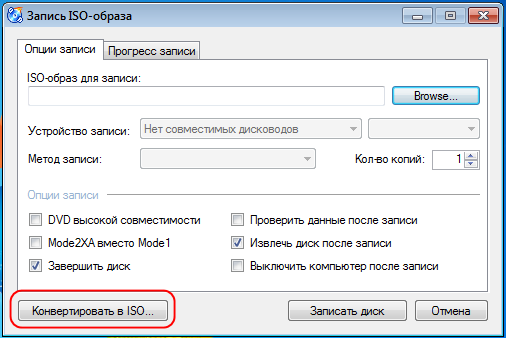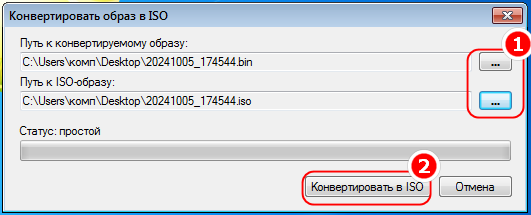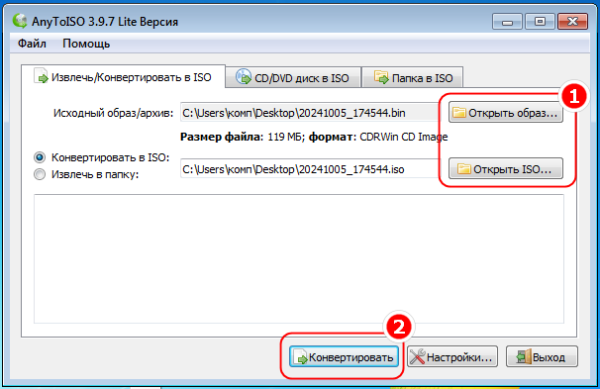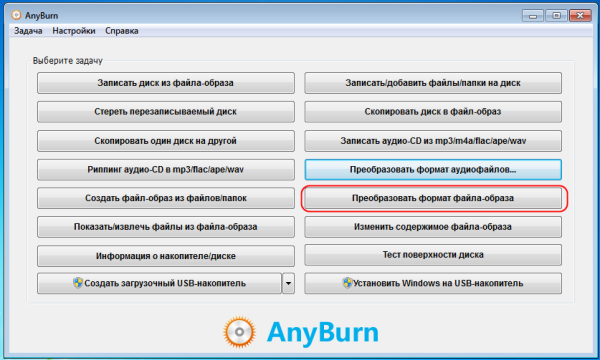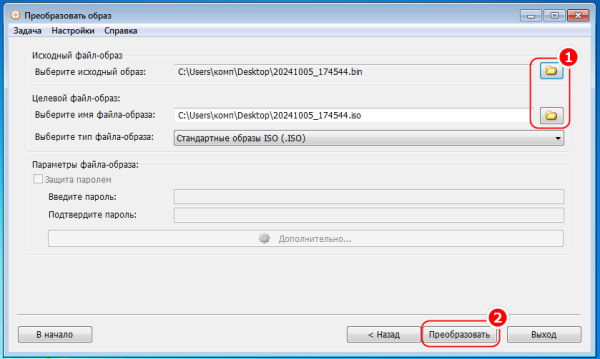Большинство образов дисков распространяются в формате International Organization for Standardization, более известном как ISO. Главное его достоинство – универсальность, он поддерживается как Windows и Linux, так и MacOS. ISO – самый популярный, но не единственный формат образов дисков, на файловых серверах в Интернете можно встретить образа IMG, NRG, DMG, CUE, MDF, BIN и другие.
Сегодня мы поговорим об одном из них – BIN, поскольку он вызывает как раз больше вопросов.
А заодно покажем, как конвертировать его в привычный и удобный для использования в Windows ISO.
Не только образа
Начнем с того, что BIN – это универсальный формат, который может использоваться не только для хранения виртуальных копий дисков. Чаще всего файлы BIN это компоненты операционной системы и сторонних программ, в чем вы сами можете убедиться, выполнив поиск по системному разделу Windows с соответствующим ключом.
В отличие от файлов образов, они не хранят данные о секторах и файловой системе, их содержимое представлено в большинстве случаев непрерывным бинарным кодом. Внешне они ничем не отличаются. Как их отличить? Хороший вопрос. Образа BIN обычно имеют большой размер, также в паре с ними нередко идет файл .cue, который содержит дополнительную информацию об образе, например, название и тип диска, информацию о треках и прочее.
Также если открыть образ BIN текстовым редактором, в его заголовке скорее всего будет NULL, тогда как в заголовке бинарника будет нечто напоминающее код (данные).
Преобразовать такой BIN в ISO не получится, это можно сделать только с образом.
А теперь перейдем к инструментам конвертирования.
UltraISO
Об этой замечательной программе слышали, наверное, все. Это инструмент широкого профиля, предназначенный для работы с образами дисков. Платный, но в сети без проблем можно найти free- версию приложения.
- Запустив программу, выберите в меню «Инструменты» опцию «Конвертировать»;
- В открывшемся диалоговом окошке укажите путь к файлу BIN и каталогу сохранения, формат вывода выберите «Стандартный ISO (*.ISO)», а затем нажмите «Конвертировать».
Дождитесь преобразования.
Кстати, если передать программе «неправильный» BIN, она не сможет распознать его как образ и выдаст ошибку «Неизвестный формат файла».
WinBin2Iso
Маленькая утилита от разработчика SoftwareOK, созданная специально для конвертирования BIN в ISO. Доступна в виде обычной и портативной версии, бесплатна, поддерживает русский язык.
- Запустите утилиту и примите условия использования и нажмите кнопку «Bin2Iso»;
- Укажите путь к преобразовываемому и создаваемому файлу и нажмите «Конвертировать».
У WinBin2Iso есть один недостаток – она работает с файлами размером не более 2 Гб.
Кроме того, в старых версиях Windows (7) при выборе целевого файла работа программа может завершиться сбоем. Избежать этого можно, если вставить или ввести путь вручную.
CDBurnerXP
Известная еще со времен Windows XP программа для записи CD/DVD, которая также может выполнять другие операции, в том числе преобразование BIN в ISO. Бесплатная, русский язык можно выбрать на первом этапе установки.
- В окне приложения выберите инструмент «Записать ISO-образ» и нажмите «OK»;
- В открывшемся окошке записи нажмите расположенную в нижнем левом углу кнопку «Конвертировать в ISO»;
- В следующем окошке укажите путь к конвертируемому и целевому файлу и нажмите кнопку преобразования.
По завершении процедуры вы получите соответствующее сообщение.
AnyToISO
Еще одно приложение для создания ISO, поддерживающее функцию извлечения данных и преобразования образов и архивов в ISO. Принцип работы тот же, что и в других приложениях.
Запустив программу, в поле «Исходный образархив» укажите файл BIN и нажмите кнопку «Конвертировать». Образ ISO появится в том же расположении, что и исходный BIN. Нажмите на кнопку «Конвертировать».
У бесплатной версии AnyToISO есть серьезный недостаток – она поддерживает работу с файлами размером не более 870 Мб.
AnyBurn
Последним в нашем списке идет AnyBurn – многофункциональная программа для работы с оптическими приводами и образами. Дополнительно поддерживает создание загрузочных флешек с Windows, конвертирование аудиофайлов одного формата в другой.
- Запустите программу и выберите инструмент «Преобразовать формат файла образа»;
- Укажите путь к исходному BIN-файлу и нажмите «Преобразовать».
По умолчанию в качестве целевого формата программа выбирает ISO и сохраняет его в то же расположение, в котором находится образ BIN, но это можно легко изменить.
Ну вот и все.
Как видите, ничего сложного.