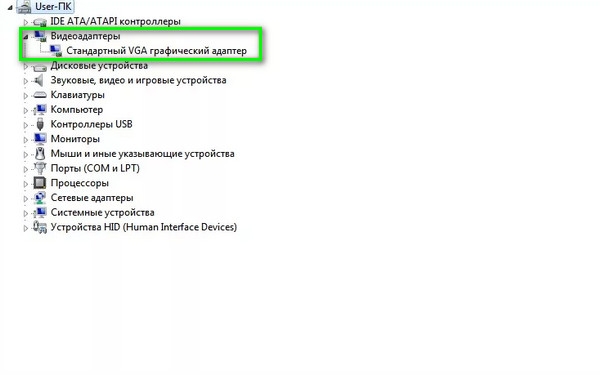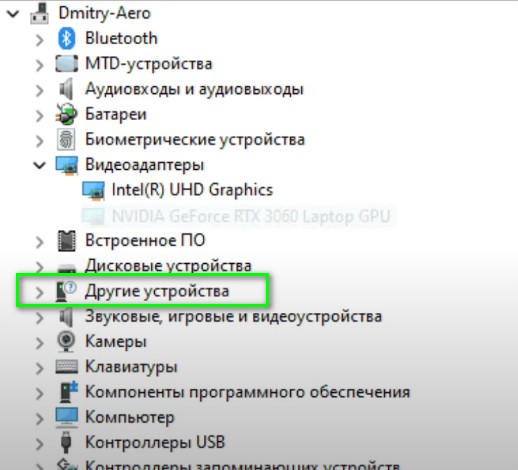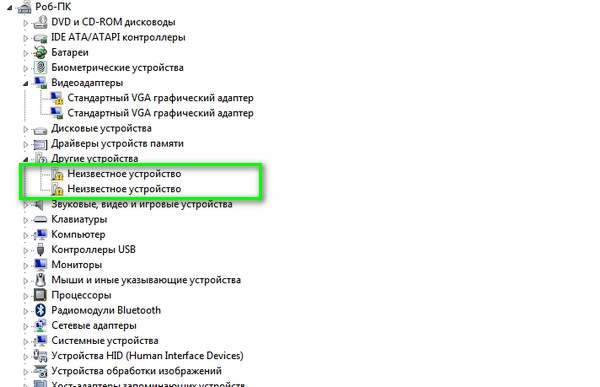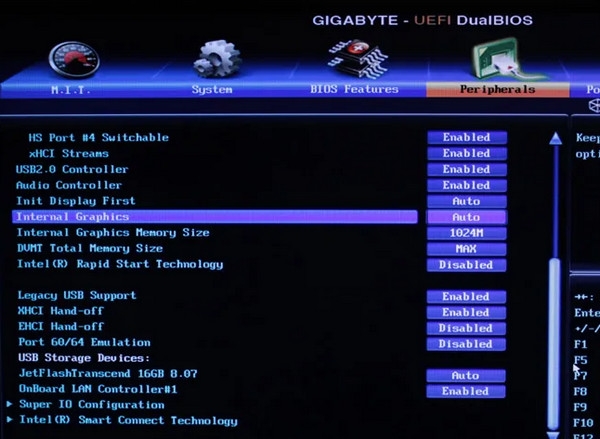При установке видеокарты в системный блок с последующей загрузкой операционной системы в изменившейся конфигурации оборудования не всегда удается обеспечить корректную работу 3D-графики. Причиной может стать некорректная настройка нового компонента, в результате чего видеокарта может не отображаться в диспетчере устройств. В этой статье разберем все возможные причины и способы устранения подобных сбоев.
- Что делать, если в диспетчере устройств отображается стандартный видеоадаптер?
- Как быть, когда в диспетчере устройств вместо видеокарты обнаружены неизвестные устройства?
- Как поступить, если видеокарты нет в диспетчере устройств из-за сбоя оборудования?
- Как исправить, если диспетчер устройств не видит видеокарту из-за некорректных настроек в BIOS или UEFI
- Разделы, в которых можно найти опцию:
Что делать, если в диспетчере устройств отображается стандартный видеоадаптер?
Самый простой случай, когда в системе не доступно 3D-ускорение при установленной и заведомо рабочей дискретной видеокарте – наличие в диспетчере устройств в разделе «Видеоадаптеры» стандартного видеоадаптера Microsoft.
По сути, такая запись означает, что видеокарта работает под управлением универсального драйвера, подходящего для работы с любым графическим ускорителем. Такое софтверное решение не позволяет задействовать все возможности адаптера, но решить затруднение несложно, скачав и установив подходящий драйвер с официального сайта Nvidia, AMD или Intel.
Важно лишь найти и загрузить драйвер, подходящий конкретной модели видеокарты. В противном случае дистрибутив либо не запустится, либо приведет к некорректной работе устройства. Все современные драйвера на этапе запуска программы установки определяют собственную совместимость с операционной системой и видеокартой и предупреждают пользователя, если не подходят к имеющемуся оборудованию.
При загрузке некоторых драйверов для отдельных видео ускорителей важно учитывать разрядность операционной системы и драйвера.
Операционные системы Windows 7, Windows 8 и 8.1 могут не поддерживаться современными видеокартами. Выход – обновление до более поздних редакций, совместимых с DirectX 12.
Как быть, когда в диспетчере устройств вместо видеокарты обнаружены неизвестные устройства?
Другой распространенный сбой в работе установленной видеокарты – отсутствие в диспетчере устройств в разделе «Видеоадаптеры» соответствующей устройству записи.
На десктопе, подключённом к выходу интегрированной графики, может отображаться лишь запись, связанная со встроенным в процессор ускорителем. В то время как установленная в PCI-E слот видеокарта остается не видна. При этом в разделе «Другие» присутствуют записи о неизвестном устройстве или PCI-устройстве со значком ошибки.
На ноутбуке аналогичная ситуация может наблюдаться после переустановки или чистой установки операционной системы.
Нередко в такой ситуации решить вопрос помогает инсталляция подходящего для видеокарты драйвера, как это было описано в предыдущем разделе. Но чаще всего проблема этим не исчерпывается и приходится искать и устанавливать дополнительные драйвера для других компонентов системной платы.
Вот последовательность действий:
- Узнайте модель материнской платы компьютера. Это можно сделать с помощью специальных приложений, таких как Aida64, CPU-Z и других. Нередко наименование пишут на самой плате и в комплектной документации.
- Откройте сайт производителя вашей материнской платы и в разделе поддержки найдите вашу модель.
- Перейдите в раздел загрузок и скачайте драйвер для чипсета.
- Установите и этот драйвер в систему.
Проверьте устранена ли проблема. На ноутбуках будет не лишнем установить драйвера управления электропитанием (PowerManagmet, ACPI и т. п.).
Если после всех этих действий видеокарта все равно не отображается в диспетчере устройств, причина, вероятнее всего, в том, что используется устаревшая версия Windows. Рекомендуется установить более актуальную операционную систему, начиная с Windows 10 22H2.
Как поступить, если видеокарты нет в диспетчере устройств из-за сбоя оборудования?
В некоторых случаях информация о видеокарте и вовсе не отображается в диспетчере устройств. Такой сценарий чаще-всего говорит об аппаратных проблемах или о некорректной настройке BIOS или UEFI.
Прежде всего видеокарта может не иметь надёжного контакта в установленном слоте. Чтобы исключить возможность этой неполадки:
- Завершите работу операционной системы.
- Обесточьте компьютер.
- Извлеките видеокарту и протрите контакты спиртом, либо удалите оксидную пленку и пыль механически, старательной резинкой.
- Почистите сухой кисточкой PCI-E слот на материнской плате.
- Когда контактная площадка окончательно высохнет, вставьте и закрепите видеокарту.
- Включите компьютер и проверьте не появилась ли запись дискретной видеокарты в разделе Видеоадаптеры.
Если ошибка оказалась устранена, не лишним будет скачать с сайта производителя и установить подходящий видеодрайвер.
Нередко пользователи забывают подключить к мощной видеокарте дополнительное питание, что и приводит к невозможности увидеть корректную запись в диспетчере устройств. Исправить ситуацию можно так:
- Отключите компьютер.
- Найдите на видеокарте разъем дополнительного питания.
- Вставьте соответствующий коннектор блока питания в этот разъем.
- Убедитесь, что защелка разъема зафиксировала соединение.
- Включите компьютер и проверьте, определился ли видеоадаптер в диспетчере устройств.
Особенно мощные видеоускорители оснащены двумя разъемами дополнительного питания. При этом не все блоки питания компьютера располагают двумя коннекторами. Затруднение можно обойти, купив переходник, который позволит использовать обычный четырехпиковый molex-коннектор.
Переходники бывают шести- и восьмипиновыми как и разъемы на видеокарте. При покупке стоит обратить особое внимание на эту характеристику, так как шестипиновый коннектор может не обеспечить достаточное питание для видеокарты с восьмипиновым разъемом.
Общее правило: при подключении графического ускорителя важно, чтобы все разъемы дополнительного питания были подключены к блоку питания компьютера.
Как исправить, если диспетчер устройств не видит видеокарту из-за некорректных настроек в BIOS или UEFI
В компьютерах и ноутбуках с интегрированной и дискретной видеокартами выбор устройства по умолчанию может определяться в BIOS или UEFI. Если вместо дискретной графики выбрана интегрированная, операционная система не сможет задействовать более мощное графическое решение и диспетчер устройств не будет его отображать.
Пункт, отвечающий за настройку, может называться по-разному. Чаще всего, встречается формулировка Internal Graphics. Таким образом, чтобы переключиться с интегрированной видеокарты на дискретную достаточно войти в BIOS или UEFI, найти и изменить соответствующий параметр.
Настройки BIOS или UEFI вступают в силу после загрузки.
Разделы, в которых можно найти опцию:
- System Configuration.
- Advanced.
- Onboard Devices Configuration.
- Graphics Settings IGFX.
- Internal Graphics.
- Integrates Graphics.
При сложности определения дискретной видеокарты, может помочь изменение настроек интерфейса PCI-E. Достаточно найти параметр, регулирующий работу шины и установить значение в «Авто».
Корректность работы видеокарты рекомендуется проверить в 3D-приложениях, либо запустить онлайн-тест.