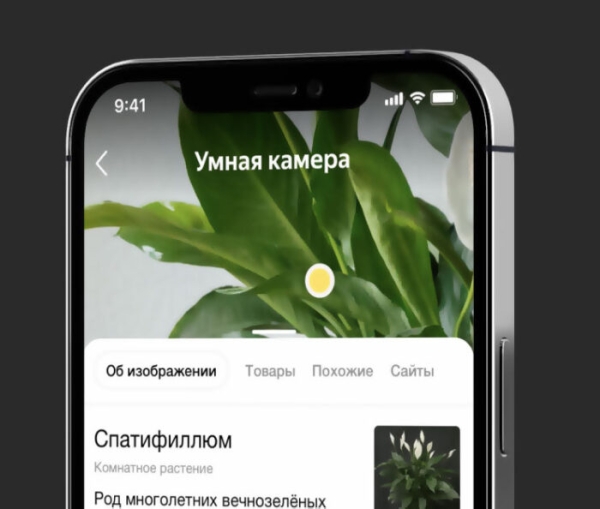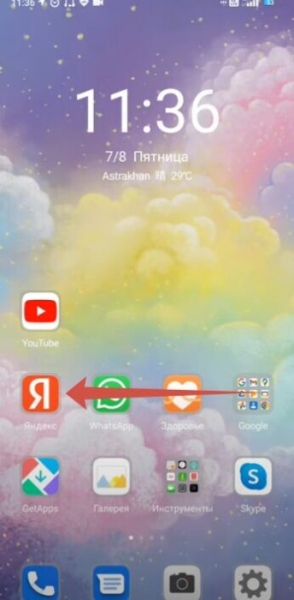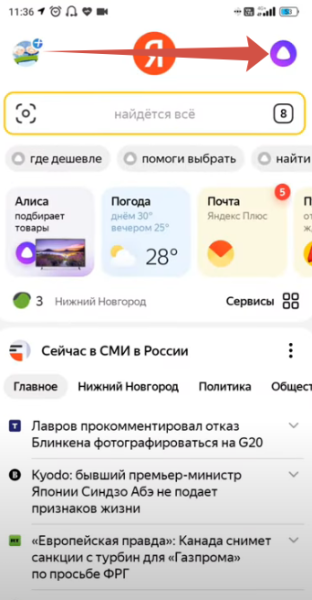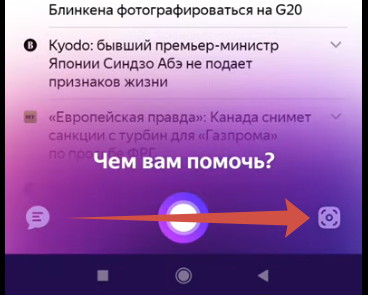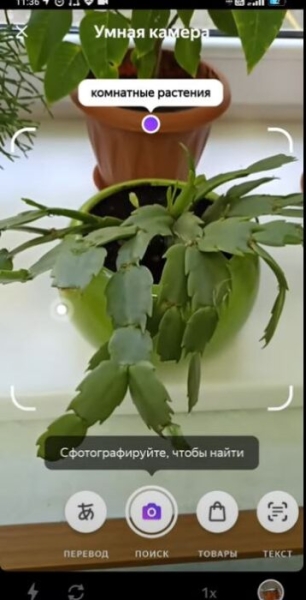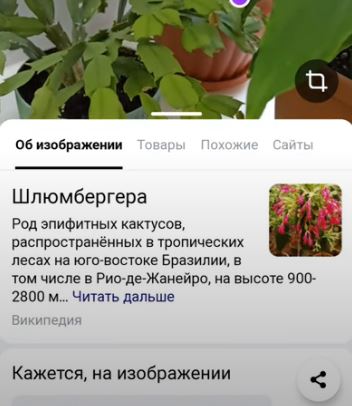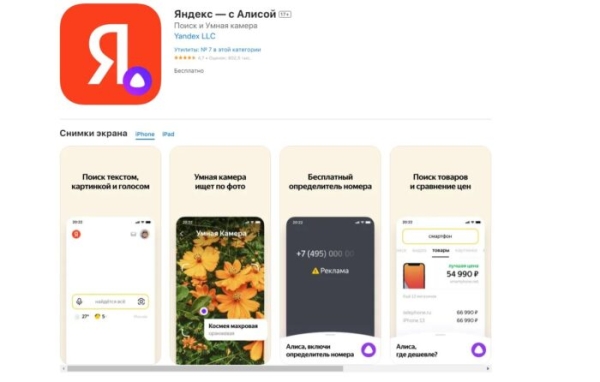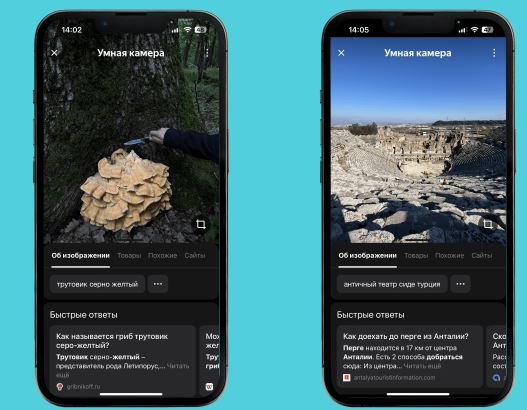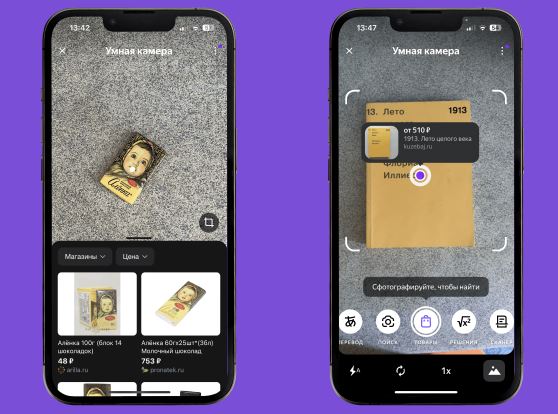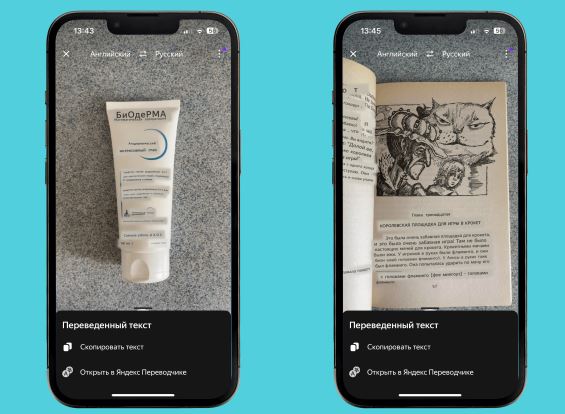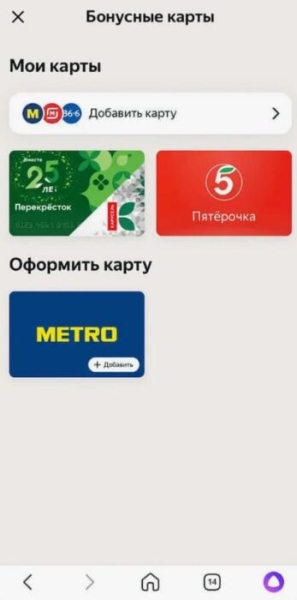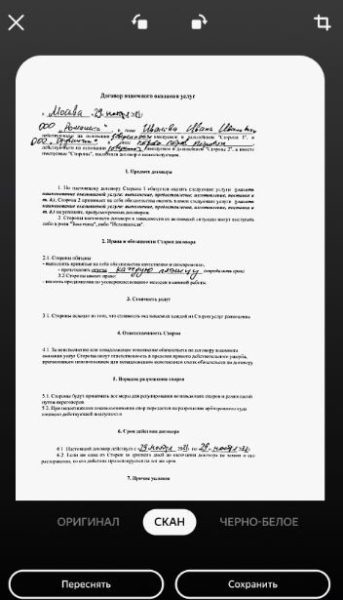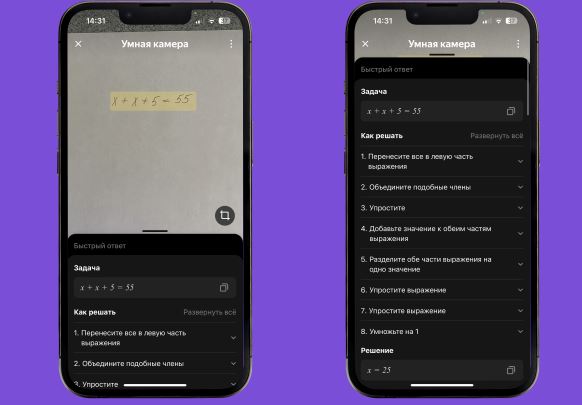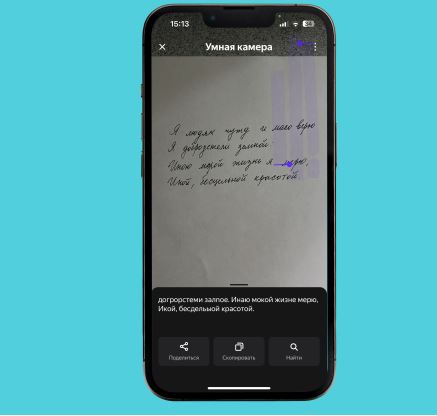Умная камера от Яндекса появилась ещё в 2021 году. Тогда её функционал был ограничен, а доступные опции работали не всегда корректно. Со временем разработчики добавили новые возможности и модифицировали существующие. Поэтому теперь умная камера Яндекс – это удобный и бесплатный помощник во многих бытовых делах. При этом она доступна на всех смартфонах, вне зависимости операционной системы. В статье расскажем, что это за умная камера Яндекс – как включить на Андроиде и Айфоне, что она умеет и как ею пользоваться.
Каким образом включить умную камеру Яндекс на Андроид
На многие смартфоны на базе Андроид предустановленны программы Яндекса, в том числе Алиса и умная камера. Для её использования вам понадобится основное приложение для сервисов: «Яндекс с Алисой». Его иконка – белая буква «Я» на красном фоне. Умная камера встроена именно в эту программу, а не в Яндекс Браузер. Поэтому, если у вас её нет, установите соответствующее приложение из Google Play, RuStore, AppGallery или другого цифрового магазина.
Для использования умной камеры:
- Зайдите в приложение «Яндекс».
- Нажмите на значок Алисы в правом верхнем углу.
- Выберите значок камеры справа от круга голосового сообщения.
- Стандартный режим умной камеры – поиск. Используя свои алгоритмы, она найдёт информацию о том, на что вы навели её.
- Нажмите на всплывшую над предметом справку, чтобы получить более подробную информацию. Нажмите на название, чтобы перейти к сайту, откуда умная камера взяла информацию.
Также вы можете переключать режимы умной камеры от Яндекса на панели инструментов снизу, чтобы сканировать бонусные карты, переводить текст на русский, решать уравнения и т.д.
Как включить умную камеру Яндекс на Айфоне
На Айфоны не предустанавливают сервисы Яндекса, поэтому вам обязательно нужно перейти в AppStore и скачать их самостоятельно. После этого войдите в свой аккаунт Яндекс или создайте новый. Дальнейшие действия не отличаются от использования умной камеры на Андроид. Запустите приложение, нажмите на кнопку Алисы и выберите камеру.
Что может умная камера от Яндекса?
У умной камеры от Яндекса достаточно много режимов и функций, поэтому она станет отличным помощником во время путешествий и в бытовых делах. Далее подробно рассмотрим каждую возможность утилиты.
Поиск в интернете
Это основной режим камеры, при котором искусственный интеллект определяет, на что она наведена. Благодаря этому, он составляет поисковой запрос для системы Яндекса. Алгоритм работает так, чтобы подбирать максимально краткое и ёмкое описание предмета. Например, если вы наведёте камеру на машину, то узнаете её марку, производителя и некоторую другую информацию. Функция хорошо показывает себя во время путешествия. Вы можете наводить камеру на достопримечательности и интересные места, чтобы узнавать о них новое.
Опция будет удобна для тех, кто старается контролировать своё питание и следит за весом. Наведя камеру на продукт, вы узнаете его калории, содержание белков, жиров, углеводов, сахара и других веществ. Информация выводится с расчётом на 100 грамм. Лучше всего утилита справляется с одиночными продуктами. Показатели блюда рассчитываются не так точно. С другой стороны, вы можете отсканировать каждый ингредиент перед началом готовки, чтобы получить информацию о питательных веществах в блюде.
Поиск товаров
Эта функция похожа на прошлую. Но в этом случае умная камера будет искать предмет не в поисковиках, а в магазинах, прежде всего – в Яндекс Маркете. Наведя её на товар, вы увидите его название и минимальную цену. Нажмите на описание, чтобы получить более подробную информацию. В этом меню указаны все ближайшие магазины, где можно купить этот товар и цены в нём. Кроме того, их можно фильтровать, например, искать только по маркетплейсам или устанавливать максимальную/минимальную цену.
Опция поиска по товарам поможет вам сравнивать цены, когда вы находитесь в магазине. Например, вы пришли в магазин электроники, чтобы купить чайник, но его стоимость кажется вам завышенной. Отсканируйте товар умной камерой Яндекса, чтобы найти его по минимальной цене в ближайших к вам магазинах. Или закажите на маркетплейсе, если этот способ вам поможет.
Перевод
Точно такая же опция есть в Яндекс Переводчике. Но и при помощи умной камеры можно переводить любые тексты на иностранных языках. Включите соответствующий режим, наведите её на предложения и система автоматически заменит слова на русские. Полученный текст можно открыть в Яндекс Переводчике или скопировать в буфер обмена, например, чтобы сохранить в блокнот смартфона. Для этой функции очень важно качество изображения. Смазанная или тёмная картинка приведёт к тому, что приложение не распознает часть букв. Из-за этого перевод будет частичным, а некоторые фрагменты переведутся неправильно. Проблема особенно актуальна для китайского и других языков, где используются иероглифы.
Сканирование бонусных карт
Для похода в самые разные магазины лучше иметь их бонусные карты. В некоторых случаях они просто помогают накапливать кэшбек баллами, в других – снижают цену товаров. Но всегда носить их с собой неудобно, особенно, если вы не носите с собой кошелёк с банковскими картами и пользуетесь NFC. При помощи умной камеры можно сохранять их в «бонусный кошелёк» и использовать потом. Для этого включите соответствующий режим, наведите камеру на штрихкод или QR и просканируйте его. Чтобы открыть кошелёк со всеми бонусными картами, запустите предназначенное для них приложение от Яндекса или просто попросите Алису показать их.
Сканер документов
Умная камера не просто фотографирует документ. Она автоматически настраивает параметры изображения так, чтобы оно выглядело как скан. Изменяются насыщенной и контрастность, текст становится более чётким и понятным. Также можно выбрать режим «Чёрно-белое», чтобы автоматически убрать все ненужные цвета, имитируя сканер.
Решение уравнений и примеров
Недавно в умную камеру от Яндекса добавили функцию решения примеров. Вам нужно просто сфотографировать задачу. После этого система использует свои алгоритмы, чтобы найти ответ на неё, и выдаст готовое решение. Более того – камера умеет решать уравнения с несколькими неизвестными. В этом случае кроме решения вы получите информацию о том, как пошагово расписать его на бумаге. Каждый пункт отдельно поясняется. Если вы сканируете рукописные примеры или уравнения, то они должны быть ровными и чёткими. В противном случае приложение не правильно распознает цифры и выдаст неверное решение.
Распознавание и поиск текста
Последняя функция – распознавание и поиск текста на фото. Вы можете навести умную камеру на любую надпись, чтобы получить её в цифровом формате. Сразу после этого вы сможете скопировать её, начать поиск или создать электронный документ. Как и в случае с уравнениями или переводом, качество фотографии и исходного текста имеют большое значение. Рукописные предложения умная камера пока что распознаёт плохо, особенно, если они написаны прописными буквами. Но при хорошем почерке, и их она хорошо понимает.