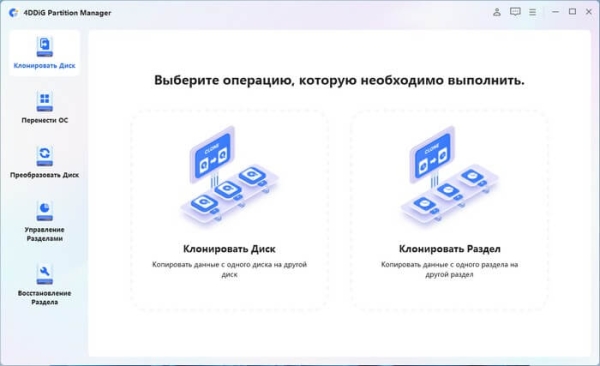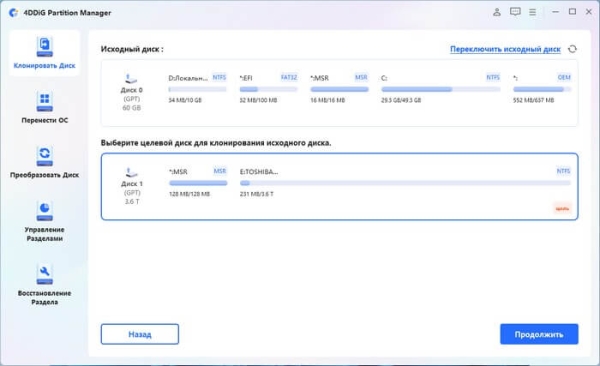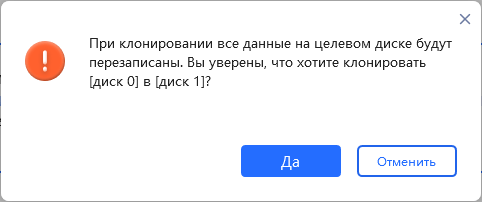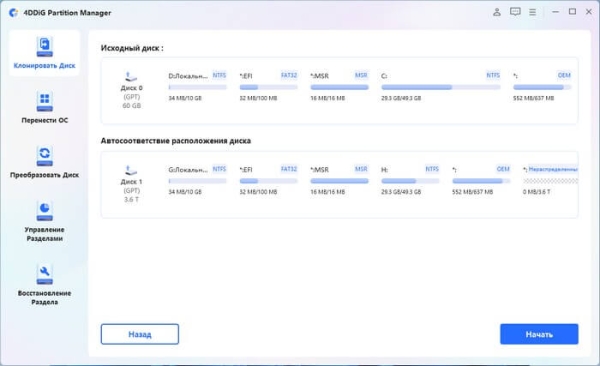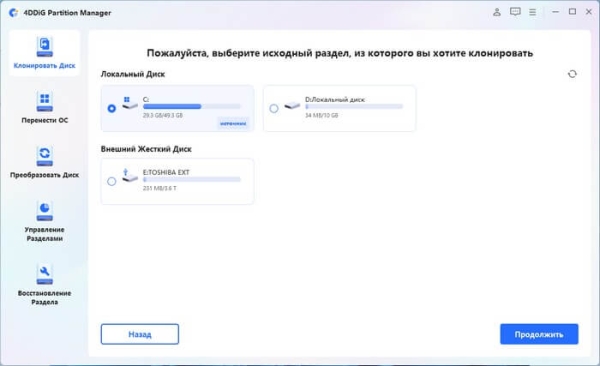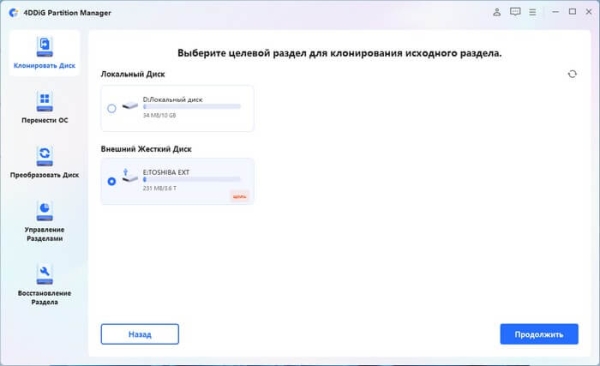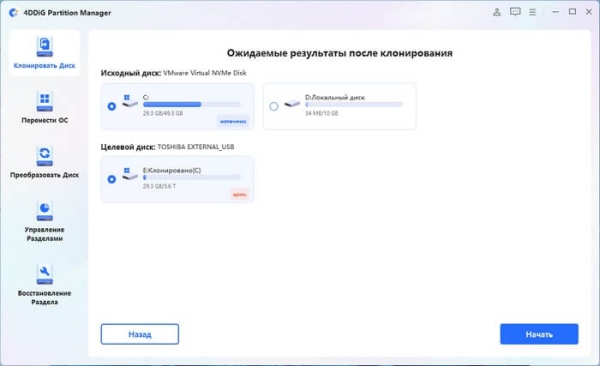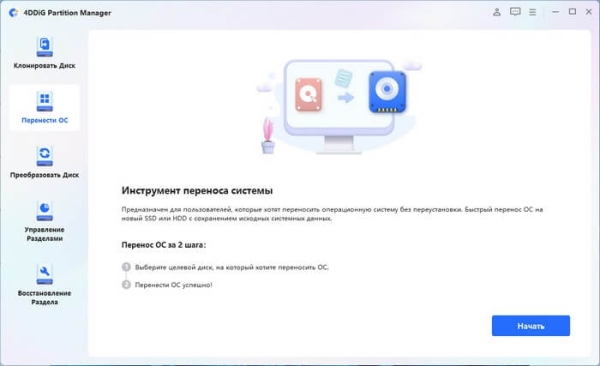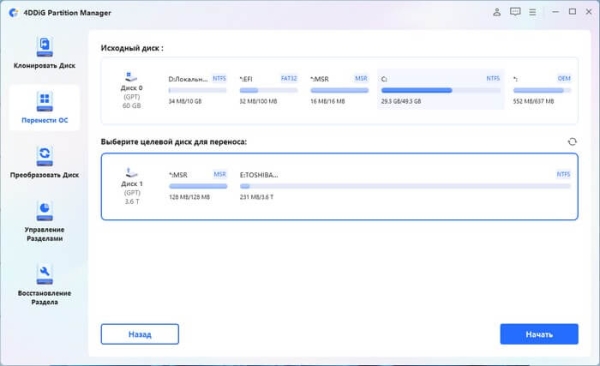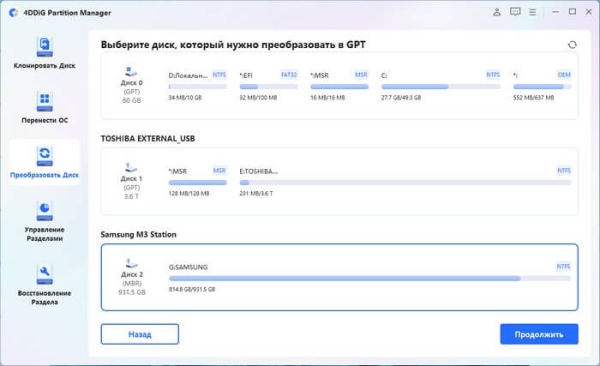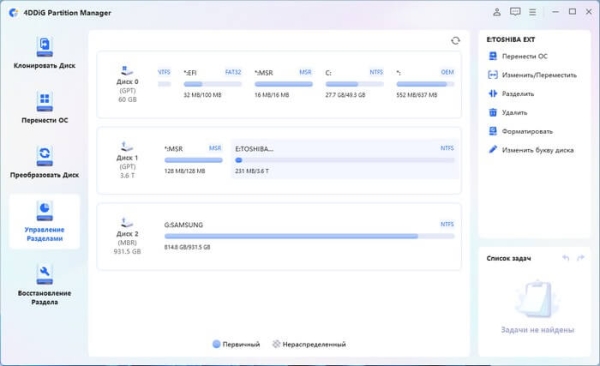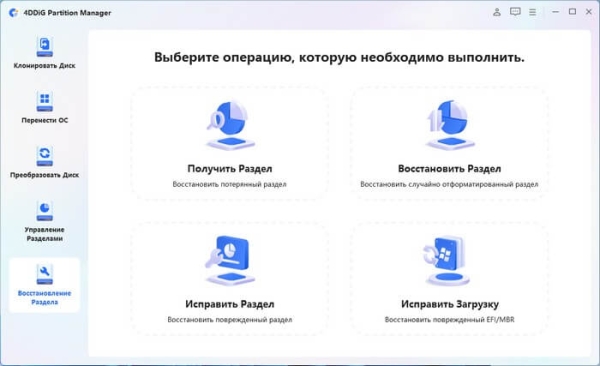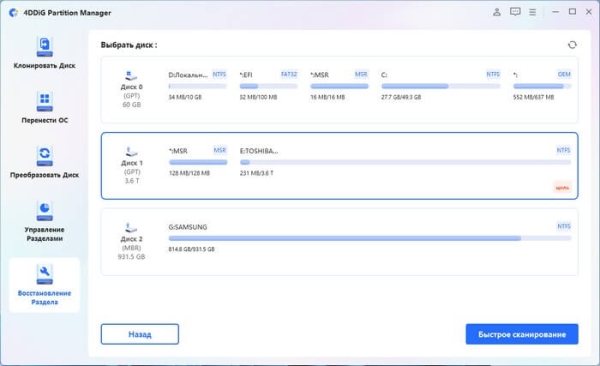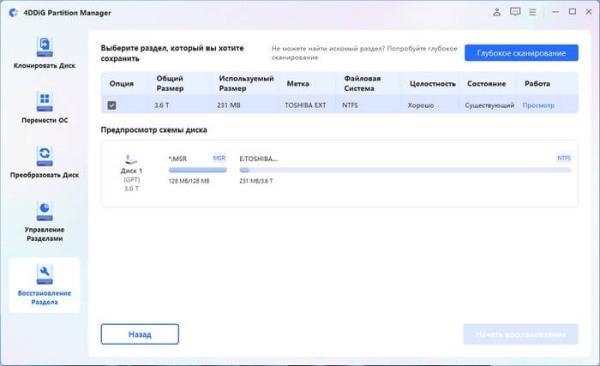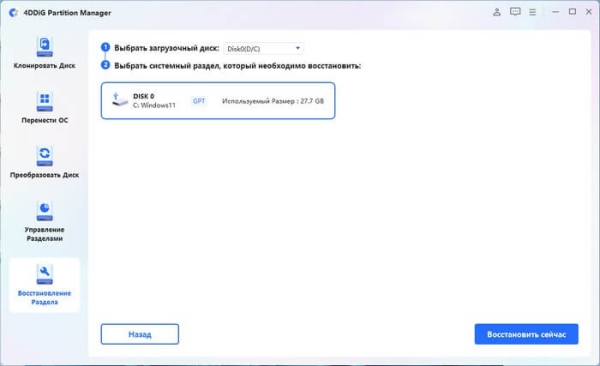В некоторых случаях пользователям необходимо изменить распределение пространства на дисковой системе своего компьютера. Выполнить эту задачу поможет специализированное программное обеспечение — менеджеры разделов диска, например, программа 4DDiG Partition Manager.
На любом компьютере будь то ноутбук или настольный ПК, всегда имеется физический диск, используемый в качестве постоянной памяти, предназначенный для хранения данных. Физических дисков может быть несколько на одном компьютере.
На жестком диске (HDD) или твердотельном накопителе (SSD) обычно установлены операционная система Windows и программы, а также хранятся другие данные пользователя: документы, видео, аудио, фото, архивы и так далее.
По умолчанию на таком диске находится несколько разделов: системный с Windows, программами и данными пользователя и несколько скрытых служебных разделов, созданных при установке ОС. Производители ноутбуков часто еще добавляют дополнительный раздел для восстановления устройства (Recovery), которым можно воспользоваться в случае возникновения серьезных проблем на компьютере.
Многие пользователи для более удобного хранения информации самостоятельно перераспределяют дисковое пространство по своему усмотрению: создают новые разделы, объединяют имеющиеся, изменяют их размеры, удаляют или форматируют разделы, клонируют диски, преобразовывают диски и так далее.
В результате проведения подобных операций, часто на одном разделе находится система с программами, а на другом разделе хранятся файлы и другие данные пользователя. При такой организации хранения удобнее искать нужные файлы, а также можно сохранить свои данные в случае переустановки Windows.
В операционную систему Windows встроено средство — оснастка «Управления дисками», с помощью которой можно решать некоторые задачи, но возможности этого инструмента ограничены. Пользователям имеет смысл использовать стороннее программное обеспечение для более эффективной работы с дисками, которое имеет значительно больше функций.
В этом руководстве мы рассмотрим менеджер разделов жесткого диска — программу 4DDiG Partition Manager.
Возможности программы 4DDiG Partition Manager
4DDiG Partition Manager — менеджер разделов диска, выполняющий большой спектр задач по оптимизации дискового пространства. С помощью этого приложения вы сможете выполнить различные операции с разделами и дисками своего компьютера.
Основные возможности диспетчера разделов 4DDiG Partition Manager:
- Создание и изменение размера разделов.
- Объединение или разделение разделов.
- Преобразование разделов.
- Клонирование дисков и разделов.
- Восстановление поврежденных разделов и загрузочных записей EFI/MBR.
- Восстановление потерянных (удаленных) разделов.
- Перенос Windows на другой SSD (HDD) диск.
- Встроенный планировщик задач.
- Поддержка разных файловых систем для обеспечения совместимости.
- Простой и интуитивно понятный интерфейс.
Вы можете скачать 4DDiG Partition Manager с официального сайта разработчика компании Tenorshare. Приложение поддерживает операционные системы Windows 11, Windows 10, Windows 8.1, Windows 8, Windows 7, и работает с файловыми системами NTFS, FAT32, FAT16, exFAT.
Клонирование диска или раздела
Клонирование диска или раздела диска позволяет получить полную копию всего диска или раздела. Эта функция служит для резервного копирования данных и помогает обезопасить важные файлы от потери, сохраняя эту информацию в другом месте.
Перед выполнением работ по клонированию диска или раздела примите во внимание эту информацию:
- Целевой диск (куда копируют) должен быть равным или большего размера, чем исходный (откуда копируют).
- Все данные с целевого диска будут удалены.
- Данные на исходном диске будут сохранены без изменений.
Выполните следующие действия:
- В окне программы 4DDiG Partition Manager слева в боковом меню щелкните «Клонировать Диск».
- В области «Выберите операцию, которую необходимо выполнить» нужно нажать «Клонировать Диск» или «Клонировать Раздел», в зависимости от решаемой задачи.
- При клонировании всего диска выберите целевой диск для клонирования исходного диска, он будет помечен надписью «цель».
- Нажмите «Продолжить».
- В окне с предупреждением нажмите «Да», согласившись с тем, что все данные на целевом диске будут перезаписаны.
- В окне предварительного просмотра отобразятся исходный и целевой диски. В поле «Автосоответствие расположения диска» показаны разделы диска, которые предполагается клонировать, «Нераспределенный» раздел, который не будет занят данными, и его пока нельзя будет использовать. После завершения операции клонирования, это нераспределенное пространство необходимо будет добавить к уже имеющемуся разделу или создать из него новый раздел, чтобы начать пользоваться этим пространством.
- Щелкните по кнопке «Начать».
- Дождитесь завершения процесса клонирования, время которого зависит от размера занимаемых данных на исходном диске.
При клонировании раздела пройдите шаги:
- В окне «Пожалуйста, выберите исходный раздел», из которого вы хотите клонировать» укажите нужный раздел. Справа в нижней части этого раздела появится надпись «источник».
- В окне «Выберите целевой раздел для клонирования исходного раздела» активируйте радиокнопку напротив подходящего раздела.
- Щелкните по «Продолжить».
- Нажмите «Да» в окне с предупреждением о том, что все данные на целевом разделе будут перезаписаны.
- В окне «Ожидаемые результаты после клонирования» нажмите на кнопку «Начать».
Перенос системы на другой диск
Инструмент переноса системы позволяет перенести Windows на другой SSD или HDD диск с сохранением всех исходных системных разделов, файлов и данных. Эта функция подходит для переноса операционной системы на другой диск, например, с жесткого диска (HDD) на твердотельный накопитель (SDD) без переустановки Windows.
Перенос происходит без потери данных, без процесса переустановки Windows на другой диск. Обычно эта функция используется для нового диска, устанавливаемого на компьютер. Если в качестве целевого диска используется диск с данными, то они будут удалены, поэтому предварительно сохраните их резервную копию в другом месте.
Весь процесс проходит в два шага:
- Выбор целевого диска для переноса ОС.
- Выполнение процесса переноса системы.
Выполните эту инструкцию:
- Нажмите на вкладку «Перенести ОС» на боковой панели.
- В открывшемся окне щелкните по кнопке «Начать».
- В области «Выберите целевой диск для переноса» щелкните по подходящему диску.
- Нажмите «Начать».
- В открывшемся окне согласитесь с перезаписью всех разделов на целевом диске при миграции системы.
- Перенос операционной системы на другой диск занимает некоторое время.
- После завершения этого процесса перезагрузите компьютер.
- Войдите в UEFI или BIOS, чтобы выбрать в качестве загрузочного тот диск, на который вы сейчас перенесли систему.
После входа в систему добавьте к системному разделу нераспределенное пространство, оставшееся на новом диске, или создайте из него новый раздел. Диск, на котором ранее была установлена Windows, можно отформатировать, а затем пользоваться им в качестве хранилища файлов.
Возможен и другой вариант, если целевой диск был подключен к вашему ноутбуку: извлеките исходный диск с компьютера, а потом вставьте вместо него целевой диск с перенесенной системой для дальнейшего использования.
Преобразование диска
Функция преобразования диска позволяет изменить текущую разметку раздела: из MBR в GPT или из GPT в MBR. Современные операционные системы, начиная с Windows 11, требуют схему разметки GPT. На многих старых системах используется главная загрузочная запись — MBR.
Проделайте следующее:
- На левой боковом меню нажмите «Преобразовать Диск».
- В окне «Преобразовать Диск» выберите «GPT в MBR» или «MBR в GPT».
- Вам нужно выбрать диск, который потребовалось преобразовать в другую разметку (GPT или MBR), а затем нажать «Продолжить».
- Если это обычный диск, то в программе сразу запустится процесс преобразования. Если вам необходимо преобразовать схему разметки системного диска, то программа перезагрузит систему и запустится в среде PE, из которой она продолжит выполнение этой операции.
Управление разделами
В программе 4DDiG Partition Manager можно выполнять все базовые операции по работе с разделами на жестких дисках компьютера: изменить, расширить, объединить, разделить, удалить, создать новый, форматировать, изменить букву диска. Для MBR дисков доступна опция «Преобразовать в логический раздел», потому что в этой схеме разметке нельзя создать более 4 основных разделов.
После выделения нужного диска в окне программы справа появятся пункты меню с вариантами действий:
- Перенести ОС — перенос операционной системы на другой диск (подробности этой операции смотрите выше в статье).
- Изменить/Переместить — уменьшения размера раздела для получения нераспределенного пространства, которое может быть объединено со смежным разделом или использовано для создания нового раздела.
- Расширить/Уменьшить — выполнение операции для увеличения или уменьшения размера раздела.
- Разделить — разделение одного раздела на несколько частей.
- Объединить — объединение двух или более разделов в один раздел или присоединение нераспределенного пространства к одному из разделов для его расширения.
- Создать — создание нового раздела из нераспределенного пространства.
- Удалить — удаление раздела и превращение его в нераспределенное пространство, которое затем можно объединить с другим разделом.
- Форматировать — удаление всех данных с выбранного раздела, создание новой файловой системы с определенным размером кластера.
- Изменить букву диска — изменение буквы диска по своему усмотрению.
Восстановление раздела
Функция восстановления раздела позволяет восстанавливать потерянные, отформатированные и поврежденные разделы, а также исправлять проблемы с загрузкой EFI/MBR.
Повреждение раздела на ПК может произойти по разным причинам:
- Случайное удаление раздела.
- Ошибочное форматирование раздела.
- В результате ошибки диска.
- При установке или обновлении операционной системы.
В окне программы 4DDiG Partition Manager щелкните сбоку по вкладке «Восстановление Раздела». В окне «Выберите операцию, которую необходимо выполнить» доступно несколько опций:
- Получить Раздел — восстановление удаленного (потерянного) раздела.
- Восстановить Раздел — восстановление отформатированного раздела с сохранением данных.
- Исправить Раздел — восстановление поврежденного раздела, который недоступен для использования или не виден в Проводнике.
- Исправить Загрузку — восстановление поврежденной загрузочной записи.
Чтобы восстановить раздел, используйте следующий метод:
- Выберите соответствующую опцию.
- Нажмите на кнопку «Быстрое сканирование» или «Восстановить сейчас».
- При необходимости выполните «Глубокое сканирование».
- Выберите потерянные или удаленные разделы.
- Согласитесь с перезаписью существующих разделов.
- Нажмите кнопку «Начать восстановление».
При использовании опции «Исправить Загрузку» действуйте следующим образом:
- Сначала выберите загрузочный диск.
- Затем выберите системный раздел, который необходимо восстановить.
- Нажмите «Восстановить сейчас».
- Восстановление занимает некоторое время, дождитесь завершения этой операции.
Выводы статьи
Многим пользователям необходимо оптимизировать дисковое пространство на ПК с помощью программного обеспечения. Для этого используются специализированные приложения — диспетчеры разделов жесткого диска, предназначенные для работы с дисковой системой на компьютере.
Программа 4DDiG Partition Manager позволяет выполнять различные операции с дисками и разделами: клонирование, перенос ОС на другой диск, преобразование диска, изменение, объединение, разделение, создание или удаление разделов, восстановление раздела.