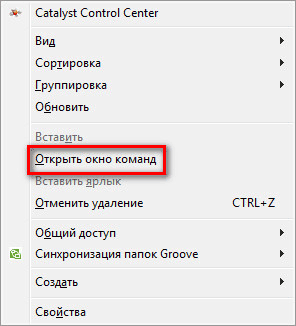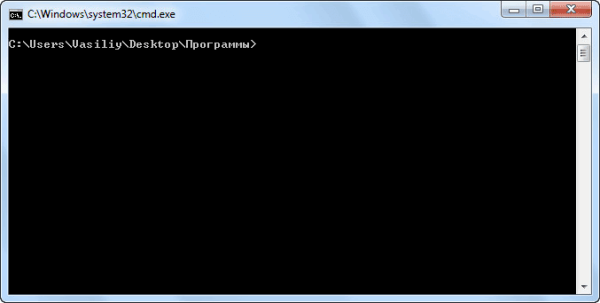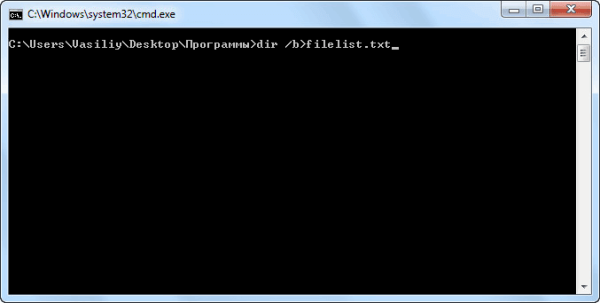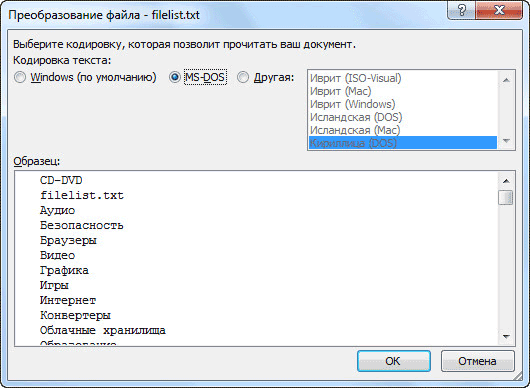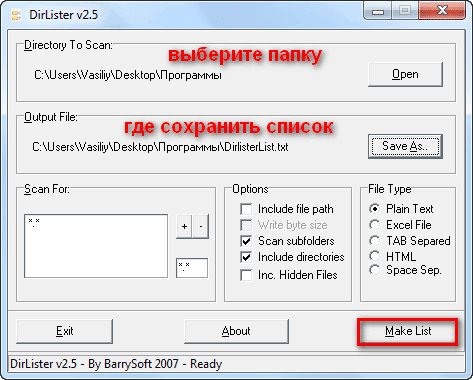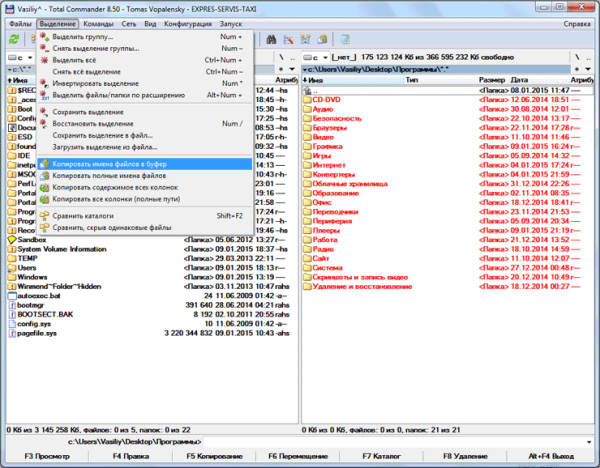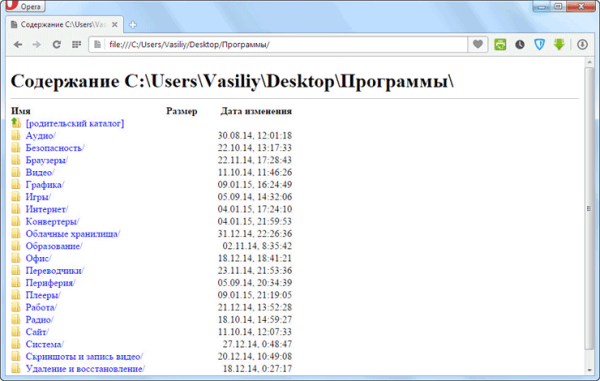У некоторых пользователей, при работе на компьютере, возникает необходимость получить список файлов в папке. Такой список может быть нужен для разных целей: для каталогизации файлов в папках, для сравнения содержимого в папках, для того, чтобы составить список фильмов, музыкальных композиций, электронных книг и т. п.
Во многих случаях, количество файлов может быть очень большим, поэтому вручную составить полный список находящихся в папке файлов будет проблематично. Предположим, в папке на вашем компьютере хранится электронная библиотека, или вы имеете большое собрание фильмов. Даже увлеченному человеку запомнить все содержимое папки или диска будет нереально.
Выходом из этой ситуации будет создание списка файлов, находящихся в данной папке, а потом сохранение этого списка в текстовый файл. В дальнейшем, полученный список можно будет отредактировать так, как это будет необходимо.
Например, у меня на внешних жестких дисках, каждый из которых имеет размер в несколько терабайт, хранится большая коллекция фильмов, которые я собирал несколько лет. Мне, конечно, тяжело запомнить все названия фильмов, которые хранятся на жестких дисках.
Встречая в интернете какой-либо фильм, имея у себя список файлов в папке, я могу легко проверить, есть ли такой фильм у меня в коллекции, или я встретил новый фильм. Поэтому я приступил к поиску решения данного вопроса.
В итоге, я нашел несколько простых вариантов решения этой проблемы. Создать список файлов в папке можно разными способами: при помощи командной строки, при помощи файла, который имеет расширение «.bat», при помощи специальных программ, сохранить список в браузере.
Сохранение списка файлов с помощью командной строки
Вначале вам необходимо будет перейти к нужной папке, или диску, если вы хотите получить список файлов, которые находятся на диске. После открытия папки или диска, удерживая на клавиатуре кнопку «Shift», кликните правой кнопкой мыши внутри этой папки. В открывшемся контекстном меню выберите пункт «Открыть окно команд».
После этого откроется окно консоли, в которой уже будет указан путь к нужной директории (в вашем случае, будет к той папке, которую вы откроете). В этом примере, это папка «Программы» на Рабочем столе моего компьютера. В этой папке находятся другие папки, в которых находятся ярлыки программ.
Далее нужно будет ввести одну из этих команд:
dir /b>filelist.txt dir /s>filelist.txt
После ввода «dir» должен быть пробел. Вместо «filelist» может написать свое название файла, только латинскими буквами. Не забудьте в конце добавить формат «.txt».
Эти команды отличаются друг от друга в использовании дополнительных критериев сохранения списка файлов:
- /b — обозначает, что будут сохранены только имена файлов.
- /s — обозначает, что дополнительно в список будут включены все файлы и подкаталоги (подпапки), которые находятся в этой папке.
Затем на клавиатуре нажмите на кнопку «Enter».
После этого вы можете открыть папку и увидеть, что в папке находится текстовый файл «filelist». Теперь можете открыть этот файл с помощью Блокнота.
Если в данной папке некоторые файлы имели русские имена, то вместо имен этих файлов, вы увидите непонятные символы (крякозябры). Дело в том, что программа Блокнот не понимает кодировку MS-DOS.
Поэтому, открыть созданный файл, можно будет с помощью программы Word. Предполагаю, что у большинства пользователей, на компьютере установлена данная программа.
Кликните по текстовому файлу правой кнопкой мыши, а затем в контекстном меню выберите пункт «Открыть с помощью». Выберите для открытия файла программу Microsoft Office Word. В окне программы Word будет открыто окно «Преобразование текста», в котором нужно будет выбрать кодировку MS-DOS, которая позволит прочитать этот документ.
На образце вы увидите правильное отображение текста.
После нажатия на кнопку «ОК», данный текст будет открыт в программе Word. Вы можете провести редактирование документа, а потом сохранить его на компьютере в нужном формате, в том числе в формате «TXT». Проблем с кодировкой после сохранения файла уже не будет.
Получение списка файлов в папке с помощью bat файла
Один из самых доступных и простых способов получения списка файлов в папке: использование для этого специального bat файла. Существует несколько вариантов создания файла с расширением «.bat», с разным кодом.
Для создания bat файла вам нужно будет открыть Блокнот, а затем вставить туда этот код:
chcp 1251 echo %date% %time% >filelist.txt dir /b /d >>filelist.txt
Сохраните этот файл, имя файлу можете дать любое, самому файлу нужно дать расширение «BAT». Параметры сохранения файла в Блокноте будут выглядеть примерно так:
- Имя файла: filelist.bat
- Тип файла: Все файлы
После этого нажмите на кнопку «Сохранить».
Далее помещаете созданный файл в ту папку, из которой вы хотите получить, список находящихся там файлов. После этого, запустите файл с расширением «.bat». В данной папке будет создан файл «filelist» в формате «.txt», в котором будет находиться список файлов.
Существует несколько вариантов содержимого файла с расширением «.bat». При использовании этого метода, проблем с кодировкой не возникнет.
Программа DirLister для получения списка файлов
Вы можете создать список файлов расположенных в папке, при помощи бесплатной программы DirLister. Эта крошечная программа не требует установки на компьютер. После загрузки программы на свой компьютер, распакуйте архив с программой.
DirLister скачать
Для запуска программы, откройте папку с программой, а потом кликните по приложению DirLister.
В окне программы DirLister, в разделе «Directory To Scan», при помощи кнопки «Open», вам нужно будет выбрать папку для сканирования.
В разделе «Output File», при помощи кнопки «Save As…», вам необходимо будет выбрать место для сохранения списка файлов.
Вы можете уточнить критерии поиска файлов по маске «*.*», выбрав нужное имя или тип файла («TXT», «Excel», «HTML» и т. д.). После выбора необходимых настроек, нажмите на кнопку «Make List».
После завершения сканирования в левом нижнем углу программы будет выведена информация об успешном завершении создания списка файлов: «All file processed correctly».
Программа DirLister выводит не только список файлов в данной папке, но и дает полную информацию о вложенных в эту папку файлах и папках, в том числе о размере файлов.
Получаем список файлов в Total Commander
Получить список файлов в папке можно при помощи популярного файлового менеджера Total Commander. Для этого, открываете в окне программы нужную папку.
Вам также может быть интересно:
- 3 способа получить список установленных программ
- Как изменить размер диска — 3 программы
В меню «Выделение», сначала выбираете пункт «Выделить всё». После того, как все файлы были выделены, в этом же меню выбираете пункт «Копировать имена в буфер».
Потом открываете Блокнот или другой текстовый редактор, и вставляете туда список файлов из буфера обмена.
Вы можете в меню «Выделение» выбрать пункт «Сохранить выделение в файл…». В этом случае, вам нужно будет дать имя файлу, а затем сохранить его в формате «TXT».
Сохранение списка файлов в папке в браузере
Получить список файлов в папке можно при помощи браузера. Сначала откройте браузер, а затем перетащите папку в окно браузера. Список файлов будет открыт в окне браузера. Между содержимым можно будет перемещаться как в Проводнике.
Далее можете просто скопировать список файлов в текстовый редактор, сохранить список в HTML файл, или сохранить в PDF при помощи виртуального принтера.
Выводы статьи
При помощи таких достаточно простых способов, вы можете легко создать список файлов, которые находятся в конкретной папке или на диске вашего компьютера. Вы можете использовать наиболее удобный для себя способ сохранения списка файлов.
3 способа получить список файлов в папке (видео)