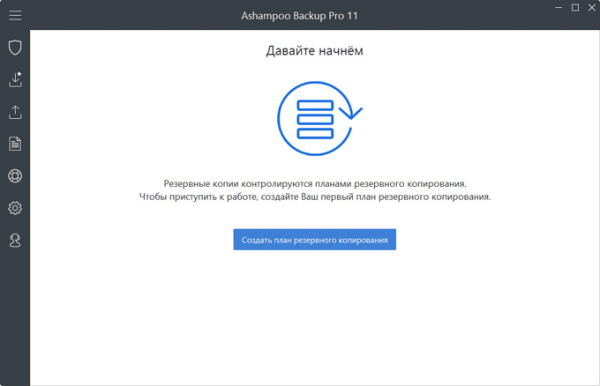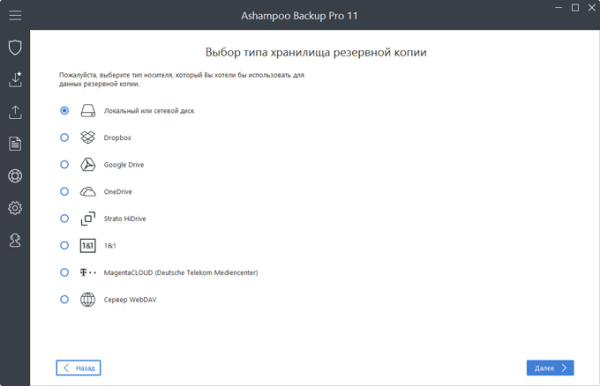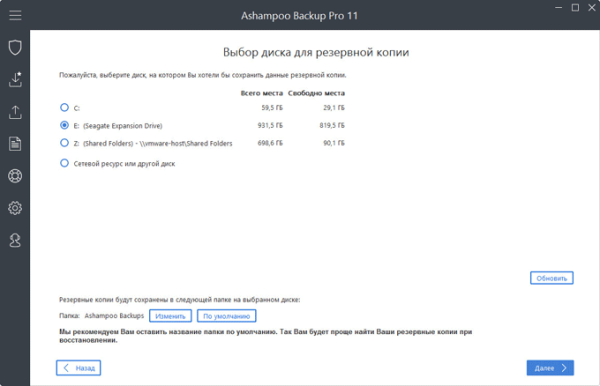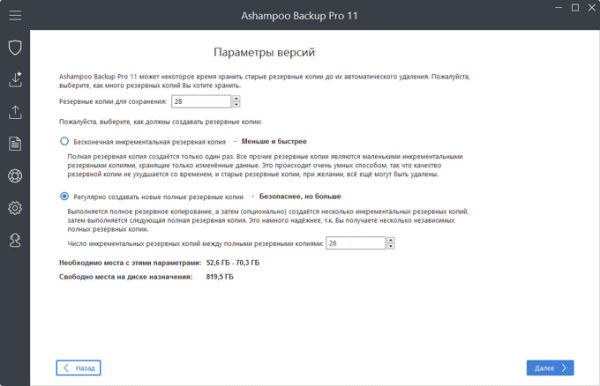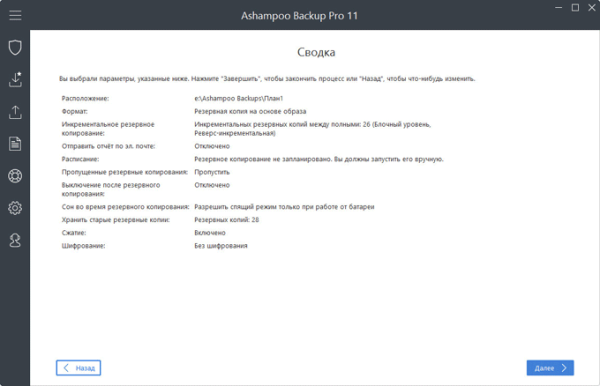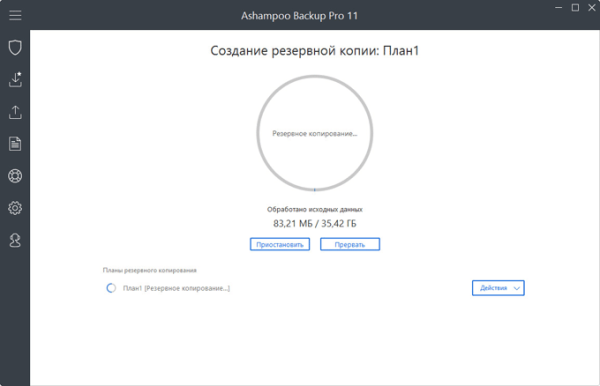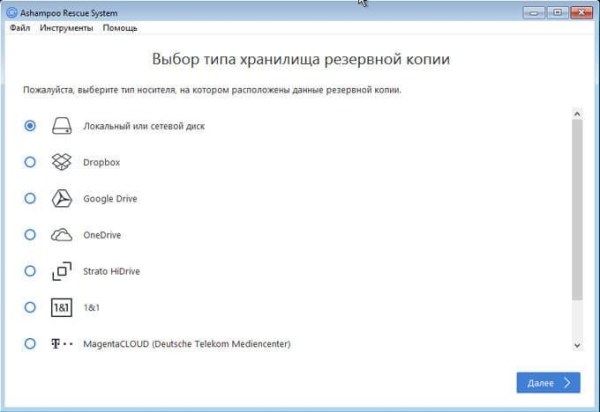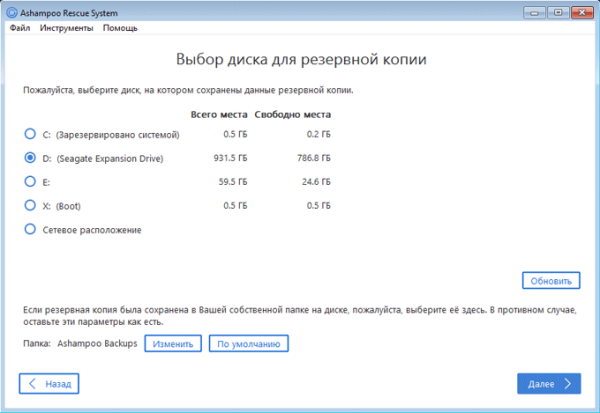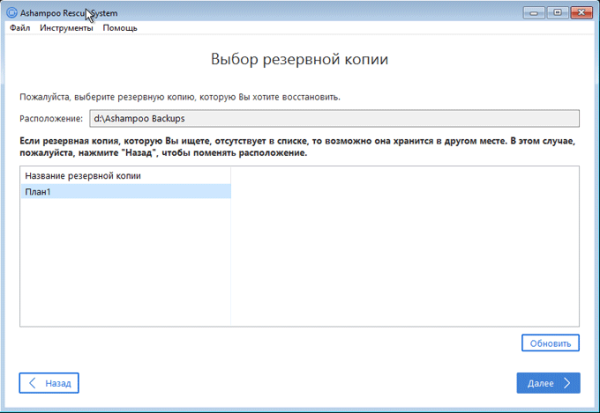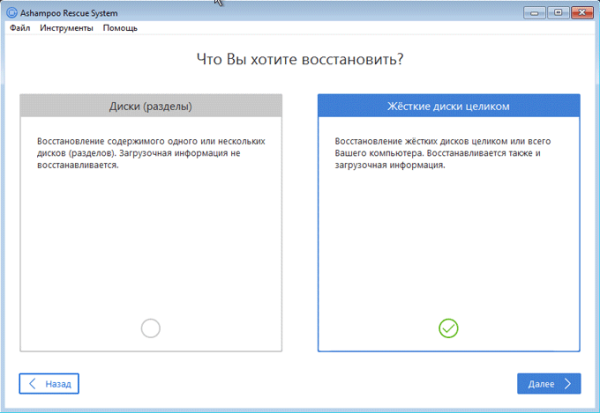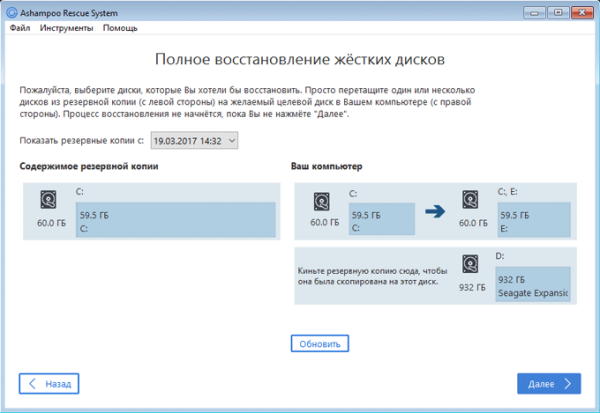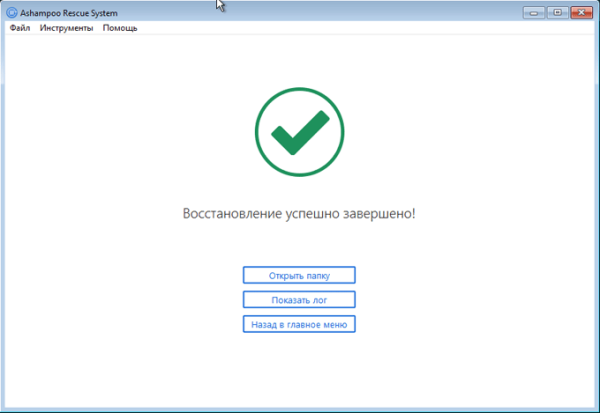Ashampoo Backup Pro 11 — мощная программа для резервного копирования системы, дисков, разделов, отдельных папок или файлов. Программа Ashampoo Backup архивирует и восстанавливает файлы, разделы дисков, операционные системы.
Резервное копирование, или архивирование, позволяет защитить данные, которые могут пострадать из-за атаки вирусов или сбоя операционной системы Windows. Пользователь может восстановить систему, откатив ее в предыдущее состояние, или восстановить отдельные данные из резервной копии.
Если компьютер не загружается, для восстановления используется загрузочная флешка, или загрузочный DVD диск. Выполнив восстановление в Ashampoo Backup Pro 11, вы избежите переустановки системы, или потери важных данных.
В Ashampoo Backup Pro данные сохраняются на любом носителе или в облаке благодаря новой технологии «Infinite Reverse Incremental», которая экономит до 50% дискового пространства. Резервные копии, созданные в программе Ashampoo Backup Pro 11, при соответствующих настройках, постоянно и автоматически обновляются.
Приложение поддерживает сохранение резервных данных на большом количестве облачных сервисов. Резервные копии данных могут быть зашифрованы для предотвращения доступа со стороны посторонних лиц.
Программа работает на русском языке в операционной системе Windows. Скачать программу Ashampoo Backup Pro 11 можно с официального сайта компании Ashampoo (программа платная, но можно получить это приложение бесплатно).
Скачать Ashampoo Backup Pro
Установите программу Ashampoo Backup Pro на компьютер.
После запуска откроется главное окно Ashampoo Backup Pro 11. Основное место занимает область, в которой отображается текущая операция, выполняемая программой.
Слева находятся кнопки меню для выполнения необходимых операций и для доступа к нужным параметрам приложения:
- Обзор.
- Новый план резервного копирования.
- Восстановление.
- Отчеты.
- Система аварийной загрузки.
- Параметры.
- Службы.
Программа Ashampoo Backup имеет понятный интерфейс на русском языке, в приложении даются подсказки к выполняемым действиям.
Сначала в Ashampoo Backup Pro 11 предлагается создать план резервного копирования.
Создание плана резервного копирования в Ashampoo Backup Pro 11
В программе нужно создать план резервного копирования, по которому будет работать программа. План резервного копирования создается за несколько последовательных шагов.
Я создам план для разового архивирования системного диска. В итоге, у меня будет копия системного диска, из которой я могу восстановить систему в случае необходимости.
В окне Ashampoo Backup Pro нажмите на кнопку «Создать план резервного копирования».
В следующем окне необходимо выбрать тип хранилища резервной копии. Доступны следующие варианты:
- Локальный или сетевой диск.
- Dropbox.
- Google Drive.
- OneDrive.
- Strato HiDrive.
- 1&1.
- MagentaCLOUD (Deutsche Telekom Mediencenter).
- Сервер WebDAV.
Резервное копирование можно организовать на жесткий диск, в облачное хранилище, или на сетевой диск по WebDAV.
Для создания резервной копии системного раздела выберите «Локальный или сетевой диск», потому что в «облаке», скорее всего, не хватит места для файлов резервной копии Windows.
Далее выберите диск для резервной копии. Я выбрал внешний жесткий диск, который я использую для хранения резервных копий системы, созданных разными программами.
По умолчанию, резервная копия будет сохранена в папке «Ashampoo Backup».
В следующем окне дайте любое имя плану резервного копирования.
Далее необходимо выбрать, что нужно архивировать: целые диски, или отдельные файлы и папки. Для резервного копирования Windows выберите «Целые диски».
Затем выберите исходный диск (обычно, это диск «С»). Внутренняя загрузочная информация и скрытые системные разделы будут автоматически включены в системную копию.
Программа предлагает защитить резервную копию паролем. В большинстве случаев, для этого нет необходимости.
Ashampoo Backup Pro 11 создает резервные копии в стандартном формате VMDK. Резервную копию можно сжать, чтобы она занимала меньше места, или нее сжимать для того, чтобы она была более совместима с другими приложениями.
В окне «Параметры версий» необходимо выбрать, как должны создаваться резервные копии: бесконечная инкрементная резервная копия или полная резервная копия. Здесь нужно выбрать количество копий для сохранения, и число инкрементальных копий, создаваемых между полными резервными копиями. Если инкрементальные копии не нужны, поставьте «0» копий в настройке.
Выберите расписание резервного копирования из следующих вариантов:
- Без автоматического запуска.
- Ежедневное резервное копирование.
- Еженедельное резервное копирование.
- Расширенное.
Я выбираю настройку «Без автоматического запуска».
В следующих пяти окнах нажимаю на кнопку «Далее», ничего не меняя.
В заключительном окне вы увидите сводку с выбранными настройками. Эти настройки можно изменить, создав новый план резервного копирования.
Если вы не планируете постоянно создавать резервные копии, то отключите программу Ashampoo Backup в автозагрузке компьютера. В этом случае, вы будете запускать программу только тогда, когда вам нужно создать резервную копию.
Создание загрузочного диска в Ashampoo Backup Pro 11
Загрузочный носитель необходим в том случае, если операционная система Windows не загружается. Для запуска восстановления, нужно выполнить загрузку с загрузочной флешки, или с загрузочного CD/DVD диска. После загрузки с носителя, в Ashampoo Backup Pro появится возможность выполнить восстановление из резервной копии.
Выберите в меню «Система аварийной загрузки». В открывшемся окне Ashampoo Backup Pro 11 выберите флешку или CD/DVD диск. Предварительно вставьте оптический носитель в привод или подключите к USB разъему.
В окне с предупреждением согласитесь с тем, что данные на носителе будут уничтожены (если они там есть), перед созданием загрузочного диска.
Далее вам предложат установить на компьютер Windows Deployment Kit (необходимо подключение к интернету). Установка происходит в отдельном окне, ничего не меняйте в настройках. Из пакета Windows Deployment Kit будут установлены: «среда развертывания» и «Среда предустановки Windows (Windows PE)», компоненты займут на ПК 3.4 ГБ дискового пространства.
После установки Windows Deployment Kit, дождитесь завершения создания системы аварийной загрузки. Система аварийного восстановления работает на базе Windows с поддержкой UEFI.
После окончания создания загрузочного диска, извлеките загрузочный носитель из компьютера.
Создание резервной копии в Ashampoo Backup Pro 11
Нажмите на меню «Обзор», затем нажмите на кнопку «Действия», выберите «Начать резервное копирование». Создание резервной копии начнется по выбранному плану.
Дождитесь окончания создания архивной копии.
Восстановление из резервной копии в Ashampoo Backup Pro 11
Для запуска восстановления из архивной копии в меню программы нажмите на «Восстановление». Предварительно подключите к компьютеру внешний жесткий диск, если он используется для хранения резервных копий.
Далее выберите резервную копию, которую нужно восстановить, запустите восстановление из архивной копии. Такой метод подойдет для восстановления файлов и папок.
Вам также может быть интересно:
- Acronis True Image WD Edition (бесплатно)
- AOMEI Backupper — резервное копирование и восстановление данных
В Ashampoo Backup Pro 11 для восстановления работающей операционной системы необходимо загрузится с загрузочного носителя.
После загрузки с флешки или с оптического диска, в окне Ashampoo Rescue System берите тип хранилища резервной копии. В моем случае, это локальный диск (внешний жесткий диск).
В следующем окне выберите диск, на котором сохранены данные резервной копии.
Выберите резервную копию, выделите название резервной копии.
Далее выберите, что нужно восстановить: файлы и папки, диски (разделы), жесткие диски целиком. В моем случае, я выбираю «Жесткие диски целиком».
В следующем окне необходимо перетащить содержимое резервной копии (слева) на диск, который нужно восстановить (справа). Я перетащил диск «С» («Содержимое резервной копии») на диск «С» («Ваш компьютер»).
Согласитесь с предупреждением о перезаписи данных на диске.
Далее начинается процесс восстановления системы, который занимает определенное время. После завершения процесса восстановления, вы увидите информацию о том, что восстановление успешно завершено.
Выйдите из системы восстановления, загрузите Windows обычным способом.
Выводы статьи
Программа Ashampoo Backup Pro 11 — многофункциональное решение для резервного копирования с удобной поддержкой облаков. В случае возникновения неполадок, систему или данные можно восстановить из резервной копии с помощью аварийного восстановления.