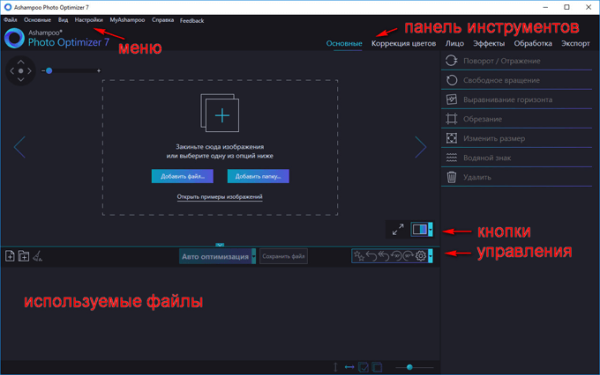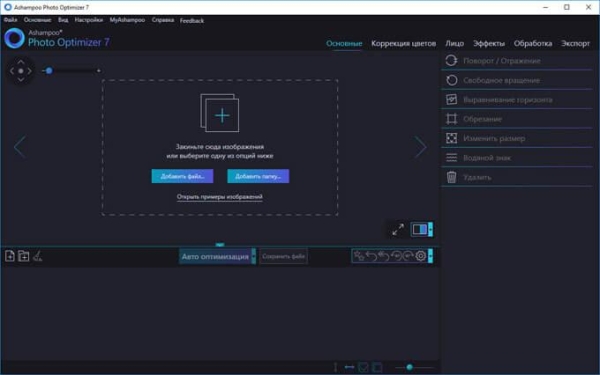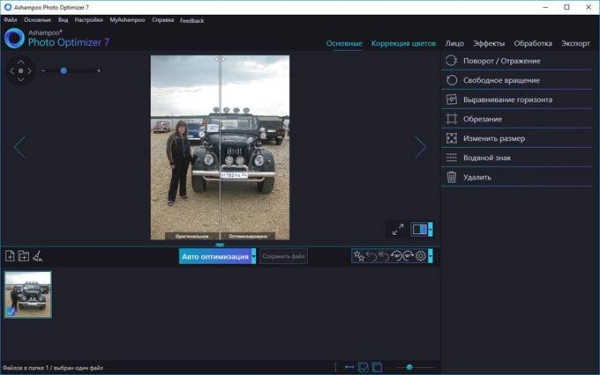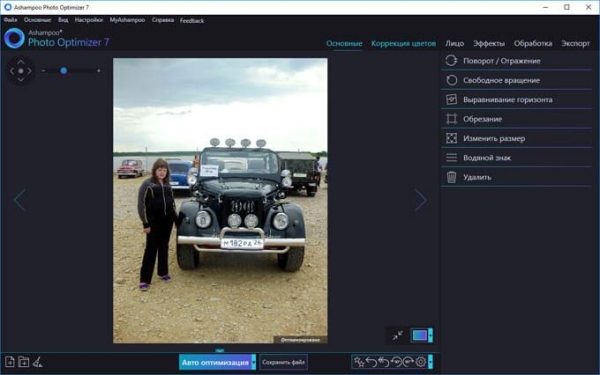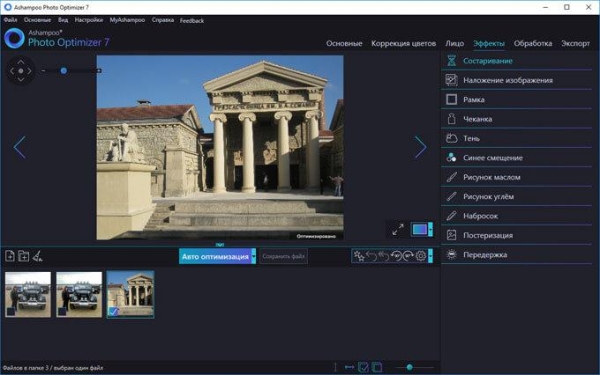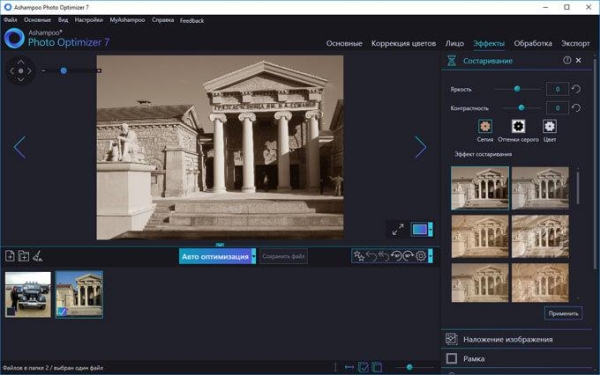Ashampoo Photo Optimizer 7 — простая программа для оптимизации фотографий одним кликом или несколькими кликами мыши, улучшения качества снимка: изменения четкости, яркости, резкости и т. д. Программа автоматически применит необходимые настройки для исправления неудачной фотографии.
К сожалению, при съемке у большинства пользователей не всегда получаются хорошие, качественные фотографии. На изображении часто появляются какие-нибудь недостатки, которые портят снимок: низкая контрастность, излишняя яркость, не насыщенные цвета и т. п.
Если сделано несколько одинаковых или однотипных фотографий, можно подобрать лучшее фото. Что делать, если других снимков нет, а есть только единственный, который нужно улучшить?
В этом случае, следует воспользоваться графической программой для изменения качества фотографии, устранения недостатков. Большинство подобных программ имею непонятные для большинства пользователей настройки, поэтому неподготовленный человек может испытывать определенные трудности, пока не научится работать в программе.
Программа Ashampoo Photo Optimizer 7 имеет встроенную технологию оптимизации изображений. Продвинутые алгоритмы исправляют тусклые цвета, неверные настройки температуры цветов или экспозиции, другие потенциальные недостатки фотографии. По утверждению компании Ashampoo, инструмент автоматической оптимизации разрабатывался и изменялся с помощью более 5000 человек, по отзывам пользователей на предоставленные варианты по улучшению качества изображений.
Основные возможности программы Ashampoo Photo Optimizer 7:
- простой понятный интерфейс;
- автоматическая оптимизация за один клик;
- редактирование изображений: коррекция цветов, удаление эффекта красных глаз, изменение резкости, удаление пятен, царапин, размытие и т. д.;
- автоматическая настройка баланса белого и растяжения контраста;
- поворот, отражение, выравнивание горизонта, изменение размера, наложение изображения, вставка водяного знака и т. д.;
- встроенные эффекты и фильтры;
- пакетная обработка фотографий;
- показ изображения до и после изменений для сравнения;
- отправка готового фото на электронную почту, на печать, в облачное хранилище Ashampoo Web;
- установка фотографии в качестве фона рабочего стола.
Во время работы над проектом, пользователь видит в окне программы для сравнения оригинал фотографии и обработанный оптимизированный результат, разделенные между собой чертой. Благодаря этому пользователь может быстро понять подходит ли ему предложенный вариант, или следует применить дополнительные настройки для повышения качества обработки изображения.
Программу Ashampoo Photo Optimizer 7 (программа платная) можно скачать с официального сайта немецкой компании Ashampoo. Приложение работает в операционной системе Windows 10, Windows 8.1, Windows 8, Windows 7 на русском языке.
Скачать Ashampoo Photo Optimizer
Установите программу на компьютер, а затем запустите приложение.
Интерфейс Ashampoo Photo Optimizer 7
После запуска, откроется главное окно программы Ashampoo Photo Optimizer 7.
В верхней левой части окна программы находится меню для управления приложением.
Справа расположена панель инструментов: «Основные», «Коррекция цветов», «Лицо». «Эффекты», «Обработка», «Экспорт». В каждом инструменте находятся опции для применения выбранных настроек к изображению, с которым ведется работа.
В центральную область окна программы добавляется изображение. С помощью кнопок слева верхней части окна можно увеличить или уменьшить масштаб изображения.
Слева ниже, расположены кнопки для добавления файла или папки, удаления изображений из программы, по центру — кнопки для запуска процесса автоматической оптимизации и для сохранения файла, справа — кнопки для выбора показа типа изображения: «оригинальное» или «результат», стиля черты разделения, кнопки для поворота фотографии, входа в настройки.
В нижней области окна находятся миниатюры добавленных в программу файлов. Выбрав файл можно добавить изображение для проведения оптимизации или удалить ненужную фотографию из окна программы.
Автоматическая оптимизация фото в один клик в Ashampoo Photo Optimizer 7
Самый простой способ устранить недостатки на фотографии: провести автоматическую оптимизацию в Ashampoo Photo Optimizer 7.
Закиньте фотографию в центральную область, нажав для этого на изображение левой кнопкой мыши, или нажмите на кнопку «Добавить файл…», или кнопку «Добавить папку…». Есть еще один способ для добавления фото в окно программы: войдите в меню «Файл», выберите пункт контекстного меню «Добавить файл».
После добавления фото в окно приложения, Ashampoo Photo Optimizer покажет на левой части фотографии оригинальное изображение, а на правой части картинки оптимизированный результат обработки.
Перед выполнением оптимизации, предварительно выполните с изображением нужные действия, например, если нужно, добавьте водяной знак, измените размер, поверните картинку и т. д.
Если нажать на стрелку около кнопки «Авто оптимизация», можно выбрать другой тип оптимизации изображения:
- Авто нормализация.
- Авто гамма.
- Авто уровень.
- Авто удаление пятен.
- Авто контраст.
- Авто резкость.
- Автоматическое уменьшение шума.
Выберите необходимый вариант. Для запуска автоматической оптимизации нажмите на кнопку «Авто оптимизация».
Откроется окно показывающее уровень оптимизации фотографии, нажмите в нем на кнопку «ОК».
Вам также может быть интересно:
- Ashampoo Photo Commander 16 — менеджер фотографий
- FotoSketcher — превращение фотографий в рисунки
- Easy Image Modifier — обработка изображений в пакетном режиме
Для увеличения изображения, кликните по значку с расходящимися линиями, а рядом на кнопке со стрелкой выберите «Результат» для просмотра обработанного изображения.
Если вас удовлетворил результат обработки, для сохранения снимка на компьютере нажмите на кнопку «Сохранить файл».
Обратите внимание на то, что отредактированная фотография будут сохранена поверх оригинального фото. Если вы хотите оставить оригинал изображения на ПК, войдите в меню «Файл», выберите «Сохранить файл как…», а затем оптимизированный снимок под другим названием.
Создание эффекта старины в Ashampoo Photo Optimizer 7
Пользователь может воспользоваться встроенными фильтрами в программе Ashampoo Photo Optimizer 7 для создания эффекта старины на фотографии.
Для этого выполните последовательные шаги:
- Выберите фотографию, которую нужно состарить.
- На панели инструментов откройте инструмент «Эффекты», выберите опцию «Состаривание».
- Если хотите, можете самостоятельно внести изменения в проект, выбрав подходящие настройки: можно изменить яркость, контрастность, выбрать вариант старения: «Сепия», «Оттенки серого», «Цвет», применить другие дополнительные настройки.
- Выберите один из предложенных вариантов эффекта состаривания фото.
- Нажмите на кнопку «Применить».
Если результат вас устраивает, нажмите на кнопку «Сохранить файл» (оригинал фотографии будет заменен оптимизированным изображением), или войдите в меню «Файл», выберите пункт «Сохранить файл как…» для сохранения состаренного изображения с другим именем (оригинал фото будет сохранен на компьютере).
Выводы статьи
Программа Ashampoo Photo Optimizer 7 служит для автоматической оптимизации изображений. С помощью нескольких кликов мыши, вы сможете исправить недостатки на фотографии, убрать шум, выровнять горизонт, применить эффекты, обработать файлы в пакетном режиме с заданными параметрами. Ashampoo Photo Optimizer 7 автоматически улучшает качество фото на основе встроенного алгоритма для обработки изображений.