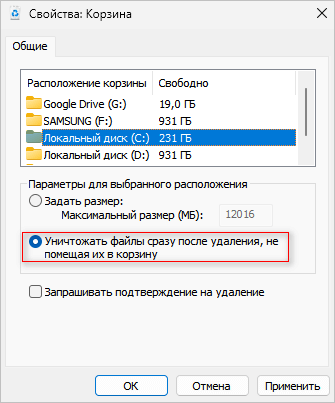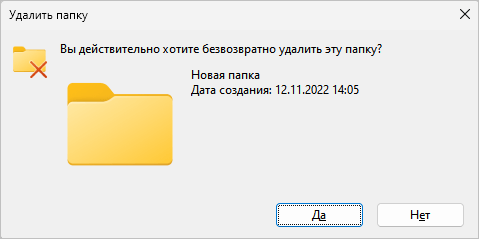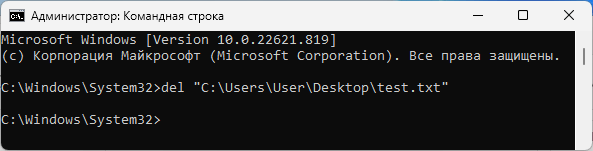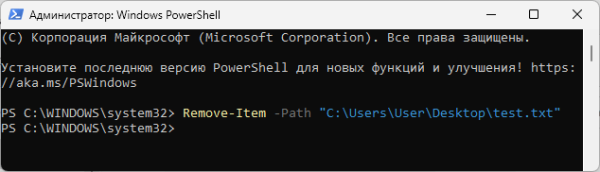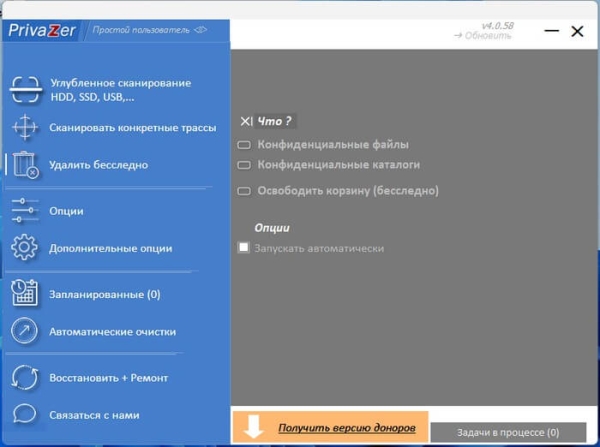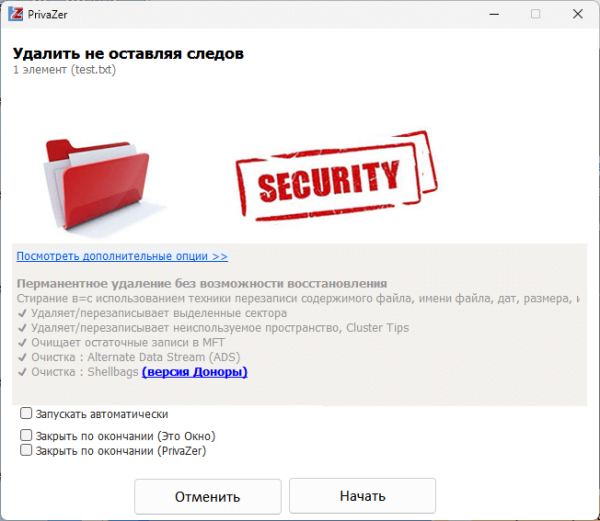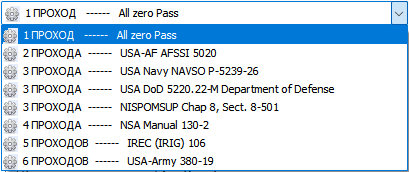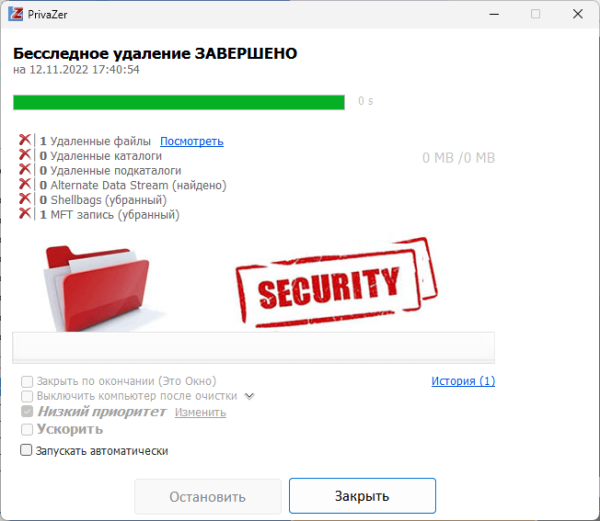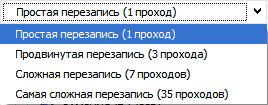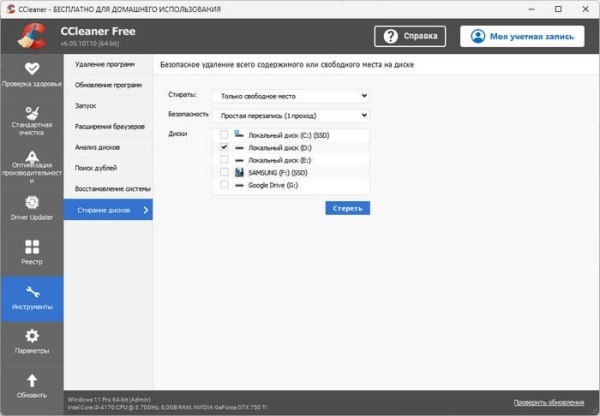Некоторым пользователям необходимо знать, как безвозвратно удалить файлы с компьютера в целях обеспечения безопасности и приватности. Например, вам потребовалось удалить некоторые конфиденциальные файлы со своего компьютера, которые не должны попасть в чужие руки.
В этом случае, безвозвратно удаленные файлы будут удалены с компьютера, и эта информация станет утерянной. Но, есть некоторые нюансы, на которые стоит обратить внимание.
Простое удаление данных из Windows не приводит к окончательному удалению файлов с ПК. Эти файлы можно восстановить, пока вы не очистите корзину. Поэтому любой, кто получит доступ к вашему компьютеру, сможет восстановить данные, которые, как вы думали, исчезли навсегда.
После удаления данных или даже после простого форматирования диска, информация с жесткого диска никуда не исчезает, а помечается системой как пустая или удаленная. На месте этих данных может записаться другая информация или они останутся некоторое время нетронутыми. Если место, занимаемое удаленными файлами, не было перезаписано, то существует вероятность восстановления файлов с помощью специализированного программного обеспечения.
В большинстве случаев достаточно удалить файл из корзины, чтобы данные стали недоступными. В других ситуациях необходимо безвозвратное удаление данных без возможности восстановления. В инструкциях этой статьи мы рассмотрим оба этих метода.
- Как навсегда удалить файлы с компьютера
- Как безвозвратно удалить файл без помещения его в корзину
- Сочетание клавиш: безвозвратное удаление файлов без корзины
- Безвозвратное удаление файлов в командной строке
- Удаление файла с помощью PowerShell
- Как удалить файлы безвозвратно без возможности восстановления
- Выводы статьи
Как навсегда удалить файлы с компьютера
После простого удаления файлов мы открываем рабочий стол Windows, затем щелкаем правой кнопкой мыши по корзине, а в открывшемся контекстном меню выбираем «Очистить корзину». Это действие очищает корзину от удаленной информации.
Корзина в Windows является промежуточным звеном в функции удаления данных. Файлы и папки сразу не удаляются, а временно помещаются в это специальное место, откуда их можно быстро восстановить, например, когда некоторые данные были удалены пользователем по ошибке.
Существуют другие методы, которые помогут вам очистить корзину напрямую:
- Поменяйте настройки корзины, чтобы там не сохранять удаленные данные.
- Для удаления ненужной информации используйте сочетание клавиш клавиатуры.
- Использование командной строки или Windows PowerShell для удаления данных.
- Стирание и перезапись файлов с помощью специализированных программ.
В этом руководстве мы рассмотрим методы и программы, которые можно применять для безвозвратного удаления файлов с компьютера в операционной системе Windows. Также мы поговорим о том, как удалить файл навсегда без восстановления данных специализированным софтом, используя некоторые продвинутые методы удаления, которые гарантируют, что ваши данные станут недоступными.
Как безвозвратно удалить файл без помещения его в корзину
По умолчанию в операционной системе Windows применяется ручной метод очистки корзины. Вы можете изменить настройки, если вы не хотите каждый раз выполнять дополнительный шаг по очистке корзины.
Выполните следующее:
- Щелкните правой кнопкой мыши по значку «Корзина» на рабочем столе.
- В контекстном меню выберите «Свойства».
- В окне свойств корзины выберите диск, для которого вы хотите применить этот параметр.
- В разделе «Параметры для выбранного местоположения» активируйте переключатель «Уничтожать файлы сразу после удаления, не помещая их в корзину».
- Нажмите на клавиши «Применить», а затем «ОК».
Теперь, когда вы удалите любой файл, а затем согласитесь в диалоговом окне с подтверждением этой операции, система не будет помещать его в корзину.
Сочетание клавиш: безвозвратное удаление файлов без корзины
Самый быстрый и простой способ удалить любой файл без возможности восстановления из корзины — использовать комбинацию клавиш на клавиатуре.
Пройдите шаги:
- Выделите файл или папку, которую хотите удалить.
- Нажмите на клавиши безвозвратного удаления «Shift» + «Del».
- В окне с вопросом подтверждения ваших действий нажмите кнопку «Да».
Комбинация клавиш позволяет выполнить безвозвратное удаление минуя корзину.
Безвозвратное удаление файлов в командной строке
С помощью встроенного инструмента Windows — командной строки, вы можете выполнить безвозвратное удаление файлов с жесткого диска. Для выполнения задачи нам потребуется команда «del». Файл, удаленный с помощью этой команды, минует хранилище корзины.
Выполните следующие действия:
- В поле поиска Windows введите «cmd», а затем откройте командную строку с правами администратора.
- В окне интерпретатора командной строки введите команду, а затем нажмите на клавишу «Enter»:
del <путь к файлу>
Измените «путь к файлу» на полное имя пути, например:
del "C:UsersUserDesktoptest.txt"
Если вы не знаете путь к нужному файлу, то просто щелкните по файлу правой кнопкой мыши и в контекстном меню выберите «Копировать как путь». Затем вставьте этот путь в командную строку после команды «del».
Удаление файла с помощью PowerShell
Вместо командной строки можно использовать другое, более мощное встроенное средство — Windows PowerShell.
Эти шаги помогут вам удалить файлы с помощью PowerShell:
- Введите в поле поиска «powershell», а потом откройте PowerShell с повышенными правами.
- В окне «Администратор: Windows PowerShell» введите команду, а потом нажмите на «Enter».
Remove-Item -Path <пуrь к файлу>
В этой команде измените <путь к файлу> на фактический путь, как указано в предыдущей главе об использовании командной строки.
Как удалить файлы безвозвратно без возможности восстановления
Обычное удаление означает, что файлы становятся недоступными. Очистка корзины делает данные невосстановимыми, но только из Windows. Блоки дисков сохраняют данные, пока они не будут очищены или перезаписаны, или пока сам диск не будет физически поврежден.
Используя данные, записанные поверх блоков, многие программы для восстановления могут реконструировать удаленные файлы. Поэтому удаленные файлы подлежат восстановлению.
В некоторых случаях необходимо удалить данные навсегда. Лучшим методом решения проблемы будет перезапись данных поверх блоков хранения.
Для этого вам потребуются программы безвозвратного удаления данных с диска вашего компьютера. Специализированное программное обеспечение перезаписывает данные в блоках хранения случайными битами информации. В результате, утилита для восстановления удаленных файлов не сможет выполнить свою функцию, так как для она обнаружит бессмысленные данные.
Используйте специализированное программное обеспечение для стирания или уничтожения файлов, чтобы полностью удалить информацию без каких-либо остатков. В этом обзоре мы воспользуемся бесплатными программами PrivaZer и CCleaner.
В PrivaZer удобно удалять отдельные файлы и папки, а в CCleaner можно удалять все содержимое или затирать свободное пространство на диске. Если на вашем устройстве когда-то хранились конфиденциальные, приватные или другие важные файлы, вы можете проделать предложенные действия по безвозвратному удалению данных, чтобы обезопасить себя от возможных рисков восстановления информации другими лицами.
Методы перезаписи различаются по выполняемым действиям и количеству проходов. Чем больше размер файла, папки или диска, а также количество проходов, тем больше времени занимает операция по полному удалению данных.
В программе PrivaZer проделайте следующее:
- В открывшемся окне PrivaZer сделайте активным пункт «Перейти к главному меню», а затем нажмите на кнопку «Далее».
- В боковом меню нажмите на раздел «Удалить бесследно».
- Выберите, что вы хотите удалить:
- Конфиденциальные файлы.
- Конфиденциальные каталоги.
- Освободить корзину (бесследно).
- Щелкните по нужному пункту в разделе «Что?».
- В открывшемся окне проводника выберите файл или папку на компьютере.
- В окне «Удалить не оставляя следов» нажмите «Посмотреть дополнительные опции».
- Выберите метод перезаписи:
- 1 проход — затереть нулями (рекомендуется).
- 2 прохода — затереть нулями и перезаписать произвольными данными.
- 3 прохода — перезаписать нулями, произвольными данными, затем стереть снова.
- 3 прохода — затереть нулями, перезаписать одним символом и стереть снова.
- 3 прохода — перезаписать одним символом, его дополнением и затем произвольными данными.
- 4 прохода — затереть нулями, перезаписать произвольными данными два раза и затем перезаписать символом.
- 5 проходов — перезаписать нулями, перезаписать 0×55, стереть и перезаписать 0xAA, затем снова стереть.
- 6 проходов — затереть нулями, перезаписать произвольными данными, стереть и перезаписать символом, затем стереть и перезаписать дополнением символа.
- Нажмите на кнопку «Начать».
- В окне «Бесследное удаление завершено» нажмите на кнопку «Закрыть».
В программе CCleaner пройдите несколько шагов:
- В главном окне CCleaner откройте раздел «Инструменты».
- Войдите во вкладку «Стирание дисков».
- В разделе «Безопасное удаление всего содержимого или свободного места на диске» выберите подходящие параметры.
- В опции «Стирать:» укажите:
- Только свободное место.
- Весь диск (все данные будут уничтожены).
- В параметре «Безопасность» необходимо выбрать метод перезаписи:
- Простая перезапись (1 проход).
- Продвинутая перезапись (3 прохода).
- Сложная перезапись (7 проходов).
- Самая сложная перезапись (35 проходов).
- В настройке «Диски» укажите диск на вашем компьютере, на котором необходимо безвозвратно удалить информацию.
- Нажмите на кнопку «Стереть».
Выводы статьи
Все пользователи периодически удаляют с компьютеров ненужную информацию, в том числе важные данные. При обычном удалении эти файлы становятся недоступными из Windows. Но, в некоторых случаях они могут быть восстановлены с помощью стороннего софта. Чтобы защитить и обезопасить себя от подобных ситуаций, необходимо безвозвратно удалить информацию с ПК, используя простые методы или более продвинутые варианты с затиранием и перезаписью места, занимаемого удаленными файлами, на диске компьютера.