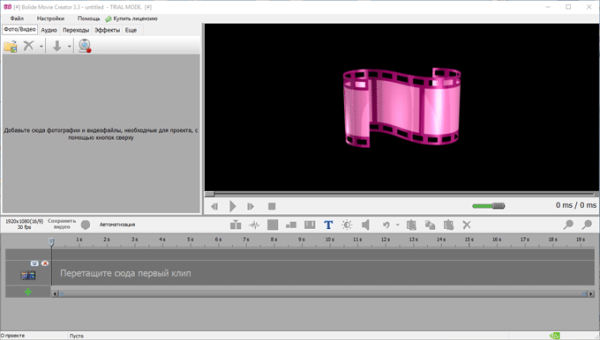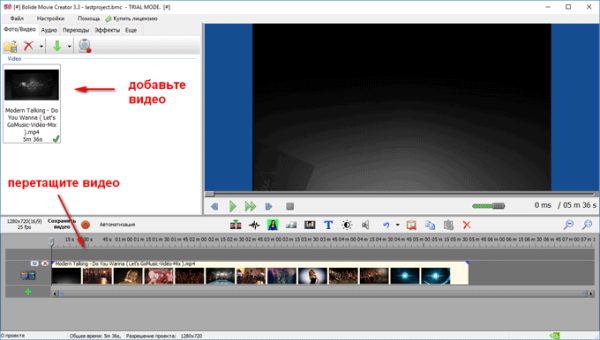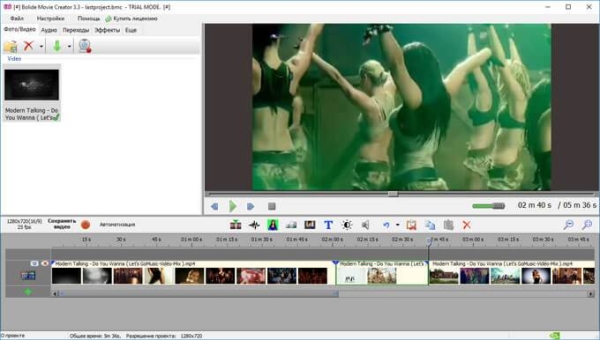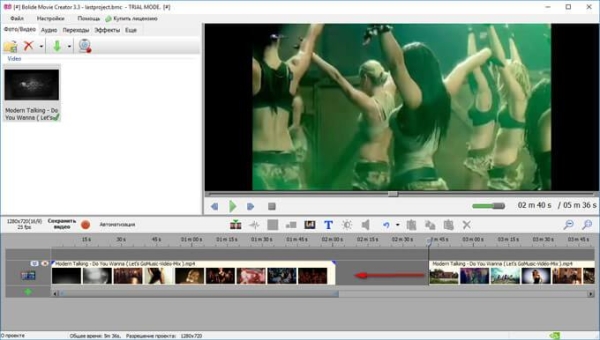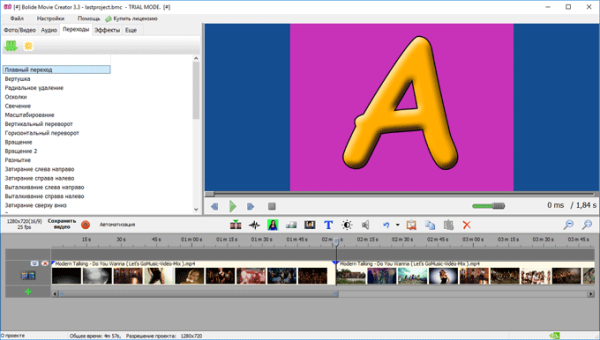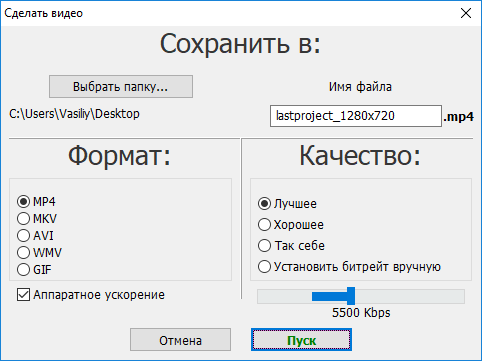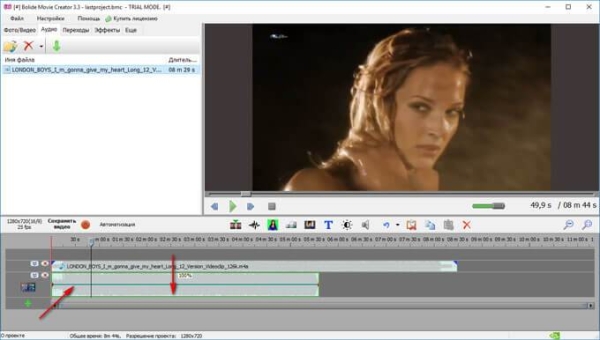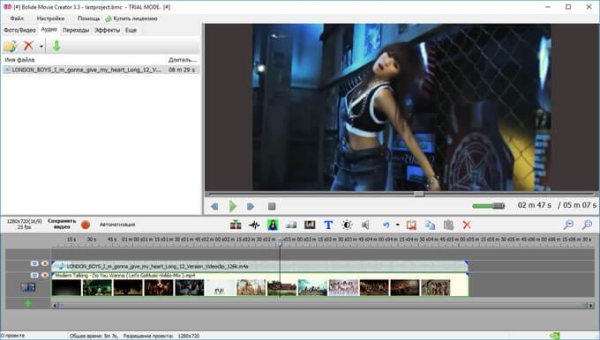Программа Bolide Movie Creator — HD видеоредактор для простых пользователей с любым уровнем подготовки. В большинстве случаев, приложения для видеомонтажа «пугают» пользователя довольно сложными настройками, с которыми не так просто разобраться самостоятельно.
С Bolide Movie Creator справится пользователь никогда не работавший с программами для обработки видео. Разработчик приложения акцентирует внимание на то, что данная программа создана для непрофессионалов в области видеомонтажа.
Видеоредактор Bolide Movie Creator работает на русском языке в операционной системе Windows. Приложение имеет много полезных функций для работы с видеофайлами (монтаж, создание фильма и т. д.).
Основные возможности программы Bolide Movie Creator:
- Редактирование видео, создание собственного фильма.
- Вырезка ненужных фрагментов из видео с точностью до кадра
- Поддержка основных видео форматов: AVI, MPEG, AVI, VOB, MP4, DVD, WMV, 3GP, MOV, MKV.
- Сохранение видео в одном из форматов: AVI, MKV, WMV, MP4, GIF.
- Сохранение видео в качестве до 4K UltraHD.
- Изменение ориентации (поворот) видео роликов.
- Добавление аудио файлов в видеоролик, замена звуковой дорожки.
- Поддержка основных аудиоформатов.
- Добавление изображений в видео.
- Поддержка титров, текстовых комментариев с анимацией.
- Изменение скорости видео до 8 раз.
- Большое количество переходов и визуальных эффектов.
- Подсветка определенной области в видео для фокусировки внимания.
- Аппаратное ускорение при кодировании видео.
Программу Bolide Movie Creator можно скачать с официального сайта Bolide Software (программа платная).
Скачать Bolide Movie Creator
Интерфейс Bolide Movie Creator
После установки откроется главное окно программы Bolide Movie Creator. Приложение имеет простой и понятный интерфейс.
В верхней части находится меню для управления программой. Под меню расположены кнопки, помощью которых открываются вкладки для перехода к определенным функциям приложения.
В левой части окна размещена специальная область — локальная библиотека, куда добавляются файлы для дальнейшей работы в программе. Правую часть окна занимает встроенный плеер, служащий для воспроизведения мультимедийных файлов.
В нижней части окна Bolide Movie Creator находится область проекта с кнопками для выполнения определенных операций.
При подведении курсора мыши, открываются окна, описывающие предназначение кнопок.
Как вырезать фрагмент из видео в Bolide Movie Creator
Добавьте видеофайл в специальную рабочую область (локальная библиотека) в левой части окна, перетащив ролик в окно программы с помощью мыши, или выберите видео при помощи меню «Файл». Видеофайлы или фото следует добавлять в локальную библиотеку, открытую во вкладке «Фото/Видео».
Затем перетащите видео в область проекта, в которой вы увидите следующую надпись «Перетащите сюда первый клип».
В этой области производится редактирование и все другие работы с данным видео файлом.
Для того, чтобы быстрее найти нужные кадры, передвиньте ползунок на самой нижней шкале, перемещая его справа в левую часть окна программы. При масштабировании вы сможете лучше отследить и выбрать место в видео файле, в котором необходимо выполнить те, или иные операции.
После того, как нужный фрагмент найден, нажмите на кнопку «Разделить фрагмент в текущей позиции» (или нажмите на сочетание клавиш «Ctrl» + «Q»). Затем выберите конец фрагмента видео, который необходимо вырезать из ролика.
Выделите удаляемую область, а потом снова нажмите на кнопку «Разрезать фрагмент в текущей позиции».
Далее с помощью кнопки «Удалить выбранное», удалите ненужную часть из видеофайла.
После того, как ненужный фрагмент был удален из видео, подтяните следующую часть видео ролика к предыдущей части для того, чтобы в готовом видео не было черного экрана, на месте вырезанной части. Части видео можно немного наложить друг на друга, если вам нужен данный эффект.
При необходимости, в месте склейки фрагментов видео файла, добавьте переход. Для этого нажмите вкладку «Переходы», выберите подходящий переход, а затем с помощью мыши перетащите переход в место склейки частей видео.
Запустите плеер, посмотрите, что получилось. Измените что-либо в проекте, если остались какие-то недоработанные моменты.
Далее нажмите на кнопку «Сохранить видео».
В окне «Сделать видео» необходимо выбрать папку для сохранения, дать имя файлу, выбрать формат и качество видео. По умолчанию, в программе Bolide Movie Creator включено аппаратное ускорение.
После выбора настроек, нажмите на кнопку «Пуск».
Далее начнется процесс кодирования видео, который займет некоторое время.
После завершения обработки, видеоролик или фильм готов для просмотра.
Как заменить звук в видео в Bolide Movie Creator
Нам нужно заменить звук в видео: удалить оригинальную аудиодорожку, и добавить в видео звук из аудиофайла, расположенного на компьютере.
В окне программы Bolide Movie Creator откройте локальную библиотеку во вкладке «Аудио», добавьте туда аудио файл со своего компьютера. Затем перетащите его в область проекта.
Вам также может быть интересно:
- Movavi Video Editor — программа для монтажа видео
- Как скачать Windows Movie Maker (Киностудия Windows) для Windows
- Icecream Video Editor для монтажа и редактирования видео
Далее кликните правой кнопкой мыши по видео, ранее добавленному в область проекта. В открывшемся контекстном меню нажмите на пункт «Настройка громкости звука».
На месте видео появится звуковая шкала с уровнем громкости аудио дорожки. Прямая зеленая линия внутри шкалы отображает текущий уровень громкости. Передвиньте линию к нижнему краю для того, чтобы убрать громкость аудио дорожки, встроенной в данный видео файл.
Затем кликните по области проекта правой кнопкой мыши, нажмите на пункт «Закончить редактирование аудио».
Далее можно обрезать ненужные части, если видео и аудио файлы имеют разный размер.
Обратите внимание на то, что после редактирования (удаления ненужных частей) обе аудио дорожки станут воспроизводить смешанный звук. Поэтому снова уберите звук из видео для того, чтобы в итоговом видеоролике осталась только добавленная аудиодорожка.
Запустите воспроизведение видео ролика для проверки созданного проекта. Затем нажмите на кнопку «Сохранить видео». Выберите формат и качество, запустите процесс преобразования.
В итоге, вы получите видеофайл с новой звуковой дорожкой.
Выводы статьи
Программа Bolide Movie Creator предназначена для редактирования видео файлов. Приложение ориентировано на обычных пользователей, которые могут выполнить основные работы по видеомонтажу в данной программе.