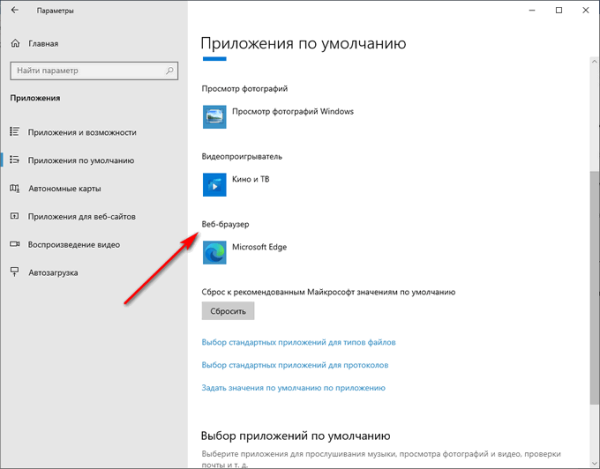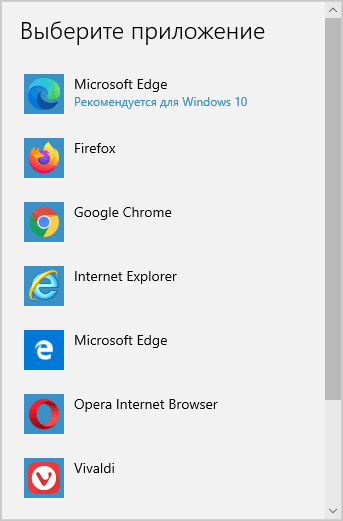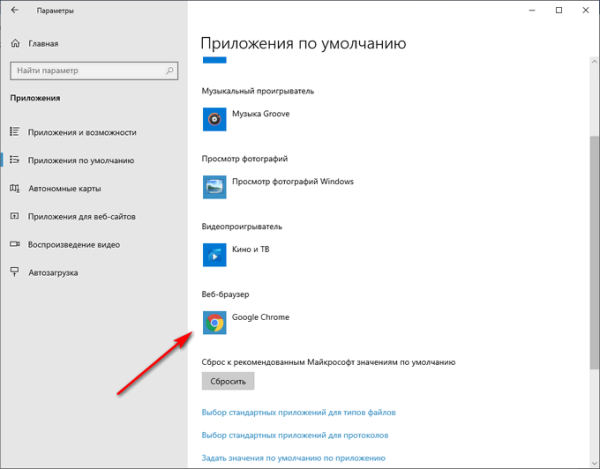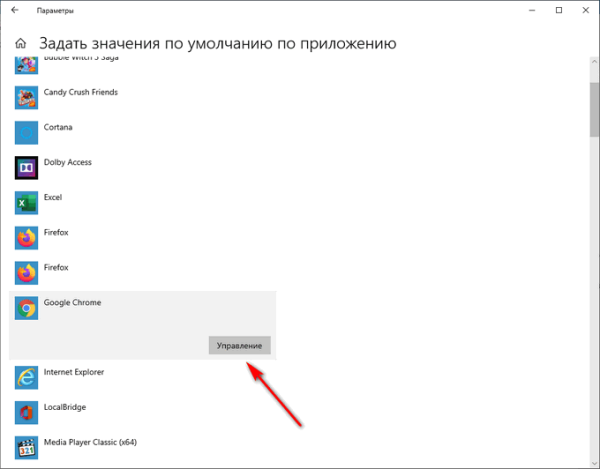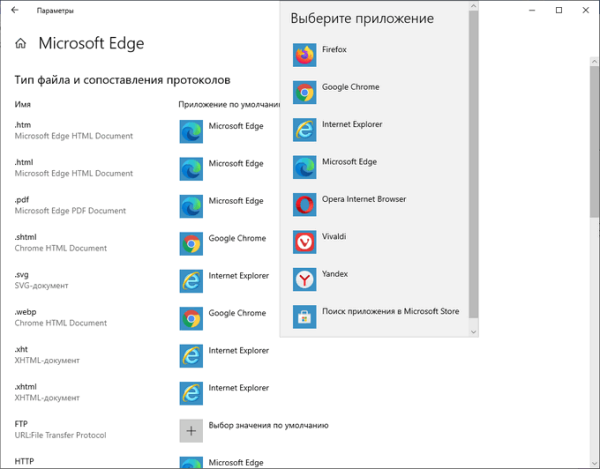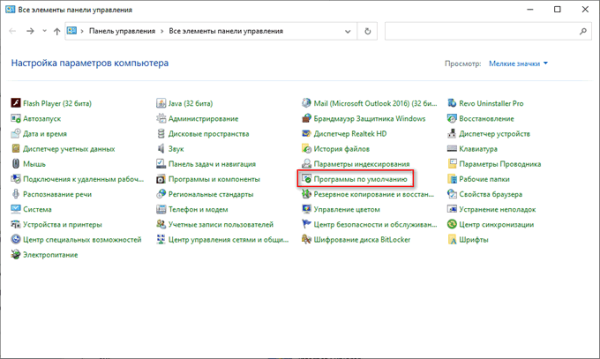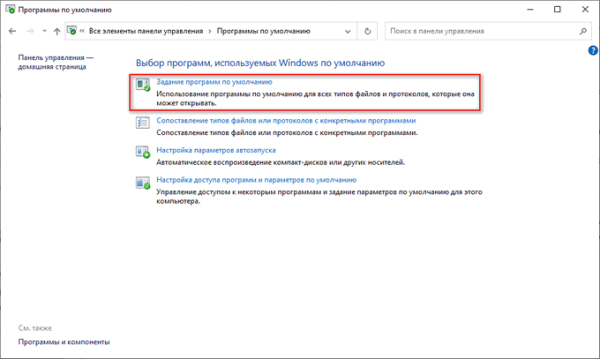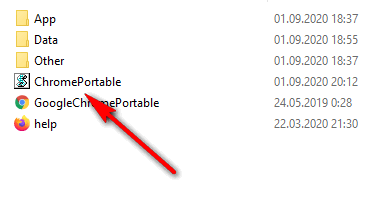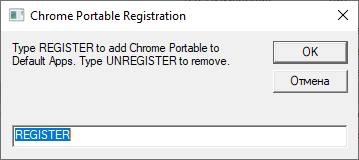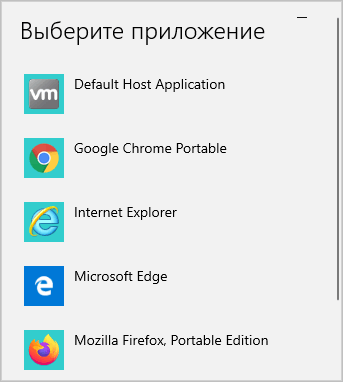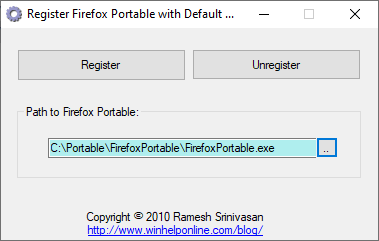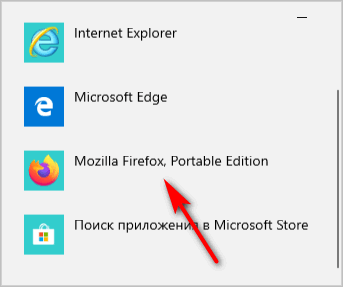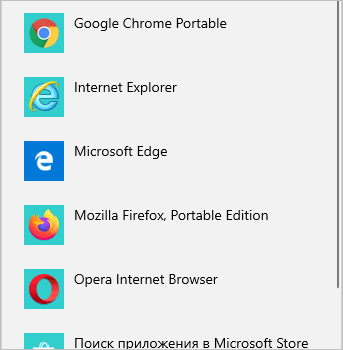В операционной системе Windows имеется браузер по умолчанию: Microsoft Edge, Internet Explorer, Google Chrome, Яндекс Браузер, Mozilla Firefox, Opera или другой менее распространенный, служащий в качестве программы-обозревателя, с помощью которой осуществляется выход в Интернет. В Windows браузер по умолчанию изначально установлен в операционную систему, эту роль выполняют встроенные приложения: Microsoft Edge или Internet Explorer.
Операционная система Windows должна иметь встроенный браузер, иначе пользователь не сможет войди во всемирную сеть для серфинга по сайтам, или для получения дополнительного программного обеспечения, которое нужно установить на компьютер. ОС после установки на ПК, имеет только самые необходимые встроенные приложения, которыми можно воспользоваться.
Среди подобного встроенного софта имеется браузер, потому что без этой программы нельзя обойтись. Например, напрямую нельзя будет установить в систему другой браузер, потому что его сначала необходимо скачать из интернета.
Если в системе установлен только один браузер, то он и является браузером по умолчанию на данном компьютере. Многие пользователи устанавливают на свои ПК браузеры, созданные сторонними разработчиками, не имеющими отношения к корпорации Microsoft.
В этом случае, один из установленных в Windows интернет-обозревателей должен быть браузером по умолчанию. Пользователь может использовать любой установленный браузер для решения своих задач.
В браузере по умолчанию открываются ссылки, веб-документы и сайты, открытые пользователем в других приложениях. Если вы кликаете по ссылке не в браузере, а в любой другой программе, то переход на страницу сайта происходит в браузере по умолчанию.
Можно выбрать в качестве браузера по умолчанию любой из установленных на компьютере. Как сделать браузер по умолчанию?
В предыдущих версиях Windows это делалось довольно просто: каждый браузер периодически предлагал себя в качестве программы по умолчанию, пользователю нужно было лишь нажать на соответствующую кнопку. При втором варианте необходимо выбрать подходящие параметры в настройках браузера.
Сейчас браузер по умолчанию Windows 10 сделать старыми методами не всегда получится, потому что изменились настройки операционной системы, которые затронули выбор программ для открытия тех или иных файлов.
В этом руководстве вы найдете инструкции о том, как изменить браузер по умолчанию в операционной системе Windows 10 для зарегистрированных программ, или для переносных (portable) приложений, которые не требуют установки на компьютер.
Как сделать браузер по умолчанию в Windows 10 — 1 способ
Для того, чтобы поменять браузер по умолчанию Windows 10, необходимо изменить настройки операционной системы.
Как выбрать браузер по умолчанию? Используйте тот браузер, который больше всего подходит для выполнения имеющихся задач, пользоваться которым наиболее удобно.
Пройдите последовательные шаги:
- Войдите в меню «Пуск».
- Запустите приложение «Параметры».
- В окне «Параметры Windows» нажмите на «Приложения».
- Откройте вкладку «Приложения по умолчанию».
- В разделе «Приложения по умолчанию» прокрутите колесо прокрутки до опции «Веб-браузер».
- Нажмите на значок браузера, который в данный момент является браузером по умолчанию в операционной системе.
- В открывшемся окне «Выберите приложение» щелкните левой кнопкой мыши по подходящему браузеру, из числа установленных на данном компьютере.
В результате изменения настроек, в Windows 10 появился новый браузер по умолчанию.
В любой момент времени вы можете изменить эту настройку, выбрав другой браузер из числа имеющихся.
Если что-то вы сделали не так в процессе выбора приложений по умолчанию, нажмите на кнопку «Сбросить» в опции «Сброс к рекомендованным Майкрософт значениям по умолчанию», чтобы исправить неправильные параметры.
Как настроить браузер по умолчанию в Windows 10
Помимо выполнения стандартных операций на веб-страницах, браузеры могут открывать разные форматы файлов: различные типы документов, изображения, видео и аудио. Некоторые файлы могут открываться не в браузере по умолчанию, а в другом веб-обозревателе, поддерживающем открытие данных типов файлов.
Например, на ПК браузер по умолчанию — Microsoft Edge, а для открытия некоторых типов файлов используется Google Chrome, для других — Internet Explorer, для третьих — Яндекс Браузер (чтобы открывать электронные книги в формате FB2).
Эти настройки меняются, только необходимо учитывать, что не все браузеры поддерживают одинаковые форматы файлов.
Чтобы изменить ассоциации файлов, поддерживаемых определенным браузером, сделайте следующее:
- В разделе «Приложения по умолчанию» нажмите на ссылку «Задать значения по умолчанию по приложению».
- В окне «Задать значения по умолчанию по приложению» щелкните по значку браузера, настройки которого нужно изменить.
- Появится кнопка «Управление», на которую нужно нажать.
В окне параметров выбранного браузера, в опции «Тип файла и сопоставления протоколов» указаны расширения форматов и приложения по умолчанию для открытия этих файлов.
- Щелкните левой кнопкой на приложение по умолчанию для данного типа файла, ассоциацию которого вы хотите изменить.
- В окне «Выберите приложение» нажмите на тот браузер, с помощью которого нужно будет открывать файлы данного типа на компьютере.
Проверьте сделанные изменения: откройте файл, документ или протокол, расширение которого вы сопоставили с этим браузером, чтобы убедиться, что в этой программе поддерживается работа с данным форматом, протоколом или документом.
Помимо этого, вы можете изменить отдельно стандартные приложения для типов файлов и протоколов при помощи ссылок «Выбор стандартных приложений для типов файлов» и «Выбор стандартных приложений для протоколов». В этих параметрах доступны все зарегистрированные в операционной системе Windows расширения файлов и протоколы.
Как сделать браузер по умолчанию Windows 10 — 2 способ
Похожим способом можно установить браузер по умолчанию Windows 10 через «Панель управления».
Выполните следующие действия:
- Откройте «Панель управления» на компьютере.
- В окне «Настройка параметров компьютера» (тип просмотра — мелкие значки) выберите «Программы по умолчанию».
- В окне «Выбор программ, используемых Windows по умолчанию», нажмите на «Задание программ по умолчанию».
- В приложении «Параметры» откроется окно «Приложения по умолчанию», в котором нужно выбрать «Веб-браузер», а затем задать необходимые параметры.
- Все дальнейшие действия уже описаны в первом способе.
Как поменять браузер по умолчанию во время установки — 3 способ
Сейчас посмотрим, как сменить браузер по умолчанию в Windows во время установки программы на компьютер. Некоторые браузеры могут сразу назначить себя в качестве приложения по умолчанию во время инсталляции.
В окне программы установки имеется галка «Сделать браузером по умолчанию».
Для других браузеров система потребует подтверждения данной настройки.
Как установить браузер по умолчанию для переносной версии
Некоторые пользователи используют портативные версии браузеров. В операционной системе переносные приложения (portable) нельзя ассоциировать с протоколами, начиная с Windows 8.
Поэтому закономерно возникает вопрос, как поставить браузер по умолчанию, если необходимо использовать portable версию программы, не требующую установки на компьютер, в качестве браузера по умолчанию.
Давайте посмотрим, как поменять браузер по умолчанию на Windows для портативного варианта приложения.
На примерах в этой статье портативные браузеры расположены в папке «Portable» на локальном диске «C:». На вашем ПК у этих программ может быть другое месторасположение.
Для добавления Google Chrome Portable в список браузеров по умолчанию, выполните следующие действия:
- Скачайте в архиве готовый VBScript, который вносит необходимые изменения в реестр ОС.
- Извлеките файл из ZIP-архива.
- Поместите скрипт «ChromePortable» в папку с переносной версией браузера.
- Запустите скрипт на компьютере, в окне «Chrome Portable Registration», в поле уже введено слово «REGISTER», нажмите на кнопку «ОК».
- На ПК автоматически запуститься окно выбора параметров программ по умолчанию.
- Выберите браузер Google Chrome Portable для использования по умолчанию.
Теперь внешние ссылки из файлов или документов будут открываться в Google Chrome Portable.
Если нужно удалить портативный браузер из списка программ, проделайте следующее:
- Запустите VBS-скрипт.
- Введите в поле выражение «UNREGISTER».
- Нажмите на кнопку «ОК».
В Mozilla Firefox Portable пройдите шаги:
- Скачайте архив registerfp_1_1.zip.
- Распакуйте архив на компьютере.
- Запустите файл «RegisterFirefoxPortable.exe».
- В окне приложения, в поле «Path to Firefox Portable» вставьте путь до исполняемого файла «FirefoxPortable.exe» на вашем компьютере.
- Нажмите на кнопку «Register».
- Откроется окно с сообщением, что приложение добавлено в список дефолтных браузеров.
- Закройте окно утилиты RegisterFirefoxPortable.
- Войдите в параметры приложений для назначения переносного браузера в качестве интернет-обозревателя по умолчанию.
Чтобы убрать переносной браузер Firefox Portable из параметров выбора приложений, совершите обратные действия:
- Откройте приложение «RegisterFirefoxPortable».
- В окно программы введите путь до исполняемого файла.
- Нажмите на кнопку «Unregister».
В браузере Opera Portable используйте решение, которое придумал Кристоф Колбиц (Christoph Kolbicz):
- Скачайте в ZIP-архиве готовый файл реестра opera_portable.reg.
- Щелкните правой кнопкой мыши по файлу, в контекстном меню нажмите на пункт «Слияние».
- В окне с предупреждением подтвердите свои действия.
- Задайте браузер Opera Portable, в качестве приложения по умолчанию.
Обратите внимание на некоторые нюансы содержимого этого файла. В данном файле реестра несколько раз указан путь до исполняемого файла следующего вида:
C:PortableOpera70.0.3728.154opera.exe
Если на вашем компьютере используются другие параметры: диск, расположение папки браузера, или номер версии, поменяйте букву диска и укажите правильный путь в этом файле. Файл реестра можно открыть для редактирования в приложении Блокнот или в бесплатной программе Notepad++.
Выводы статьи
Иногда, пользователи интересуются о том, как назначить браузер по умолчанию, чтобы использовать другую программу для выхода в Интернет. В Windows 10 можно выбрать нужное приложение в параметрах операционной системы. С помощью стороннего программного обеспечения имеется возможность задать в качестве браузера по умолчанию переносную версию интернет-обозревателя: Google Chrome Portable, Mozilla Firefox Portable, Opera Portable.
Как сделать браузер по умолчанию Windows 10 (видео)