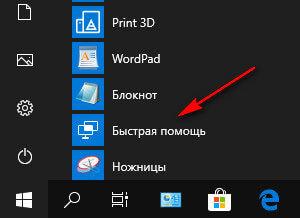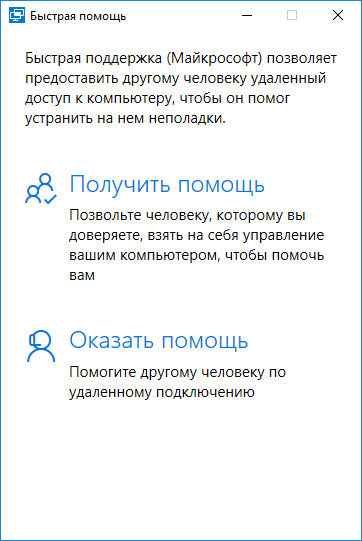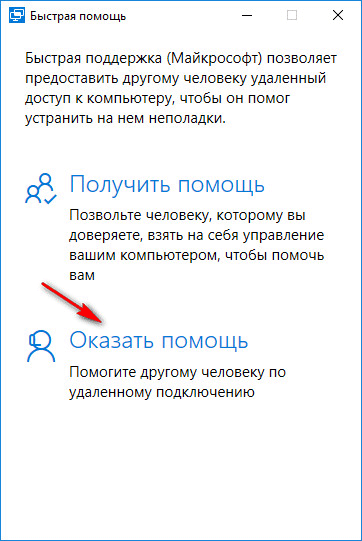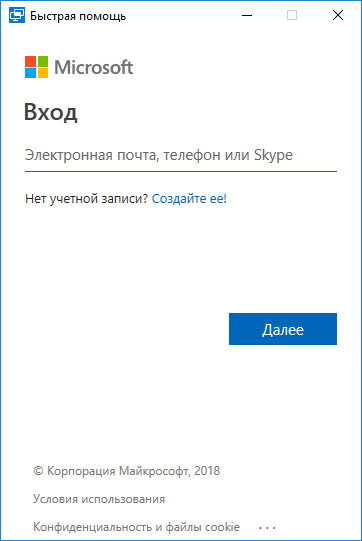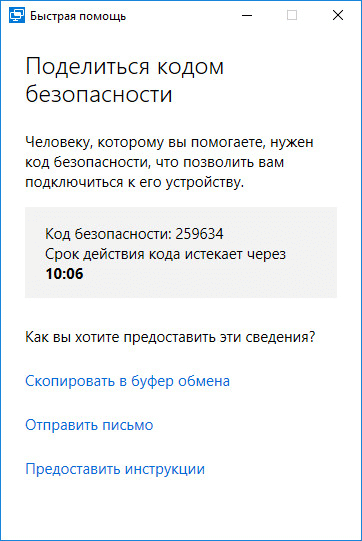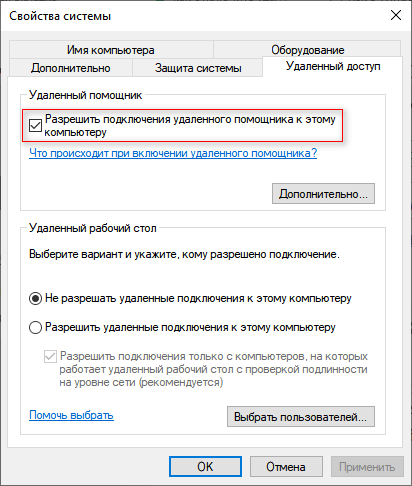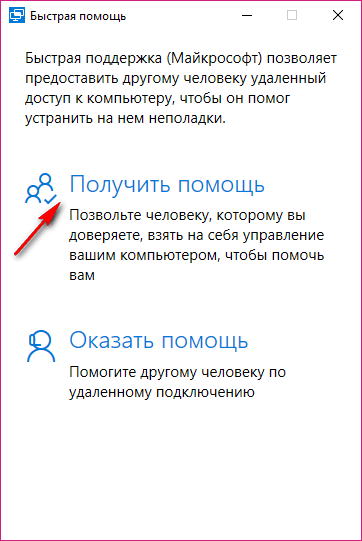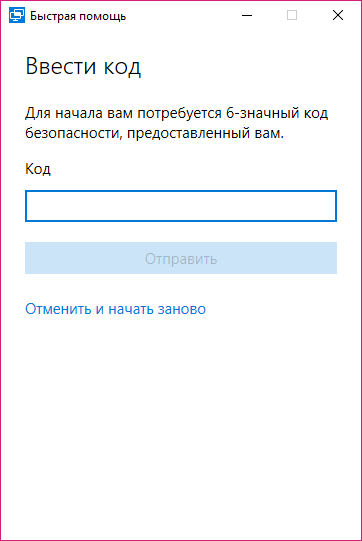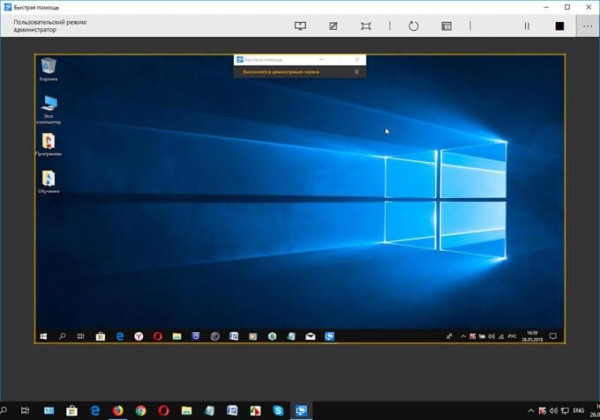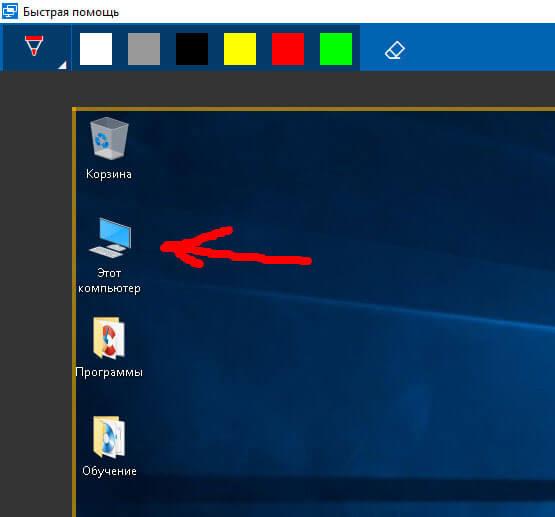Приложение «Быстрая помощь» в Windows 10 служит для оказания поддержки человеку, работающему на другом компьютере. Приложение Quick Assist (быстрая помощь) появилось в операционной системе, начиная с версии Windows 10 1607 (Anniversary Update).
Быстрая помощь Windows 10 поможет получить удаленный доступ к компьютеру для устранения неполадок. При помощи приложения, более опытный пользователь может оказать поддержку менее опытному юзеру по интернету.
Пользователи часто сталкиваются с различными проблемами на компьютере. В работе системы и программ случаются неполадки, или при нормальной работе операционной системы, неопытный пользователь не может применить необходимые настройки в ОС или в программах и т. п. Для быстрого решения проблем, устранения неполадок, необходима помощь более подготовленного пользователя.
Выходом из подобных ситуаций станет использование специализированных приложений для удаленного доступа к компьютеру, произведенных корпорацией Майкрософт, или созданных сторонними производителями, например, популярная программа TeamViewer.
Майкрософт имеет программу Microsoft Remote Desktop (удаленный рабочий стол), встроенную в операционные системы Windows 10, Windows 8.1, Windows 8, Windows 7, начиная с редакции Pro (Профессиональная) и выше. В приложении Microsoft RDP для своей работы требуются дополнительные настройки.
Быстрая помощь не имеет настроек, приложение работает во всех редакциях операционной системы Windows 10, начиная с самой младшей версии ОС. Это самый простой и быстрый вариант для получения удаленной поддержки.
Ранее подобное системное средство называлось Удаленный помощник, которым могут воспользоваться пользователи Windows 8.1, Windows 8, Windows 7, Windows Vista и Windows XP.
Для использования приложения на компьютере, необходимо соблюдение обязательных условий:
- перед началом сеанса пользователь, оказывающий помощь, должен выполнить вход в свою учетную запись Майкрософт, для пользователя, получающего помощь, это требование не обязательно;
- на обоих компьютерах должна быть установлена операционная система Windows 10, начиная с версии 1607 и выше.
В том случае, если у вас нет учетной записи Microsoft, создайте ее, это не займет много времени. Помимо прочего, учетная запись может пригодиться для активации Windows 10, после переустановки операционной системы, если на компьютере используется цифровая лицензия, например, после обновления до Windows 10.
Пользователь, выполняющий поддержку, временно становится администратором удаленного компьютера, поэтому заранее позаботьтесь об ограничении доступа к личным данным: скройте или переместите приватную информацию с Рабочего стола.
Запуск приложения Быстрая помощь Windows
Приложение можно запустить из меню «Пуск», или после ввода выражения «быстрая помощь» в поле «Поиск в Windows».
После входа в меню «Пуск», в списке программ найдите «Стандартные — Windows», кликните по приложению «Быстрая помощь».
Откроется окно быстрой поддержки (Майкрософт), в котором предоставляется другому человеку удаленный доступ к компьютеру через интернет, для помощи в устранении возникших неполадок.
В окне «Быстрая помощь» находятся два элемента управления:
- Получить помощь — вы разрешаете взять управление над вашим компьютером человеку, которому вы доверяете.
- Оказать помощь — вы помогаете другому человеку устранить неполадки на его компьютере по удаленному подключению.
Получение удаленного доступа к компьютеру оказывающего поддержку в приложении Быстрая помощь Windows 10
Для удаленного подключения к рабочему столу другого компьютера, выполните следующие действия:
- Если вы оказываете помощь другому человеку, запустите программу на компьютере.
- Нажмите на элемент «Оказать помощь».
- В следующем окне необходимо ввести данные своей учетной записи Майкрософт (можете сразу создать учетную запись): логин и пароль, а затем нажмите на кнопку «Далее».
- В окне «Поделиться кодом безопасности» отобразиться шестизначный код безопасности, который действует, в целях безопасности, в течение ограниченного периода времени (10 минут).
Передайте код безопасности своему партнеру любым удобным способом: по электронной почте, сообщением в мессенджере (WhatsApp, Skype, Viber, Telegram и т. д.), продиктуйте по телефону, пришлите по SMS и т. д.
Получение поддержки в приложении Быстрая помощь Windows
По умолчанию функция удаленного помощника включена в настройках операционной системы. Если параметры Windows менялись, вы можете проверить готов ли ваш ПК к получению посторонней помощи:
- Нажмите на клавиши «Win» + «R».
- В диалоговое окно Выполнить вставьте команду «SystemPropertiesAdvanced» (без кавычек), а затем нажмите на «Enter».
- В окне «Свойства системы» откройте вкладку «Удаленный доступ».
- Убедитесь, что в опции «Удаленный помощник» установлен флажок в параметре «Разрешить подключение удаленного помощника к этому компьютеру».
Если эта функция системы выключена, включите данный параметр удаленного помощника на своем устройстве.
Для того, чтобы получить помощь на удаленном компьютере, выполните следующие шаги:
- Запустите приложение на своем компьютере.
- В окне «Быстрая помощь» нажмите на элемент «Получить помощь».
- В окне «Ввести код», в поле «Код» введите полученный код безопасности, а затем нажмите на кнопку «Отправить».
- В окне «Демонстрация экрана» необходимо дать согласие на просмотр файлов и управление вашим компьютером. Нажмите на кнопку «Разрешить».
Использование приложения Быстрая помощь в Windows 10
После завершения соединения между компьютерами, на компьютере оказывающего помощь откроется удаленный рабочий стол в окне приложения «Быстрая помощь», помещенный в рамку. На компьютере пользователя получающего помощь, экран ПК также обведен рамкой.
В любой момент времени, каждый из пользователей может отключить приложение для выхода из сеанса. Человек, которому оказывают поддержку, может поставить демонстрацию экрана на паузу на своем компьютере.
Для более удобного управления удаленным компьютером, разверните приложение во весь экран. В правом верхнем углу отображается пользовательский режим: администратор.
В верхней части окна программы Быстрая помощь на компьютере администратора находятся элементы управления приложения:
- Выбор монитора — для выбора монитора, если имеется несколько мониторов.
- Добавить примечание — можно рисовать или писать на Рабочем столе удаленного компьютера.
- По размеру экрана — управление размером окна демонстрации экрана.
- Перезагрузить — выполнение перезагрузки удаленного устройства, сеанс быстрой поддержки возобновится автоматически.
- Диспетчер задач — запуск Диспетчера задач на удаленном компьютере.
- Приостановить — приостановка сеанса.
- Завершить — завершение сеанса с удаленным компьютером.
Для более понятного объяснения, с помощью «пера» можно написать или нарисовать на удаленном рабочем столе поясняющие знаки, предварительно выбрав нужный цвет. После завершения пояснений, очистите примечания с помощью инструмента «стерки».
После завершения оказания поддержки, закройте приложение на компьютере. Можете отправить отзыв о работе программы в Майкрософт, написав сообщение в специальном поле.
Выводы статьи
Приложение Быстрая помощь Windows 10 (Quick Assist) предоставляет поддержку для устранения неполадок на удаленном компьютере. Другой пользователь, которому вы доверяете, получает временное управление над вашим компьютером через интернет, для оказания помощи с помощью встроенного средства операционной системы.
Быстрая помощь Windows 10 (видео)