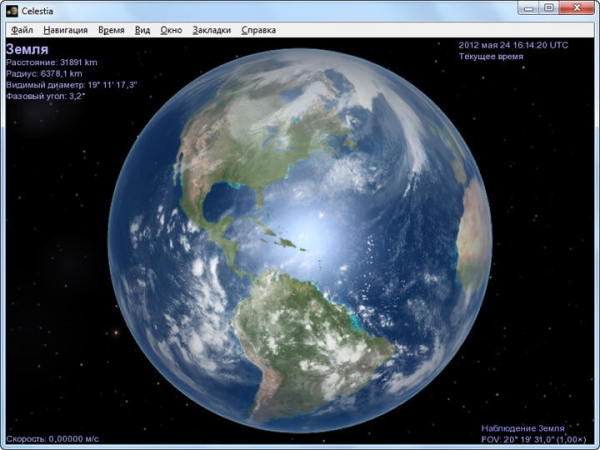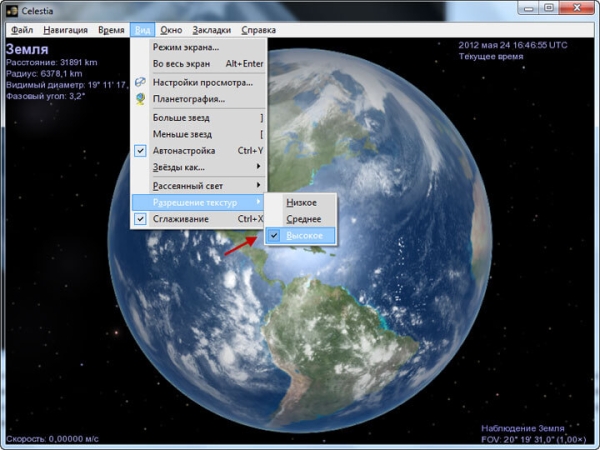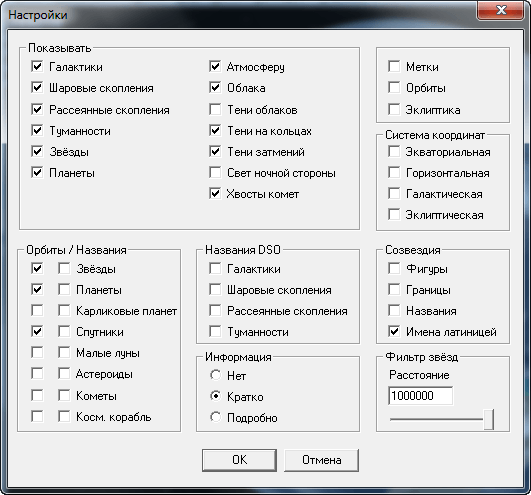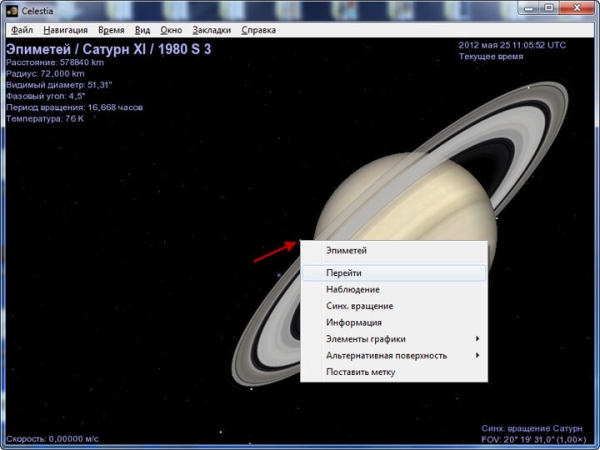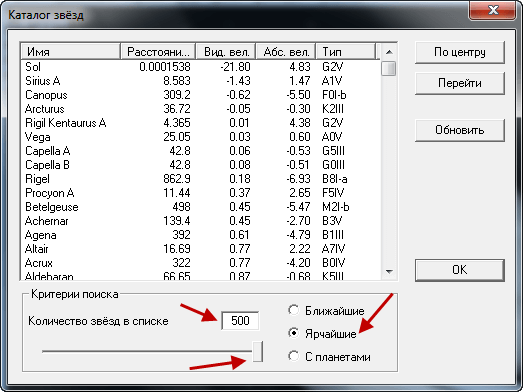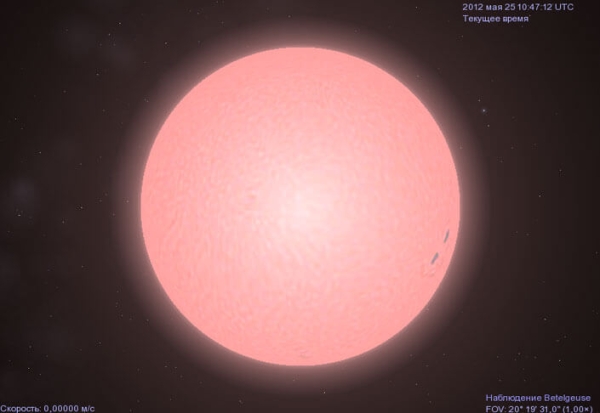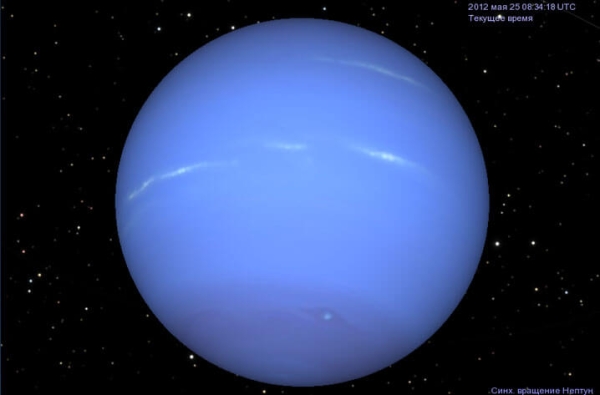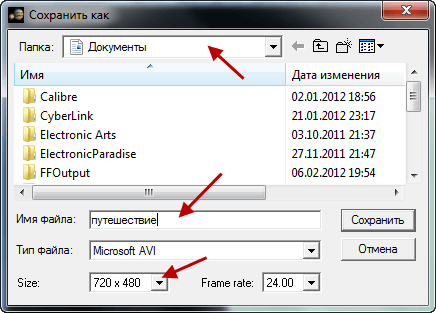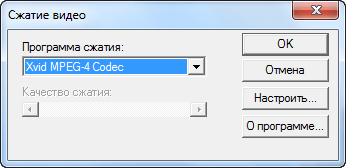Программа Celestia — виртуальный планетарий. Многие из нас с интересом смотрели в ночное звездное небо и видели множество звезд, которые хотелось увидеть поближе. Осуществить это желание в недавнем прошлом было возможно только с помощью телескопа.
В наше время для этого созданы астрономические программы для просмотра звездного неба со своего компьютера. Одна из таких программ это виртуальный планетарий Вселенной — программа Celestia.
Программа Celestia отображает как отдельные планеты и звезды, так и галактики, позволяя свободно перемещаться по просторам Вселенной. В программе можно увидеть космические объекты не только Солнечной системы, но и примерно 120 тысяч звезд, траектории движения которых известны астрономам.
Все космические объекты выполнены в программе в трехмерном виде. С помощью красивой реалистичной графики вы можете увидеть красоты Вселенной, которые вы не увидите при взгляде на звездное небо с Земли. Путешествуя по космосу с помощью программы Celestia, вы можете ускорять или замедлять время или обратить время вспять.
Программа Celestia может быть полезна не только любителям астрономии, также ее можно использовать в образовательных целях. Вселенная 3D — это очень красиво и интересно. Я думаю, многим будет интересно увидеть и узнать, как выглядят знакомые и незнакомые космические объекты.
Например, мне интересно было узнать, как выглядит, например, звезда Бетельгейзе. На планету Сорора, звездной системы Бетельгейзе попали герои известного романа Пьера Буля «Планета обезьян», а не на Землю, как в знаменитом одноименном фильме 1968 года (ремейк этого фильма вышел в 2001 году) и в последующих продолжениях этого фильма (всего вышло 7 фильмов, последний из них — «Восстание планеты обезьян» в 2011 году).
Бесплатная программа Celestia имеет русский интерфейс. Есть версии программы для операционных систем Windows, Mac OS и Linux.
Celestia скачать
В Интернете вы без труда найдете также и переносную (portable) версию этой программы.
После запуска программы, программа открывается в оконном режиме с видом Земли из космоса.
Настройки Celestia
В правом верхнем углу отображается текущее время и дата. В левом верхнем углу программы отображаются краткие справочные данные о космическом объекте (расстояние до объекта, его радиус, видимый диаметр и фазовый угол). В левом нижнем углу показана скорость перемещения в пространстве (сейчас она равна нулю). В правом нижнем углу отображается информация о действиях в программе (сейчас это наблюдение планеты Земля).
При нажатии на кнопку «Shift» + клик левой кнопкой мыши + перемещение мыши взад или вперед, объект будет увеличиваться или уменьшаться. Для переключения программы в полноэкранный режим нажмите в меню «Вид» => «Режим экрана…».
В окне «Режим экрана» вы можете выбрать подходящее разрешение экрана для вашего монитора. В полноэкранном режиме не будет видно панели меню, что не очень удобно. Панель меню будет появляться только тогда, когда вы подведете курсор мыши к верхнему краю экрана монитора. Поэтому удобнее разворачивать окно программы традиционным для операционной системы способом.
В меню «Вид» => «Разрешение текстур» можно изменить параметры качества отображения объектов. Более высокие параметры влияют на производительность компьютера.
Оптимальные параметры для вашего компьютера вы можете выбрать опытным путем, меняя настройки программы. В меню «Вид» можно также настроить и другие параметры отображения (как будут выглядеть звезды, параметры рассеянного света, больше или меньше в программе будет отображаться звезд).
В меню «Вид» => «Настройки просмотра…», в окне Настройки», поставив флажки в соответствующие чекбоксы, вы можете включить или отключить отображение внешнего вида космических объектов.
Перемещение по 3D Вселенной в Celestia
В меню «Навигация» => «Каталог Солнечной системы…» появляется окно с объектами Солнечной системы. Если вы находитесь в другой звездной системе, то в этом окне будут объекты, находящиеся около конкретной звезды (если они есть), около которой вы будете находиться.
Выделите нужный объект, а затем нажмите на кнопку «Перейти». В данном случае, вы перемещаетесь к планете Сатурн. Вращая вперед или назад колесиком мыши, вы можете приблизить к себе небесный объект или удалить его от себя. Вы можете перемещаться вокруг космического объекта в разные стороны, передвигая мышь и одновременно нажав на правую кнопку мыши.
Для вращения вокруг выбранного объекта нажмите одновременно на клавиатуре на кнопку «Shift» + и на стрелки, вращение будет происходить в соответствующую сторону (можно нажимать на две стрелки одновременно).
При наведение курсора мыши на какой-нибудь объект, кликнув по нему левой кнопкой мыши вы получите справочную информацию, а кликнув правой кнопкой мыши в контекстном меню, вы увидите название объекта и можете перейти к этому объекту. Если нажмете на пункт «Информация», то тогда программа отправит вас на сайт за справочной информацией об этом объекте.
При переходе в меню «Навигация» => «Каталог звезд…» вы можете в окне «Каталог звезд» выбрать звезду из списка, а после нажатия на кнопку «Перейти», вы переместитесь к этой звезде.
Перемещая ползунок по оси, вы можете регулировать количество звезд в этом списке. Активируя соответствующий пункт, вы можете изменять критерии для поиска звезд («Ближайшие», «Ярчайшие», «С планетами»). Выделяете звезду, а потом нажимаете на кнопку «Перейти».
Вот так выглядит одна из самых крупных звезд красный сверхгигант Бетельгейзе, находящийся в созвездии Ориона.
Для того, чтобы перейти к объекту в пределах Солнечной системы необходимо в меню «Навигация» нажать мышью на пункт «Перейти к объекту…». В окне «Выбор объекта» ввести имя звезды — «Солнце» (Sol), а затем нажать на кнопку «ОК». Только после этого можно будет перемещаться в пределах Солнечной системы.
Если вы введете название объекта солнечной системы, находясь за ее пределами, то перемещения не произойдет. Сначала нужно будет переместиться к Солнцу. После перемещения в Солнечную систему вводите в окне «Перейти к объекту» название планеты, например, «Нептун» и программа переместит нас к этой планете.
Если вы захотите сохранить изображение к себе на компьютер в виде графического файла (поддерживаются форматы «JPG» и «PNG»), то нажимаете на клавиатуре на кнопку «F10» (или из меню «Файл» => «Сохранить изображение…»). В окне Проводника выбираете формат и место, где вы хотите сохранить изображение и нажимаете на кнопку «Сохранить».
Для того, чтобы на изображении отсутствовала справочная информация, необходимо будет просто кликнуть по информации, и она исчезнет. После того, как изображение будет сохранено, у вас будет возможность просматривать его средствами операционной системы, не используя программу Celestia.
С помощью программы можно записывать видео файлы в формате «AVI». Для этого в меню «Файл выбираете пункт «Сохранить видео…». В окне «Сохранить как» выбираете место для сохранения. Даете имя видео файлу, выбираете разрешение видео, а затем нажимаете на кнопку «Сохранить».
В следующем окне «Сжатие видео», в разделе «Программа сжатия», по умолчанию выбран пункт «Полные кадры (без сжатия)». Если оставить этот пункт без изменений, то размер видео файла получится очень большого размера.
Вам также может быть интересно:
- Microsoft WorldWide Telescope — виртуальный симулятор Вселенной
- Stellarium — виртуальный планетарий на компьютере
Поэтому для сжатия видео, будет лучше выбрать один из предложенных кодеков. После этого нажимаете на кнопку «ОК».
В окне программы выбранный вами размер видео будет отмечен красной рамкой. Для начала записи видео нажимаете на клавиатуре кнопку «F11», а для завершения записи нажимаете на кнопку «F12».
Для управления программой существует большое количество команд. Чтобы ознакомиться с ними заходите в меню «Справка», нажимаете на пункт «Управление программой», а в окне «Управление программы» знакомитесь с командами.
Различных команд здесь довольно много, и овладение ими займет некоторое количество времени. Время потраченное на это, по-моему, не будет потраченным зря.
К программе Celestia создано большое количество дополнений, которые позволяют добавлять в программу новые объекты (как реальные, так и вымышленные). Размер дополнений во много раз превосходит дистрибутив самой программы.
На официальном русскоязычном форуме (https://celestia.space/ru/forum/viewforum.php?f=27), посвященном этой программе, можно скачать специальную версию программы с дополнениями Celestia Extended Pack.
Выводы статьи
Программа Celestia — красивый виртуальный планетарий, в котором можно полюбоваться звездами и планетами, совершить путешествие по нашей Вселенной. Приложение предоставляет справочную информацию о небесных объектах, отображаемых на экране компьютера.