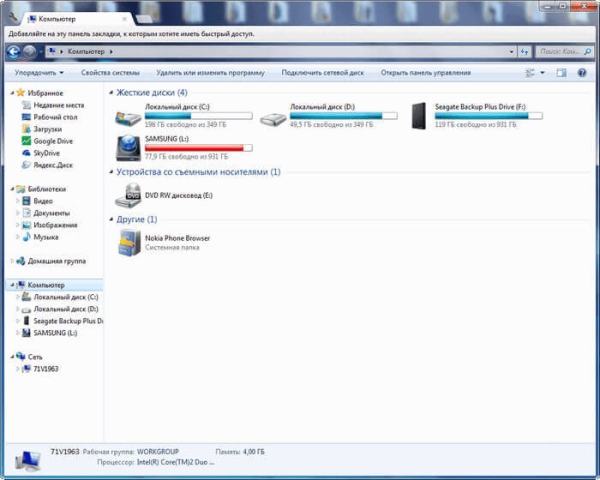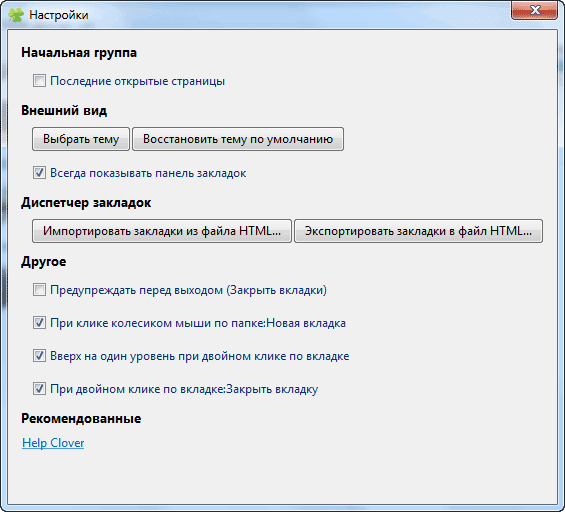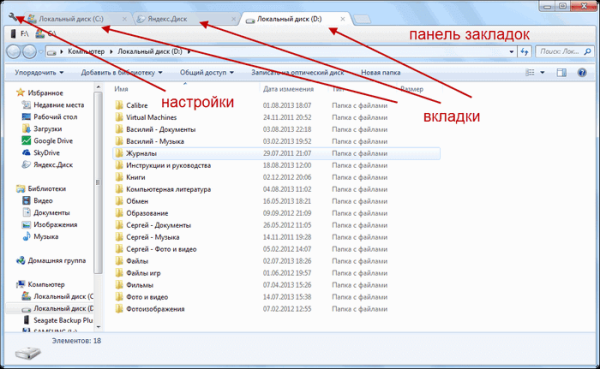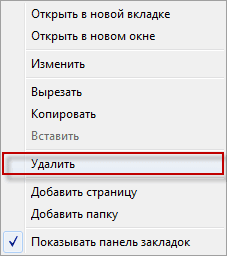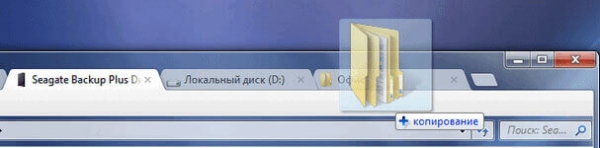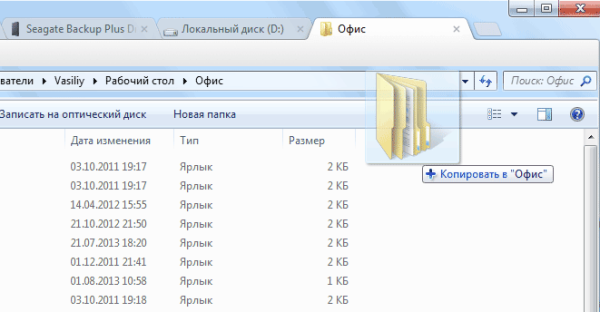Бесплатная программа Clover (Клевер) является расширением для Проводника Windows. После установки программы Clover на компьютер, можно будет открывать новые окна Проводника во вкладках, используя для этого лишь одно окно.
Возможности файлового менеджера — Проводник Windows, можно расширить с помощью специально установленных для этого программ. Такие утилиты делают Проводник более функциональным и удобным при использовании.
При работе в Windows, при открытии большого количества окон, переключение между открытыми окнами не всегда бывает удобным. Для перехода между открытыми окнами, пользователю приходиться производить лишние телодвижения.
Поэтому для переключения удобнее использовать вкладки в Проводнике, с помощью которых можно будет переключаться между открытыми окнами. Так как это происходит между вкладками браузера.
Когда в браузере открыто несколько веб-страниц, то при нажатии на соответствующую вкладку в окне браузера открывается нужная веб-страница. Для перехода между веб-страницами, необходимо лишь переключаться между вкладками браузера.
Небольшая бесплатная утилита Clover (Клевер), установленная на компьютер, позволит переключаться между открытыми окнами, используя вкладки в Проводнике, так как это сейчас происходит в браузере Google Chrome.
Новые окна будут открываться во вкладках в окне Проводника, а не в новых окнах как это происходит сейчас. Также можно будет просто перетаскивать файлы между вкладками, используя для этого мышь.
В программе Clover также можно использовать панель закладок для более удобной работы с папками и файлами.
Программу Clover можно скачать с официального сайта китайских разработчиков.
Clover скачать
Установите программу Clover на свой компьютер. После установки программы откроется окно Проводника. Интерфейс верхней панели напоминает интерфейс панели вкладок в браузере Google Chrome.
Настройки программы Clover
Для перехода в настройки программы необходимо нажать на изображение гаечного ключа в левом верхнем углу программы. После этого откроется окно «Настройки». Здесь можно настроить команды для использования в программе Clover.
При клике колесиком мыши по папке будет открываться новая вкладка.
Если два раза кликнуть по пустому месту в открытой вкладке в окне Проводника, то тогда произойдет переход на один уровень выше.
Закрыть вкладку можно будет при двойном клике по вкладке на панели вкладок.
Если подвести курсор мыши к вкладке, то при нажатии на колесико мыши произойдет закрытие этой вкладки.
Можно активировать пункт «Последние открытые страницы» в «Начальной группе» для того, чтобы при запуске Проводника открывались последние открытые вкладки.
При использовании программы Clover вы можете выполнять точно такие же действия, какие можно выполнять с вкладками браузера. Вкладки можно будет перемещать, переключаться между ними, можно закрывать вкладки и создавать новые, дублировать, а также создавать для вкладок закладки.
Вкладку можно закрепить на панели, точно так, как это делается в браузере Google Chrome. Для этого нужно подвести курсор мыши к той вкладке, которую вам необходимо закрепить, а затем в контекстном меню следует выбрать пункт «Закрепить вкладку». После этого вкладка будет закреплена, и ее нельзя будет случайно удалить с панели вкладок.
Если закрепленная вкладка вам больше не нужна, то тогда, для открепления вкладки, вам необходимо будет выбрать в контекстном меню пункт «Открепить вкладку».
Если вам нужно открыть новое окно, то для этого нужно нажать на кнопку «Настройки» (Гаечный ключ), а контекстном меню выбрать пункт «Новое окно Ctrl + N». После этого будет открыто новое окно Проводника.
При помощи клавиатурных комбинаций, используя программу Clover, можно управлять переключением между вкладками Проводника.
- Ctrl + T — открыть новую вкладку.
- Ctrl + W — закрыть вкладку.
- Ctrl + N — открыть новое окно.
- Ctrl + Tab — быстрое переключение между вкладками.
- Ctrl + D — добавление закладки.
- Ctrl+Shift+B — скрыть или показать панель закладок.
После открытия нескольких вкладок вы можете переключаться между ними, точно так, как вы делаете это в браузере, нажимая на необходимую вкладку на панели вкладок. Для того, чтобы открыть папку или диск в новой вкладке, нужно кликнуть по диску или папке колесиком мыши. После этого папка будет открыта в новой вкладке.
Панель закладок Clover в Проводнике
Для переноса папок на панель закладок, выбранную папку, диск или файл нужно перетащить на панель закладок с помощью мыши. Также это можно сделать с помощью комбинации клавиш на клавиатуре: «Ctrl» + «D».
Вам также может быть интересно:
- Как перезапустить Проводник Windows — 9 способов
- Как убрать значки с Рабочего стола Windows — 3 способа
Если закладку необходимо открыть, то для этого необходимо будет подвести курсор мыши к закладке, а потом кликнуть по ней. После этого, закладка будет открыта в окне Проводника.
Если на панели закладок был расположен файл или ярлык, то тогда произойдет открытие файла в соответствующей программе или запустится программа.
Для удаления закладки с панели закладок потребуется щелкнуть по закладке правой кнопкой мыши, а затем в контекстном меню выбрать пункт «Удалить». Закладка будет удалена с панели закладок.
Панель закладок можно удалить из окна Проводника. Для этого необходимо будет нажать на кнопку «Настройки» (Гаечный ключ), а затем в контекстном меню выбрать пункт «Закладки», а потом снять флажок напротив подпункта «Показывать панель закладок Ctrl + Shift + B».
Для отображения панели закладок нужно будет заново активировать пункт «Показывать панель закладок Ctrl + Shift + B».
Копирование папок и файлов
Используя в качестве расширения Проводника программу Clover, удобно копировать файлы, используя для этого вкладки. Папки и файлы можно будет копировать стандартным способом, с помощью команды контекстного меню «Копировать», а также перетаскивая их между вкладками Проводника.
Для копирования способом перетаскивания, необходимо выделить нужный файл или папку, а затем перетащить его на панель вкладок, к той вкладке, в которую вы хотите перенести этот файл или папку.
После этого откроется вкладка, куда вы хотите поместить файл или папку. Перетаскиваете файл или папку в окно вкладки, после этого начинается копирование в новое место сохранения. Время копирования будет зависеть от размера копируемого файла или папки.
Выводы статьи
Бесплатная программа Clover расширяет стандартные возможности файлового менеджера — Проводника Windows. С помощью программы Clover использование Проводника станет более удобным: в файловом менеджере станут доступными вкладки и закладки.
Clover — открываем вкладки в Проводнике (видео)