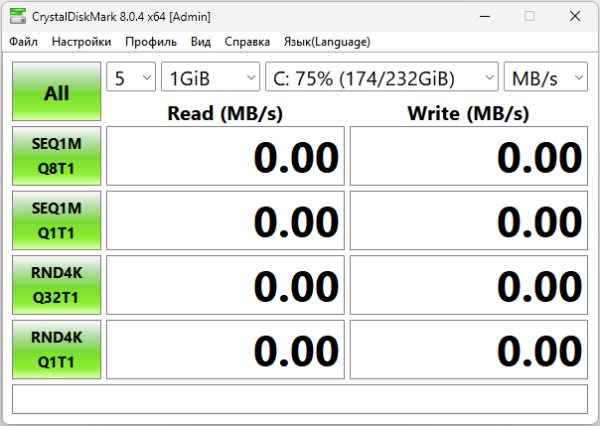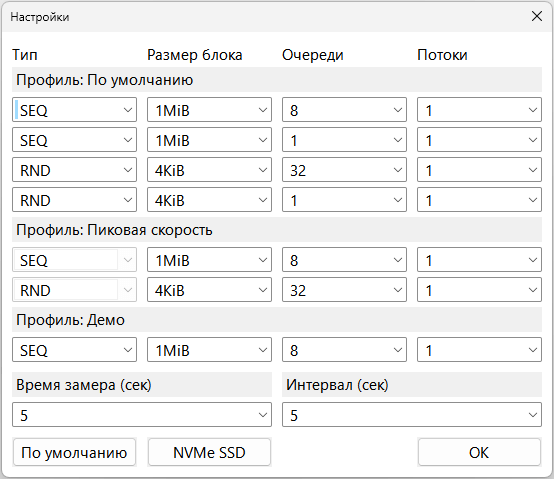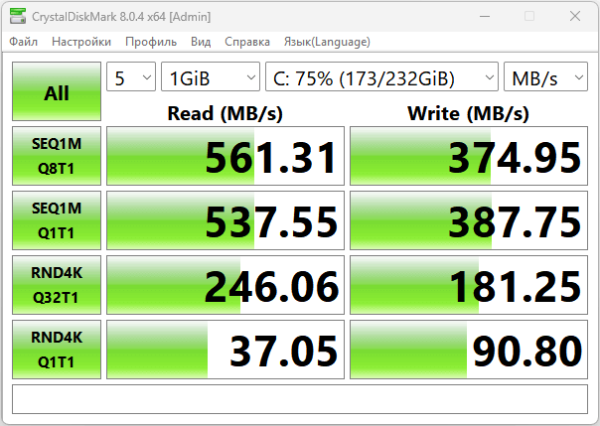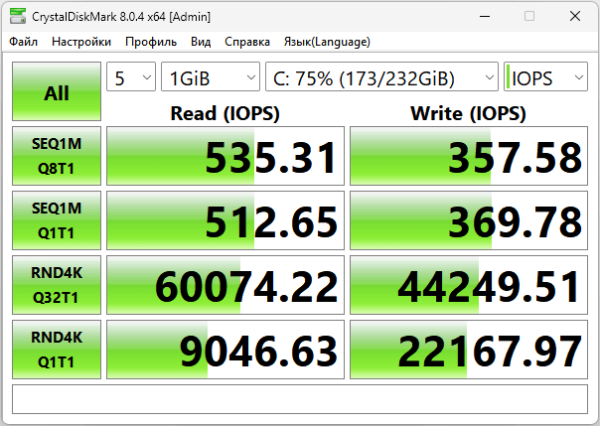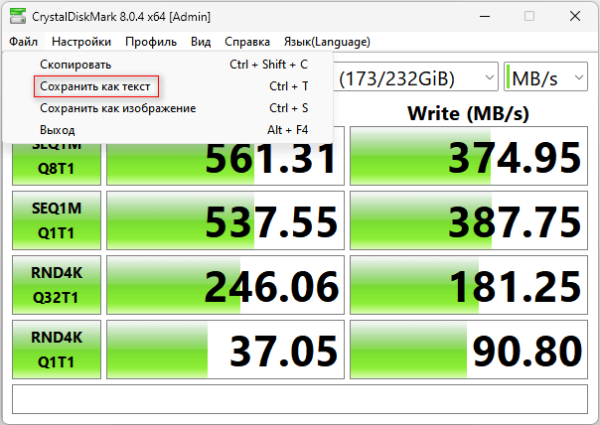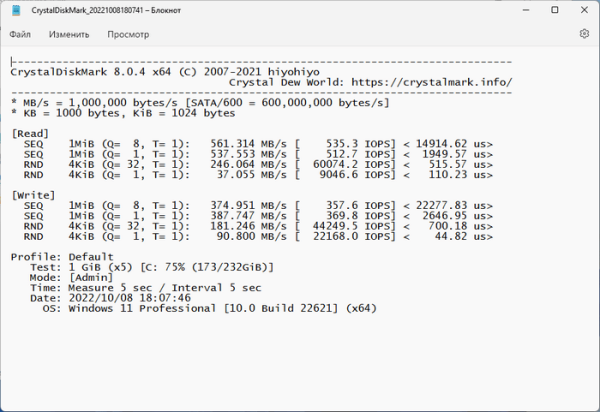Некоторым пользователям необходимо проверить скорость работы твердотельного накопителя (SSD) или жесткого диска (HDD), чтобы проанализировать полученную информацию. От эффективности работы жесткого диска напрямую зависит общая производительность компьютера.
Например, важно выполнить тесты скорости чтения и записи SSD-диска, чтобы определить, как твердотельный накопитель работает при типичных рабочих нагрузках. Для проведения анализа производительности твердотельного накопителя или жесткого диска хорошо подходит утилита CrystalDiskMark.
CrystalDiskMark — бесплатная программа, которая помогает измерять скорость последовательного и случайного чтения/записи на жестком диске, твердотельном накопителе или USB-носителе. Информация отображается в мегабайтах в секунду (МБ/с), гигабайтах в секунду (ГБ/с), количестве операций ввода-вывода в секунду (IOPS) и миллисекундах.
Это инструмент для тестирования скорости SSD и HDD различными методами. Приложение в основном предназначено для того, чтобы дать вам представление о скорости работы вашего хранилища, чтобы вы узнали какова скорость копирования, скорость чтения, скорость одновременного чтения и так далее.
В этом руководстве мы расскажем, как пользоваться CrystalDiskMark, чтобы вы могли проверить производительность жесткого диска своего компьютера. В рамках этой статьи мы проверим в CrystalDiskMark скорость SSD-диска.
Программа CrystalDiskMark
Программа CrystalDiskMark предназначена для Windows и работает на русском языке. Поддерживаются операционные системы Windows 11, Windows 10, Windows 8.1, Windows 8, Windows 7, Windows Vista, Windows XP.
Вы можете скачать CrystalDiskMark с официального сайта Crystal Dew World. Для загрузки на компьютер предлагается несколько версий приложения. Для наших целей подходит версия Standard Edition с обычной установкой на ПК или переносная версия приложения. Разработчик программы Нориюки Миядзаки также создал специальную версию программы: Shizuku Edition с большим количеством тем.
CrystalDiskMark скачать
Можно скачать версию CrystalDiskMark Portable, которую не требуется устанавливать на компьютер. Распакуйте ZIP-архив, а затем запустите программу из папки с любого удобного места. В зависимости от разрядности Windows, вам нужно будет запустить файл «DiskMark64.exe» или «DiskMark32.exe».
Настройка CrystalDiskMark
Прежде, чем вы узнаете, как пользоваться программой CrystalDiskMark, необходимо ознакомиться с основными настройками утилиты.
Во время установки или сразу после запуска, программа должна выбрать русский язык интерфейса. Если этого не произошло, войдите в меню «Language» и выберите соответствующий язык.
Из меню «Вид» можно изменить масштаб окна программы, если размер по умолчанию для вас маленький.
В главном окне программы вы увидите слева 5 зеленых кнопок, вверху находятся 4 поля для выбора параметров теста, а в центре расположены поля с результатами проверок.
Перед запуском проверки необходимо заранее установить правильные значения для параметров тестирования производительности диска:
- «5» — количество проходов тестов, которые вы хотите запустить. Можете выбрать значения от «1» до «9». Чем больше проверок, тем выше точность. Но, имейте в виду, что в этом случае проверки занимают большее количество времени.
- «1GiB» — размер тестового файла. Его размеры можно выбрать от 16 МБ до 64 ГБ. Чем больше тестовый файл, тем больше времени потребуется для его создания.
- «C:» — буква диска, предназначенного для тестирования. На этом диске должно быть примерно 15% свободного пространства, чтобы для операций с тестовым файлом хватило места.
- «MB/s» — выбор единицы измерения теста. Выберите одну из 4 единиц измерения: МБ/с, ГБ/с, IOPS (ввод-вывод в секунду) и микросекунды.
В большинстве случаев лучше использовать дефолтные значения, установленные по умолчанию в программе, потому что они покажут наиболее точные значения, когда вы выполняете в CrystalDiskMark текст скорости диска. Опытные пользователи могут настроить параметры утилиты по своему усмотрению, потому что они понимают, что они делают.
В программе имеется 4 типа тестов:
- SEQ1М Q8T1 — последовательный тест для данных размером блока в 1 мегабайт с 8 последовательными задачами в 1 потоке.
- SEQ1М Q1T1 — последовательный тест для данных размером блока в 1 мегабайт с 1 последовательной задачей в 1 потоке.
- RND4К Q32T16 — случайный тест для блока в 4 килобайта для 32 процессов в очереди на 16 потоков.
- RND4K Q1T1 — случайный тест для блока в 4 килобайта для 1 процесса в очереди в 1 потоке.
Если на вашем компьютере используется диск NVMe SSD, то вместо теста «SEQ1М Q1T1» выполняется тест «SEQ128K Q32T1» — последовательный тест для данных размером блока в 128 килобайт для 32 задач в очереди в 1 потоке. Чтобы воспользоваться этой опцией необходимо включить пункт «NVMe SSD» в меню «Настройки».
Войдите в меню «Настройки», а затем в контекстном меню нажмите пункт «Настройки», чтобы ознакомиться с подробной информацией по тестам.
Проверка скорости диска CrystalDiskMark
Чтобы более точно измерить производительность чтения и записи SSD/HDD диска с помощью CrystalDiskMark, закройте все работающие программы, чтобы они не оказывали влияние на процесс тестирования.
Выполните следующие действия:
- Запустите программу CrystalDiskMark на компьютере.
- Выберите количество прогонов (по умолчанию значение равно «5»).
- Укажите размер файла (в большинстве случаев выбора по умолчанию более чем достаточно).
- Выберите диск (жесткий диск или твердотельный накопитель), который вы хотите протестировать.
В нашем случае проводится проверка скорости SSD CrystalDiskMark. Тестирование жесткого диска (HDD) проводится аналогичным образом.
- Нажмите на кнопку «All» (Все), чтобы запустить все доступные тесты.
- После того, как вы выполните эти шаги, тесты производительности будут выполняться на диске в течение нескольких минут в зависимости от типа диска, размера тестового файла и общего количества проверок.
- Проверка SSD CrystalDiskMark завершена, и в окне приложения вы увидите результат тестов, измеряемых в мегабайтах в секунду. В столбцах «Read» (Чтение) и «Write» (Запись) отображаются результаты каждого теста.
Вы можете посмотреть другие значения, например, результаты IOPS (операций ввода-вывода в секунду).
Если вам необходимо провести тест скорости диска CrystalDiskMark по одному типу теста, нажмите на соответствующую кнопку.
Как интерпретировать в CrystalDiskMark результаты тестов
Проверка завершена, теперь необходимо интерпретировать в CrystalDiskMark показатели тестов.
Расшифровка аббревиатур тестов, используемых в приложении:
- SEQ — применяется последовательная (1, 2, 3, 4…) запись и чтение тестового файла.
- RND — произвольная, случайная (рандомная) запись и чтение контрольного файла.
- 1M — используются блоки размером 1 МБ для последовательной записи и чтения.
- 4K — используются блоки размером 4 КБ для тестирования диска с использованием случайных (2, 5, 7, 1…) операций чтения и записи, которые требуют больше ресурсов, чем последовательный тест.
- Q — глубина очереди, количество запросов (процессов, задач), выполняемых в один момент времени.
- T — количество процессов (потоков), обращающихся к диску в определенный момент времени.
Объяснение того, что делают тесты:
- Тест «SEQ1М Q8T1» представляет собой проверку скорости чтения и записи больших файлов.
- Тест «SEQ1М Q1T1» выполняет то же самое, что и предыдущий тест «SEQ1M Q8T1». Разница между ними в количестве процессов в очереди.
- Тест «SEQ128K Q32T1» последовательная запись и чтение блоками в 128 килобайт, используется для дисков NVMe SSD.
- Тест «RND4К Q32T16» считывает и записывает данные из разных блоков размером 4 килобайта с 32 параллельными или последовательными процессами благодаря многопоточности.
- Тест «RND4K Q1T1» предоставляет информацию о том, сколько времени требуется, когда вы пытаетесь прочитать, скопировать или переместить небольшие отдельные файлы.
После этого вы можете сравнить результаты тестирования с информацией о производительности, предоставленной производителем SSD/HDD диска. Имейте в виду, что CrystalDiskMark (или любое другое стороннее программное обеспечение) даст вам только приблизительную оценку реальной производительности.
Чтобы сохранить результаты текущего тестирования на компьютер, выполните следующее:
- Войдите в меню «Файл», а в контекстном меню нажмите на пункт «Сохранить как текст».
- Выберите место на компьютере для сохранения файла в формате «TXT».
- Откройте текстовый файл в Блокноте, чтобы ознакомиться с результатами проверки диска в программе CrystalDiskMark.
Выводы статьи
Производительность компьютера зависит от многих компонентов, в том числе от скорости работы твердотельного накопителя или жесткого диска. Чтобы узнать возможности SSD/HDD диска, необходимо протестировать его работу с помощью специализированной программы. Вы можете узнать, как проверить SSD или HDD диск на производительность в CrystalDiskMark. Программа выполнит несколько тестов и покажет информацию по скорости работы диска.
CrystalDiskMark: проверка скорости SSD/HDD дисков (видео)