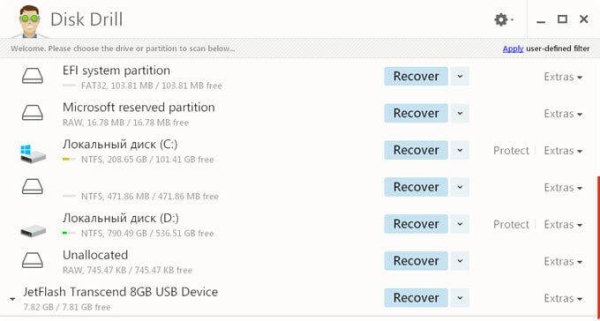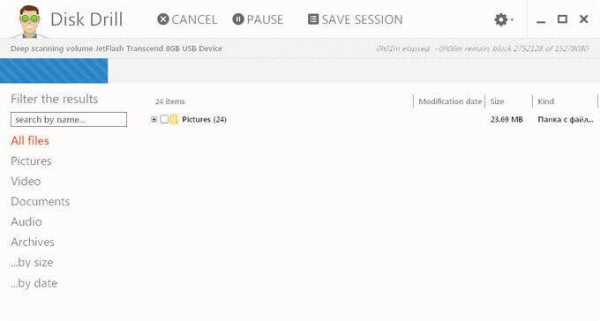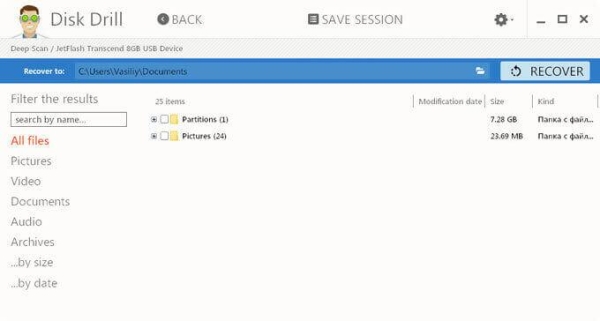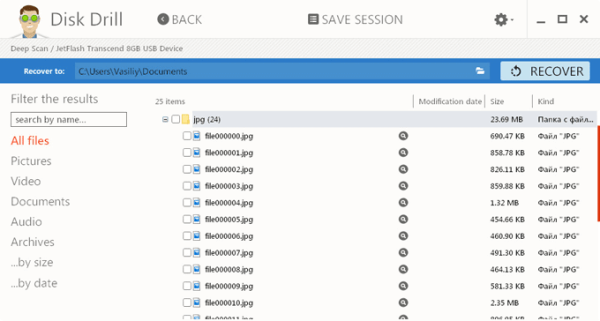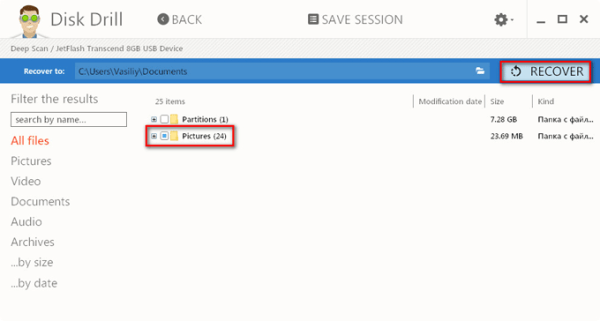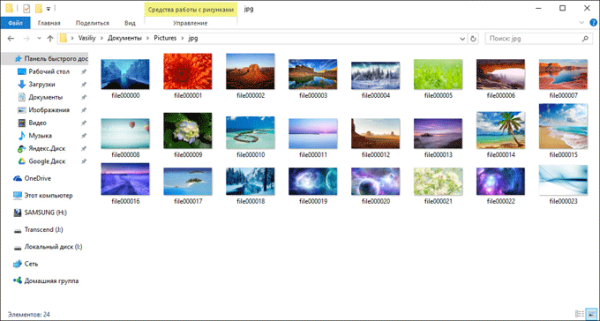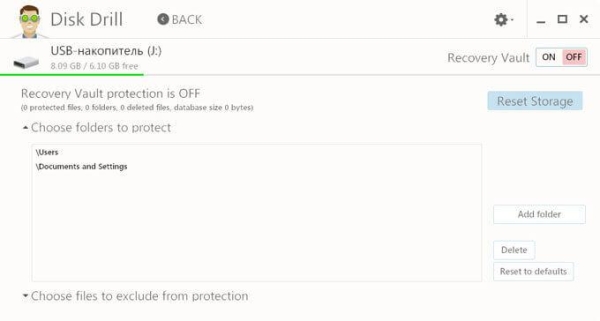Disk Drill for Windows — бесплатная программа для восстановления данных в операционной системе Windows. Программа Disk Drill восстанавливает данные с жесткого диска, внешних носителей информации (внешнего жесткого диска, флешки, карты памяти и т. д.). Поддерживаются файловые системы: HFS/HFS+, FAT16/FAT32, NTFS, EXT3, EXT4 и другие.
Потерять данные с компьютера можно из-за случайного удаления, форматирования, повреждения накопителя, потери раздела, очистки корзины и т. д. Бывает, что теряется очень важная информация, поэтому возникает необходимость в восстановлении удаленных файлов.
Задачу восстановления данных решают специальные программы, с помощью которых пользователь может сделать попытаться восстановить потерянные файлы. Почему попытка? Потому что восстановить файлы получается не всегда, если файлы повреждены или полностью перезаписаны. Это необходимо учитывать.
Программы восстановления данных с жесткого диска
Disk Drill PRO for Windows — специальная бесплатная версия программы для операционной системы Windows. Программа Disk Drill хорошо известна пользователям Mac OS X. Для операционной системы Mac OS X выпускаются две версии приложения: бесплатная Disk Drill Basic и платная Disk Drill PRO.
В программе Disk Drill используются три режима восстановления:
- Undelete — отмена удаления файлов с диска или носителя, защищенного при помощи режима Recovery Vailt.
- Quick Scan — быстрое сканирование.
- Deep Scan — глубокое сканирование.
Программа Disk Drill PRO работает в операционных системах Windows 10, 8.1, 8, 7, Vista, XP. Скачать Disk Drill можно с официального сайта производителя: американской компании CleverFiles.
Disk Drill скачать
Далее установите приложение Disk Drill на компьютер, а затем запустите программу.
Интерфейс Disk Drill
После запуска, программа Disk Drill некоторое время определяет все диски компьютера: жесткие диски, внешние диски, подключенные к компьютеру. Программа Disk Drill имеет очень простой интерфейс на английском языке.
В главном окне Disk Drill отображается список дисков данного компьютера: жесткий диск, внешние накопители, подключенные к компьютеру: флешки, внешние жесткие диски, карты памяти и т. д. Напротив каждого диска расположена кнопка «Recover» (Восстановить), далее находится стрелка для входа в контекстное меню, с дополнительными опциями восстановления.
Для защиты данного диска, при помощи кнопки «Protect» (Защитить), используется режим «Recovery Vailt». С помощью кнопки «Extras» (Дополнительно) можно создать образ диска в формате DMG, для того, чтобы восстановить данные с образа, а не непосредственно с диска компьютера.
Восстановление данных в Disk Drill
Перед восстановлением закройте все программы, запущенные в данный момент на компьютере. При восстановлении сохраняйте данные на другом диске, для повышения шансов в положительном результате. Помните, что восстановить файлы получается не всегда, потому что файлы могут быть повреждены, или полностью перезаписаны.
Особую трудность представляет восстановление файлов большого размера из-за фрагментации диска. Фрагменты большого файла расположены в разных местах диска. После удаления файла, на место фрагментов записываются новые данные. Поэтому программы для восстановления данных часто не могут восстановить файл целиком. Следите за состоянием компьютера, регулярно выполняйте дефрагментацию.
Выберите диск компьютера, или внешний накопитель для восстановления файлов. Жесткий диск компьютера может иметь несколько разделов. Для того, чтобы не сканировать весь жесткий диск, а сразу выбрать нужный раздел, нажмите на кнопку в виде треугольника, расположенную справа от названия диска. Выберите нужный раздел жесткого диска.
Для запуска восстановления файлов, нажмите на кнопку «Recover», в этом случае, будут использованы все методы восстановления. Если необходимо самостоятельно выбрать режим восстановления, нажмите на стрелку, расположенную около кнопки «Recover». В открывшемся контекстном меню выберите нужное действие:
- Run all recovery methods — запустить все методы восстановления (по умолчанию).
- Undelete protected data — отмена удаления файлов при помощи режима Recovery Vault.
- Quick Scan — быстрое сканирование.
- Deep Scan — глубокое сканирование.
После выбора метода, начнется поиск удаленных данных на выбранном диске. Для сканирования я выбрал внешний USB накопитель (флешку). Состояние процесса сканирования отображается на панели в окне программы.
В окне программы Disk Drill появится список обнаруженных файлов, которые размещены в папках. Сканирование можно остановить при помощи кнопки «Pause», или отменить, нажав для этого на кнопку «Cansel». При помощи кнопки «Save Sessions» сохраняются данные о сеансе сканирования.
Если на сканируемый диск большого размера, то процесс сканирования займет длительное время.
После завершения сканирования, в окне программы вы увидите папки с найденными файлами. По умолчанию отображается список всех найденных файлов (All files). Полученные результаты можно фильтровать по типу файла: картинки (Pictures), видео (Video), документы (Documents), аудио (Audio), архивы (Archives), по размеру (…by size), или по дате (…by date).
Далее откройте папку, для ознакомления с обнаруженными файлами. Обнаруженные файлы в программе Disk Drill могут быть под другими именами, отображается размер и формат файла.
К сожалению, не все файлы могут быть восстановлены, или восстановлены полностью. Это необходимо учитывать при восстановлении информации.
Нажмите на изображение лупы для просмотра файла. Файлы, подлежащие восстановлению, например, изображения, вы увидите в просмотрщике.
Например, это изображение можно восстановить без проблем.
В программе Disk Drill можно восстановить всю папку с файлами, или только отдельные файлы. В окне Disk Drill отметьте отдельные файлы или папки для восстановления данных.
Я выбрал папку «Pictures» с изображениями. По умолчанию, программа сохраняет восстановленные данные в папку «Documets» (Документы) профиля пользователя. При необходимости, можно изменить директорию для сохранения восстановленных файлов. Для этого нажмите на кнопку в виде папки, которая находится на панели, напротив «Recover to:».
Вам также может быть интересно:
- Recuva — программа для восстановления данных
- EaseUS Data Recovery Wizard Free — восстановление удаленных файлов
Для запуска процесса восстановления и сохранения данных, нажмите на кнопку «Recover» на панели.
После завершения процесса восстановления, войдите в папку «Документы» (или в другую папку). В папке «Pictures» находятся папки, названные по имени формата изображения, в данном случае «jpg». Открыв папку, вы увидите восстановленные картинки.
Использование режима Recovery Vault
При использовании режима Recovery Vailt, индексируются все файлы на диске, записывается расположение всех фрагментов. Этот режим значительно убыстряет и повышает шансы на успешное восстановление данных.
Для входа в режим Recovery Vailt нажмите на кнопку «Protect» (Защитить), которая расположена напротив нужного диска (жесткого диска, съемного носителя и т. д.).
После этого откроется окно, в котором можно включить, или выключить режим Recovery Vailt, при помощи кнопок: «ON» и «OFF».
В окне вы увидите две опции:
- Choose folder to protect — выберите папку для защиты.
- Choose files to exclude from protection — выберите файлы для исключения из защиты.
При помощи кнопки «Add folder» можно добавить файлы для защиты. По умолчанию, для защиты в режиме Recovery Vailt добавлены некоторые папки. Удалить папку из списка защищаемых можно при помощи кнопки «Delete».
Аналогичным способом можно добавлять в исключения файлы, которые не нужно защищать от удаления. В этой опции также добавлены некоторые настройки.
После нажатия на кнопку «Reset to defaults» можно сбросить настройки режима Recovery Vailt по умолчанию, в каждой опции по отдельности.
Для перехода в главное окно из режима Recovery Vailt нажмите на кнопку «Back».
Выводы статьи
Disk Drill PRO for Windows — бесплатная программа для восстановления файлов. С помощью Disk Drill можно восстановить потерянные данные с компьютера и подключаемых к компьютеру внешних накопителей: изображения, видео, аудио, документы, архивы, разделы диска и т. д.