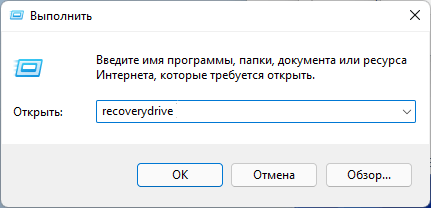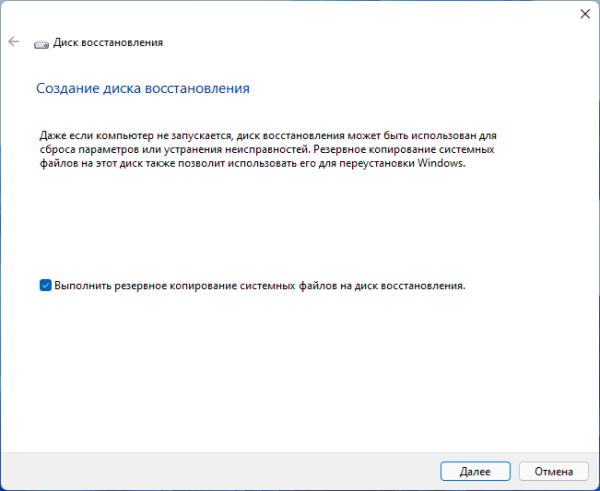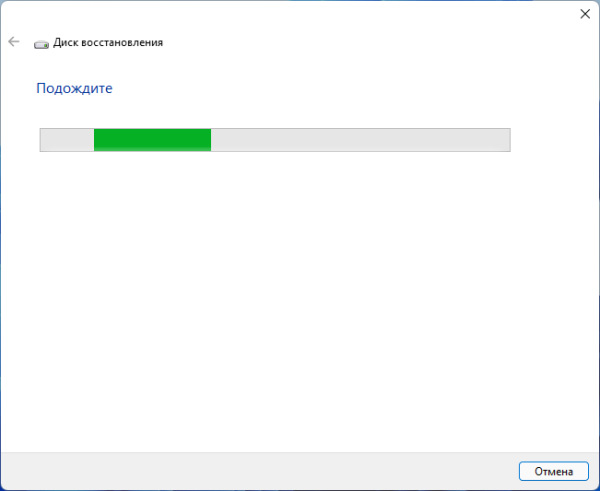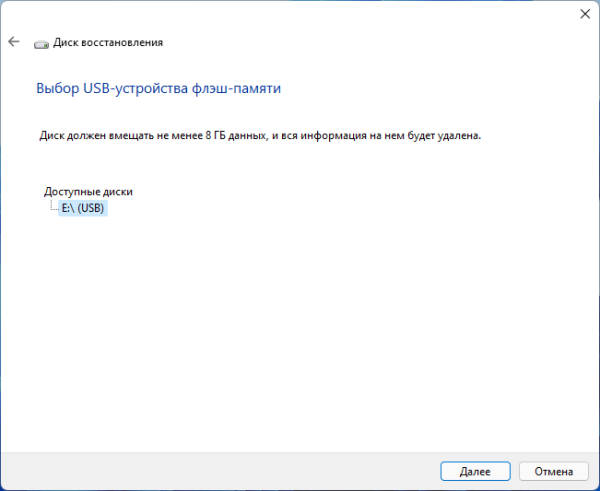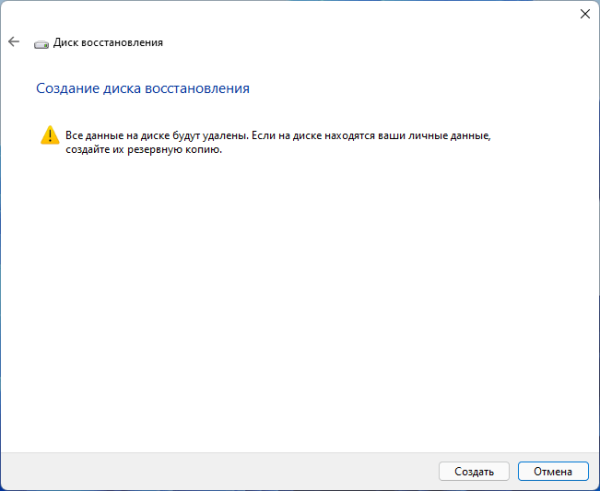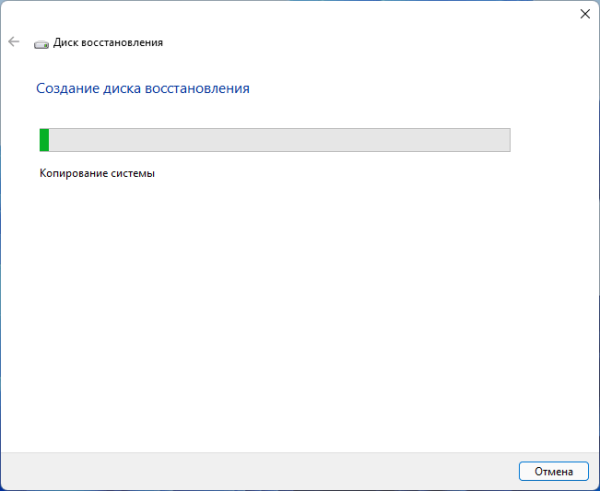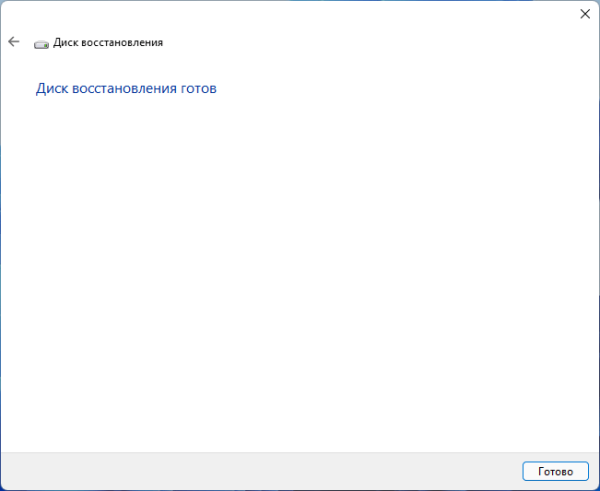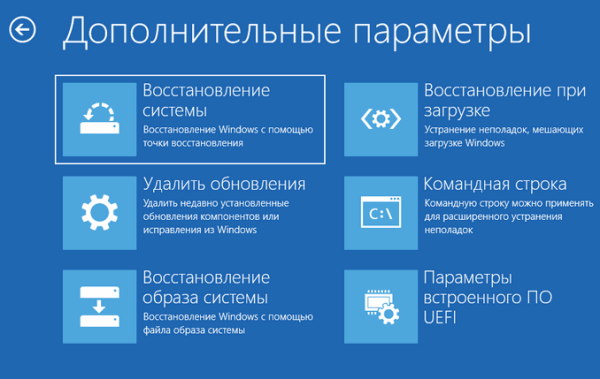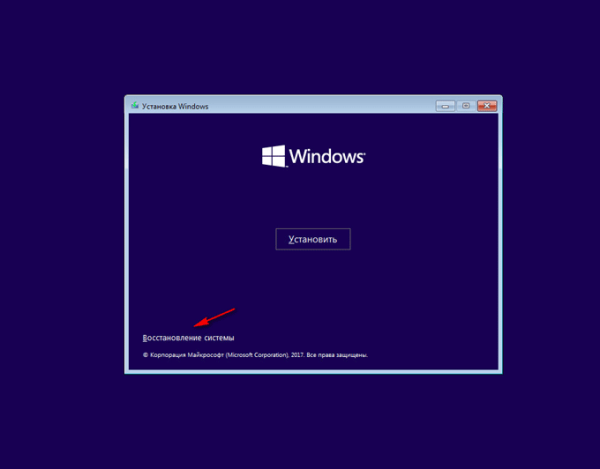Диск восстановления Windows — средство для возвращения компьютера в работоспособное состояние, в случае возникновения серьезных проблем на устройстве. С помощью этого инструмента пользователь сможет получить доступ в среду восстановления WinPE или сбросить систему к исходному состоянию.
Корпорация Майкрософт — разработчик операционной системы, предлагает пользователям создать Диск восстановления Windows 11, как это было в других предыдущих версиях ОС. Эту операцию рекомендуют проводить каждый год, чтобы повторно создать диск восстановления системы, вместо уже имеющегося.
Microsoft объясняет это тем, что операционная система Windows постоянно обновляется, в следствие чего повышается безопасность и производительность компьютера. Поэтому, пользователю необходимо иметь актуальное средство восстановления.
Что такое диск восстановления системы
По разным причинам, на компьютере может возникнуть неприятная ситуация, когда операционная система Windows перестанет загружаться. Это может случится из-за отказа оборудования, из-за воздействия вирусов или неправильных действий самого пользователя.
Поврежденные системные файлы не позволяют выполнить загрузку компьютера. Чтобы исправить ситуацию, необходимо получить доступ к среде восстановления — Windows PE, с помощью которой можно решить многие возникающие проблемы:
- Восстановление Windows 11 из точки восстановления.
- Восстановление при загрузке.
- Восстановление образа системы из резервной копии.
- Вернуть компьютер в исходное состояние.
- Использовать другие инструменты для решения возникших проблем.
Если компьютер не запускается, необходимо загрузится с внешнего носителя — USB-флешки, на которой предварительно нужно создать диск восстановления Windows 11. После загрузки на ПК, вы получите доступ к функциям восстановления операционной системы, чтобы устранить имеющиеся неполадки.
С помощью диска восстановления вы можете сбросить Windows 11 до первоначального состояния, которое она имела на момент установки на компьютер, или в более благоприятной ситуации устранить неисправности без переустановки системы.
Диск восстановления Виндовс включает в свой состав обновления и параметры системы без личных данных.
При отсутствии диска восстановления можно использовать альтернативный вариант: восстановление системы с установочного диска Windows 11 (загрузочной флешки).
Некоторые производители ноутбуков предлагают создание своего диска восстановления. В случае сбоя системы, фирменный диск восстановления может восстановить первоначальное состояние системы, используя данные с специально созданного скрытого раздела «Recovery» на жестком диске компьютера. Это другой способ решения проблем на ПК.
Создание диска восстановления Windows 11
Первое, что нежно сделать — создать диск восстановления Windows. Имея внешний загрузочный USB-носитель, вы получите возможность для входа в среду восстановления, чтобы попытаться решить возникшие проблемы.
В противном случае, если компьютер перестал загружаться, вам придется переустановить Windows 11 самостоятельно или воспользоваться помощью специалиста.
Пройдите несколько последовательных шагов:
- Подключите пустую флешку к USB-порту своего компьютера.
По заявлению Microsoft вам потребуется USB-накопитель размером не менее 16 ГБ. Все данные с него будут удалены, поэтому заранее скопируйте оттуда нужную информацию, если таковая имеется.
- Нажмите на клавиши «Win» + «R».
- В диалоговое окно «Выполнить» введите команду «recoverydrive».
- Нажмите на кнопку «ОК».
- На Рабочем столе в приложении «Диск восстановления» (Recovery Media Creator) откроется окно «Создание диска восстановления». По умолчанию активирован пункт «Выполнить резервное копирование системных файлов на диск восстановления». Нажмите на кнопку «Далее».
Если эта функция включена, у пользователя появится возможность для переустановки системы непосредственно с диска восстановления, помимо использования инструментов среды восстановления WinRE. Если снять флажок с этого параметра, то на диске останутся только утилиты восстановления без системных файлов, необходимых для сброса Windows к заводским настройкам.
- На компьютере некоторое время происходит сканирование системы.
- В окне «Выбор USB-устройства флэш-памяти» отобразятся доступные диски. Диск должен вмещать не менее 16 ГБ данных, а вся информация на нем будет удалена. Нажмите на кнопку «Далее», чтобы перейти к следующему этапу.
- В окне «Создание диска восстановления» вас еще раз предупреждают о потере данных, находящихся на флешке. Нажмите на кнопку «Создать».
- На компьютере выполняются последовательные операции: подготовка диска, форматирование диска, копирование служебных программ, копирование системы.
- Через некоторое время откроется окно «Диск восстановления готов», в котором нужно нажать на кнопку «Готово».
Создание диска восстановления Windows 11 на флешку завершено. Теперь у вас есть резервный диск восстановления. В случае возникновения серьезных проблем на компьютере, вы сможете загрузится с внешнего загрузочного диска, чтобы выполнить необходимые работы для восстановления системы.
Как использовать диск восстановления Windows 11
Если операционная система Windows 11 перестала загружаться, вы не сможете воспользоваться встроенными системными инструментами для ее восстановления. Для решения проблемы необходимо использовать ранее созданный загрузочный носитель.
Выполните следующие действия:
- Подключите USB-накопитель, на который записан диск восстановления, к компьютеру.
- Включите компьютер, а затем войдите в Boot Menu или UEFI, чтобы выбрать флешку в качестве объекта загрузки.
Подробнее:
- Как зайти в Boot Menu на стационарном ПК или ноутбуке
- Как зайти в BIOS на стационарном ПК и ноутбуке: таблица
- На экране откроется окно, где нужно выбрать раскладку клавиатуры.
- В окне «Выбор действия» нажмите на соответствующую кнопку, чтобы приступить к тем или иным действиям:
- Восстановление с диска.
- Продолжить.
- Использовать устройство.
- Поиск и устранение неисправностей.
- Выключить компьютер.
Функция «Восстановление с диска» предназначена для автоматической переустановки Windows 11 и имеет два варианта очистки системного диска:
- Просто удалить мои файлы — используйте эту возможность, если вы не расстаетесь с компьютером.
- Полностью очистить диск — используйте эту возможность, если вы утилизируете компьютер. Это займет несколько часов.
В первом случае, системный диск будет отформатирован и на нем будет установлена Windows 11. Будут удалены личные данные.
Во втором варианте происходит надежное стирание данных перед последующей установкой Windows 11. Произойдет удаление личных данных и программ, ПК вернется к предпродажному состоянию с «заводскими» настройками. Разумеется, подобная операция занимает очень много времени.
В большинстве случаев, рекомендуется воспользоваться функцией «Поиск и устранение неисправностей», с помощью которой вы можете решить большинство проблем.
Вам станут доступными следующие инструменты:
- Восстановление при загрузке — устранение сбоя загрузки Windows.
- Командная строка — расширенное устранение неполадок с помощью командной строки.
- Удалить обновления — удаление недавно установленных обновлений или исправлений из Windows.
- Параметры встроенного ПО UEFI — вход в БИОС компьютера для изменения настроек.
- Восстановление системы — восстановление Windows с помощью точки восстановления.
- Восстановление образа системы — восстановление Windows с помощью ранее созданного резервного образа системы.
Выполните необходимые операции, выбрав соответствующий параметр в зависимости от причины неисправности данного ПК.
Использование установочной флешки Windows 11 для восстановления
Не всегда у пользователей имеется в наличие специально созданный диск восстановления системы. Серьезные неполадки, к сожалению, случаются, и не получается запустить Windows 11.
В этом случае, можете использовать загрузочную флешку с Windows 11. В установочный образ Windows входит нужный нам инструмент — среда восстановления WinRE.
Проделайте следующее:
- Подключите загрузочный USB-накопитель, на который записан образ Windows 11 к компьютеру.
- После включения ПК войдите в Boot Menu (Загрузочное меню), чтобы выбрать флешку в качестве загрузочного устройства.
- В первом окне программы установки Windows нажмите на кнопку «Далее».
- В следующем окне нажмите на кнопку «Восстановление системы», находящуюся в левом нижнем углу.
- В открывшемся окне «Выбор действия» нажмите на кнопку «Поиск и устранение неисправностей».
- В окне «Дополнительные параметры» используйте инструменты среды восстановления Windows RE.
В отличие от диска восстановления, с помощью загрузочной флешки Windows 11 нельзя сбросить систему до начального состояния, но вы можете выполнить «чистую» установку операционной системы с этого USB-носителя.
Выводы статьи
Чтобы возможные неполадки на компьютере не застали пользователя врасплох, рекомендуется создание диска восстановления Windows. Это загрузочный диск с файлами операционной системы, с помощью которого можно войти в параметры инструментов восстановления системы для решения возникающих проблем. Вместо диска восстановления можно использовать загрузочную флешку Windows 11.
Диск восстановления Windows 11 (видео)