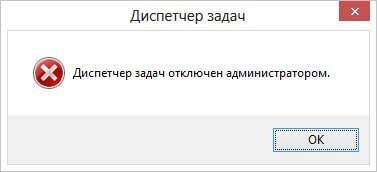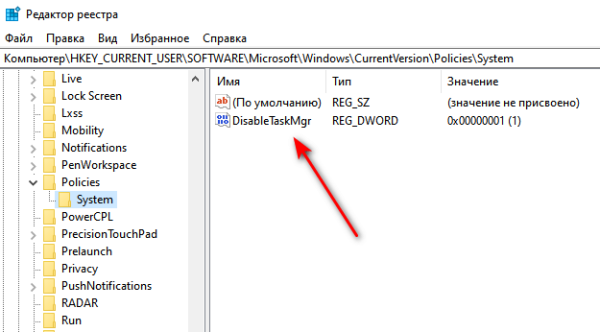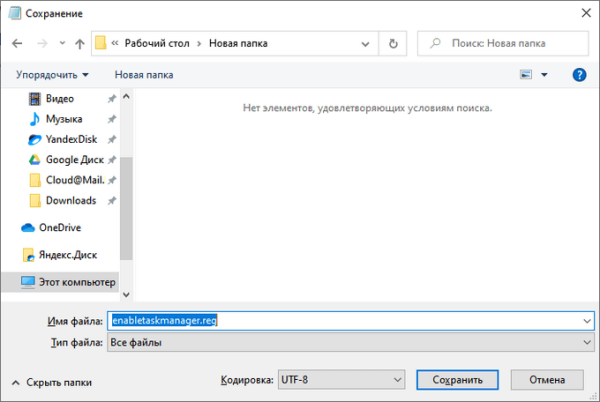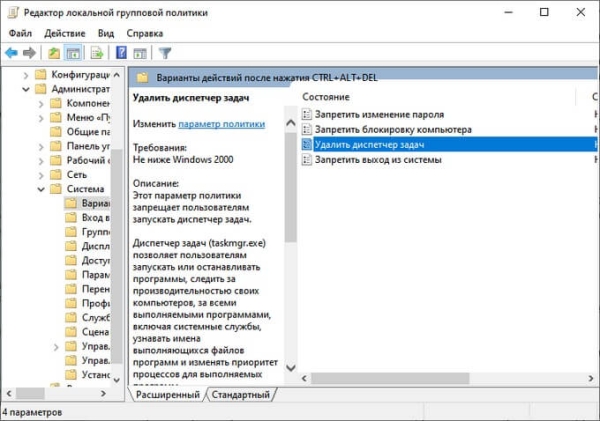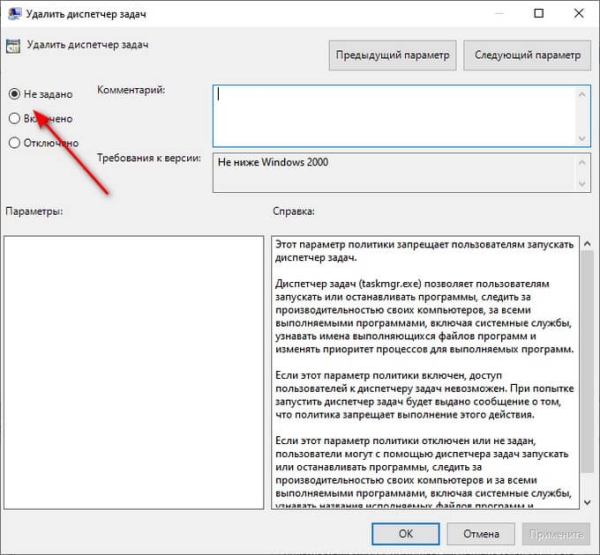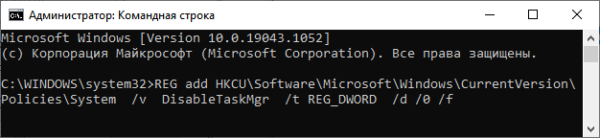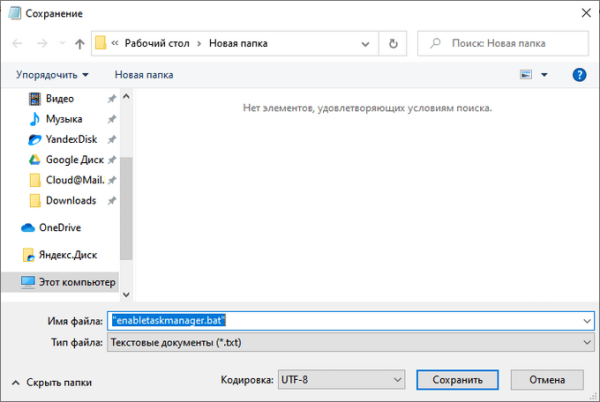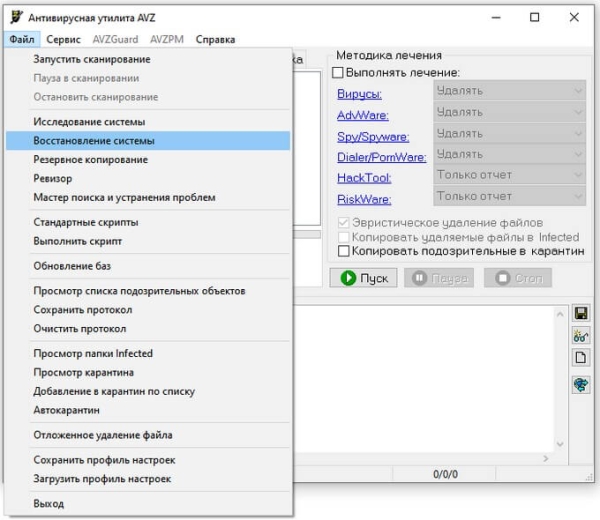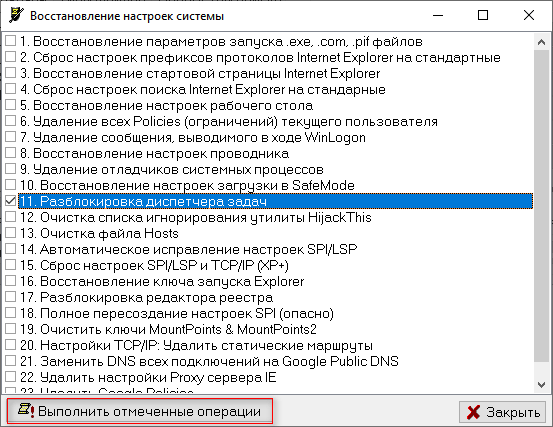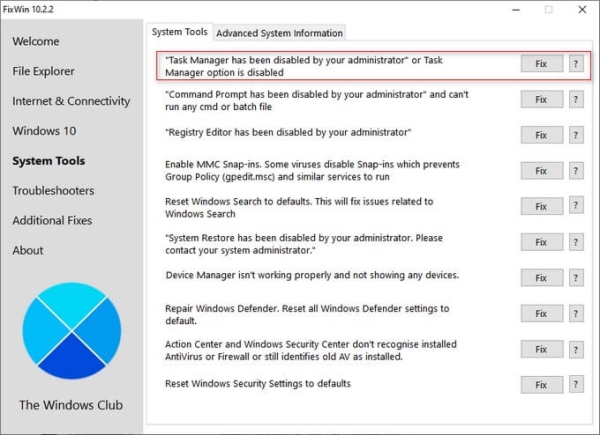В операционную систему Windows встроено средство — Диспетчер задач, предназначенное для мониторинга состояния компонентов компьютера и для управления запуском программ, служб, состояния автозагрузки и т. д. На некоторых ПК пользователь может попасть в ситуацию, когда Диспетчер задач отключен администратором.
Этот системный инструмент по умолчанию всегда доступен пользователю для того, чтобы он имел возможность узнать о состоянии производительности устройства или решить возникающие на компьютере проблемы, связанные с автозапуском, зависанием или отключением приложений и т. п.
В случае возникновения проблемы, пользователь с помощью Диспетчера задач может завершить работу проблемной программы или зависшего процесса, отключить ненужные приложения в автозагрузке компьютера, выполнить другие необходимые действия. Это один из самых востребованных пользователями системных инструментов при настройке параметров ОС Windows.
Диспетчер задач (Windows Task Manager) открывается на Рабочем столе после щелчка правой кнопкой мыши по свободному месту на Панели задач, после нажатия на сочетания клавиш «Ctrl» + «Alt» + «Del», «Ctrl» + «Shift» + «Esc», или другими способами.
В ряде случаев, при попытке решить ту или иную проблему пользователь узнает о том, что Диспетчер задач отключен администратором Windows. На экране компьютера отображается окно с сообщением об отключении Диспетчера задач администратором.
В других ситуациях, пользователь увидит неактивный пункт «Диспетчер задач» после вызова контекстного меню Панели задач.
Что делать, если отключен Диспетчер задач? Это случается по нескольким причинам: из-за воздействия вредоносного программного обеспечения или из-за действий администратора данного ПК.
В первом случае вирус отключает этот системный инструмент для того, чтобы пользователь не мог обнаружить и завершить опасный процесс на своем компьютере, вызываемый зловредом. Подобным способом вирус блокирует возможности пользователя для отключения воздействия вредоносного ПО, проникшего на ПК.
В другом случае, на данном компьютере намеренно отключен Диспетчер задач в целях безопасности или для контроля за действиями пользователя. Это необходимо, чтобы помешать пользователю с обычными правами изменять некоторые настройки Windows, или для запрета завершать работу запущенных приложений. Подобные ограничительные действия применяются, например, в учебных заведениях.
В этой статье вы найдете инструкции о том, что нужно делать, если Диспетчер задач отключен администратором Windows 10, Windows 8, Windows 7, используя системные средства или стороннее программное обеспечение.
- Диспетчер задач отключен администратором: как включить в редакторе реестра
- Включение Диспетчера задач с помощью REG-файла
- Как убрать «Диспетчер задач отключен администратором» с помощью изменения групповой политики
- Как включить Диспетчер задач в командной строке
- Разблокировка Диспетчера задач с помощью BAT-файла
- Как разблокировать диспетчер задач в AVZ
- Как включить Диспетчер задач в FixWin
- Выводы статьи
Диспетчер задач отключен администратором: как включить в редакторе реестра
Для решения проблемы в различных версиях операционной системы Windows можно использовать Редактор реестра. С помощью встроенного инструмента вносятся изменения в системный реестр Windows, благодаря которым работа Диспетчера задач будет разблокирована.
Выполните следующие действия:
- Откройте редактор реестра Windows.
- Пройдите по пути:
HKEY_CURRENT_USERSOFTWAREMicrosoftWindowsCurrentVersionPoliciesSystem
- Найдите параметр «DisableTaskMgr».
- Выделите этот параметр, щелкните по нему правой кнопкой мыши, в контекстном меню выберите «Удалить».
- В окне с предупреждением подтвердите удаление этого ключа реестра.
Другой вариант — изменение значения параметра «DisableTaskMgr» на «0». Для этого, кликните по параметру правой кнопкой мыши, нажмите на пункт «Изменить…». В окне «Изменение параметра DWORD (32 бита)», в поле «Значение» укажите «0».
- Выполните перезагрузку ПК, чтобы изменения вступили в силу.
Включение Диспетчера задач с помощью REG-файла
Пользователь может создать файл реестра — REG-файл с командой на включение диспетчера задач на данном компьютере. В этом случае вам не придется вносить изменения в реестр вручную, потребуется лишь запустить команду на слияние файла.
Выполните следующее:
- Откройте программу Блокнот или другой текстовый редактор.
- В окно Блокнота скопируйте следующий код:
Windows Registry Editor Version 5.00 [HKEY_CURRENT_USERSoftwareMicrosoftWindowsCurrentVersionPoliciesSystem] "DisableTaskMgr"=dword:00000000
- В меню «Файл» нажмите на пункт «Сохранить».
- В окне «Сохранение», в поле «Тип файла» выберите — «Все файлы», а в поле «Имя файла» присвойте файлу любое имя с расширением «.reg».
В данном случае, я выбрал для файла имя «enabletaskmanager.reg».
- Нажмите на кнопку «Сохранить».
- Закройте окно программы Блокнот, а затем щелкните правой кнопку по созданному файлу реестра.
- В контекстном меню нажмите на пункт «Слияние».
- В открывшемся окне согласитесь на применение изменений.
- Выполните перезагрузку компьютера.
Как убрать «Диспетчер задач отключен администратором» с помощью изменения групповой политики
Этот способ подходит для пользователей старших версий операционной системы Windows 11, Windows 10, Windows 8.1, Windows 8, Windows 7: Professional (Профессиональная), Enterprise (Корпоративная), Education (для учебных заведений), Ultimate (Максимальная). В этих версиях ОС имеется встроенный системный инструмент — Редактор локальной групповой политики, которого нет в домашних версиях.
Пройдите последовательные шаги:
- Нажмите на клавиши клавиатуры «Win» + «R».
- В диалоговое окно «Выполнить введите команду «gpedit.msc», а затем нажмите на кнопку «ОК».
- В открывшемся окне «Редактор локальной групповой политики» пройдите по пути:
Конфигурация пользователя ➜ Административные шаблоны ➜ Система ➜ Варианты действий после нажатия CTRL+ALT+DEL
- Щелкните два раза левой кнопкой мыши по политике «Удалить диспетчер задач».
- В окне «Удалить диспетчер задач» установите параметр «Не задано».
- Нажмите на кнопку «ОК».
- Перезагрузите компьютер.
Как включить Диспетчер задач в командной строке
Вы можете отключить блокировку Диспетчера задач с помощью выполнения специальной команды в командной строке Windows. Выполнение команды поможет решить проблему с работой диспетчера устройств на компьютере.
Необходимо сделать следующее:
- Запустите командную строку от имени администратора.
- В окне интерпретатора командной строки введите команду, а затем нажмите на клавишу «Enter»:
REG add HKCUSoftwareMicrosoftWindowsCurrentVersionPoliciesSystem /v DisableTaskMgr /t REG_DWORD /d /0 /f
- Перезагрузите ПК.
Разблокировка Диспетчера задач с помощью BAT-файла
В некоторых ситуациях, пользователь не сможет воспользоваться инструментами Windows напрямую из-за блокирования работы системных средств. В этом случае, необходимо применить команду в специально созданном пакетном BAT-файле.
Чтобы решить проблему, вам потребуется только просто запустить созданный файл с расширением «.bat» на вашем компьютере.
Проделайте следующие действия:
- Вставьте эту команду в открытое окно программы Блокнот:
REG add HKCUSoftwareMicrosoftWindowsCurrentVersionPoliciesSystem /v DisableTaskMgr /t REG_DWORD /d /0 /f
- Войдите в меню «Файл», нажмите на пункт «Сохранить».
- В окне сохранения. В поле Имя файла» укажите в английских кавычках любое имя с расширением «.bat». В этой статье для примера используется имя «enabletaskmanager.bat».
- Сохраните этот файл, а затем закройте Блокнот.
- Кликните два раза левой кнопкой по созданному BAT-файлу.
- Далее необходимо перезагрузить систему для применения изменений.
Как разблокировать диспетчер задач в AVZ
Проблему блокировки Диспетчера задач можно решить с помощью стороннего программного обеспечения. Мы используем антивирусную утилиту AZV (Антивирус Зайцева).
Помимо поиска и удаления вирусов в антивирусном приложении Олега Зайцева имеются инструменты для восстановления системных настроек. Программу AZV можно скачать с официального сайта разработчика: http://z-oleg.com/secur/avz/download.php.
Сделайте следующее:
- В окне «Антивирусная утилита AVZ» войдите в меню «Файл».
- Нажмите на пункт «Восстановление системы».
- В окне «Восстановление настроек системы» отметьте пункт «Разблокировка диспетчера задач».
- Нажмите на кнопку «Выполнить отмеченные операции».
- Закройте программу AVZ, Диспетчер задач станет доступен без перезагрузки Windows.
Как включить Диспетчер задач в FixWin
Бесплатная программа FixWin поможет вам разблокировать диспетчер задач в Windows. Это приложение работает из папки, его не придется устанавливать на компьютер.
Существует несколько версий программы, предназначенных отдельно для Windows 10, Windows 8.1 (Windows 8), Windows 7.
Проделайте следующее:
- Перейдите на сайт программы FixWin по ссылке: https://www.thewindowsclub.com/fixwin-for-windows-10.
- Ссылки на загрузку приложения для разных ОС Windows находятся в нижней части страницы.
- Распакуйте ZIP-архив, а затем запустите программу из папки.
- В окне FixWin откройте вкладку «System Tools».
- Выберите «Task manger has been disabled by your administrator or task Manager option in disabled», нажмите на кнопку «Fix».
- Закройте программу, перезагрузите систему.
Выводы статьи
На некоторых компьютерах может быть заблокирован Диспетчер задач, поэтому пользователь не сможет воспользоваться этим инструментом операционной системы для решения задач по настройке Windows. Подобные изменения в настройках ОС случаются из-за действий вирусов или решением администратора ПК. В этом руководстве рассказано о том, как разблокировать Диспетчер задач на Windows 10, Windows 8, Windows 7, используя средства системы или сторонние приложения.