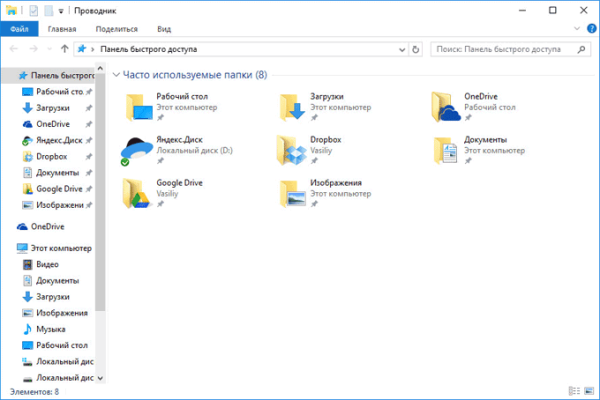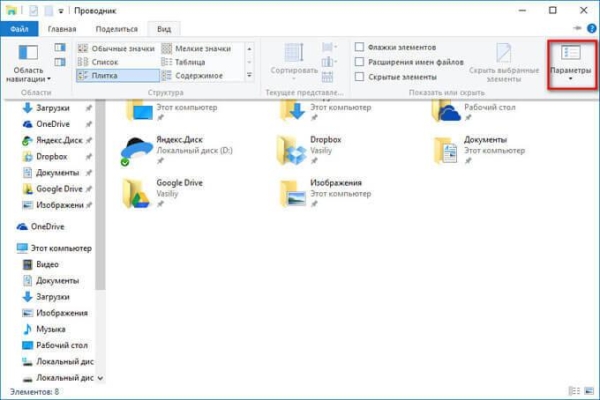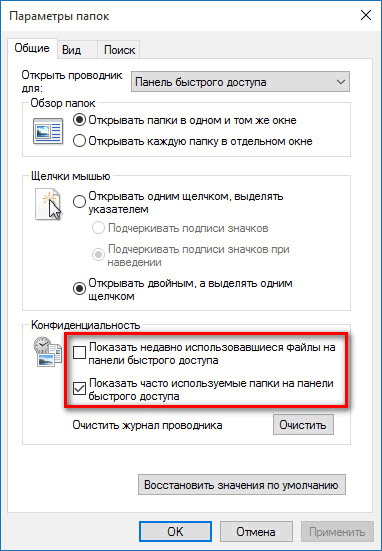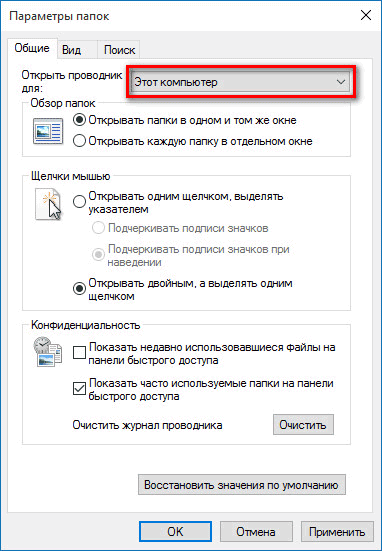В операционной системе Windows 10, по умолчанию, файловый менеджер Проводник открывается в окне «Панель быстрого доступа» (Quick Access). Так пытается предугадать пожелания пользователей Windows, сразу отрывая быстрый доступ к наиболее часто используемым папкам и файлам.
Для многих, открытие данной панели будет удобным, так как они получат быстрый доступ к необходимым папкам и файлам. Для других более удобным будет открытие в Проводнике Windows 10 окна «Этот компьютер», вместо «Панели быстрого доступа».
В Windows 10 пользователь может легко настроить более подходящий для себя порядок открытия Проводника: «Панель быстрого доступа» или «Этот компьютер».
На этом изображении видно, что после запуска Проводника, в нем открывается Панель быстрого доступа, в которой отображены часто используемые папки и файлы.
Для изменения параметров отображения Панели быстрого доступа, необходимо будет в окне Проводника перейти в меню «Вид». Далее следует нажать на кнопку «Параметры».
После этого откроется окно «Параметры папок», в котором можно будет настроить параметры для всех папок вашего компьютера. Отсюда можно будет отрегулировать порядок отображения необходимых элементов при открытии Проводника.
Изменение порядка отображения папок и файлов на Панели быстрого доступа
В окне «Параметры папок», во вкладке «Общие», в разделе «Конфиденциальность», вы можете настроить параметры отображения папок и файлов. При запуске Проводника, после открытия Панели быстрого доступа, там отображаются часто используемые папки и файлы.
Вы можете изменить настройки конфиденциальности, для этого необходимо будет включить, или отключить соответствующие пункты:
- Показать недавно использовавшиеся файлы на панели быстрого доступа
- Показать часто используемые папки на панели быстрого доступа
После изменения настроек, не забудьте нажать на кнопку «ОК».
Меняем порядок открытия Панели быстрого доступа на Этот компьютер в Проводнике в Windows 10
Пользователи, для которых будет более удобным открытие Проводника в окне «Этот компьютер», могут легко изменить эту настройку. В разделе «Открыть проводник для:», вам необходимо будет поменять «Панель быстрого доступа» на «Этот компьютер», а затем нажать на кнопку «ОК».
После перезапуска Проводника, будет открыто окно «Этот компьютер», из которого вам можно будет получить быстрый доступ к дискам своего компьютера.
Вам также может быть интересно:
- Файл подкачки Windows 10
- Как обновить Windows 10 без интернета
Даже после этих изменений Панель быстрого доступа будет доступна в левой колонке Проводника.
Выводы статьи
В операционной системе Windows 10, можно будет поменять порядок открытия окон «Панель быстрого доступа» и «Этот компьютер», которые открываются при запуске Проводника, для более удобного доступа к необходимым данным.
Этот компьютер вместо Панели быстрого доступа в Проводнике Windows 10 (видео)