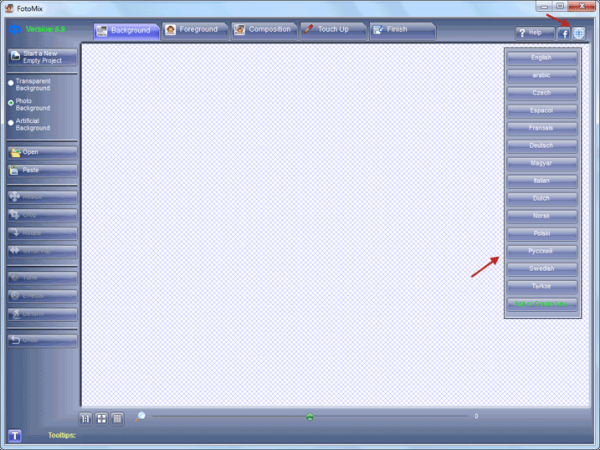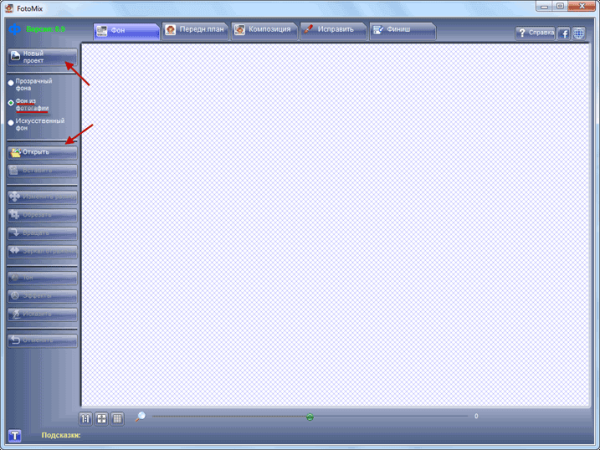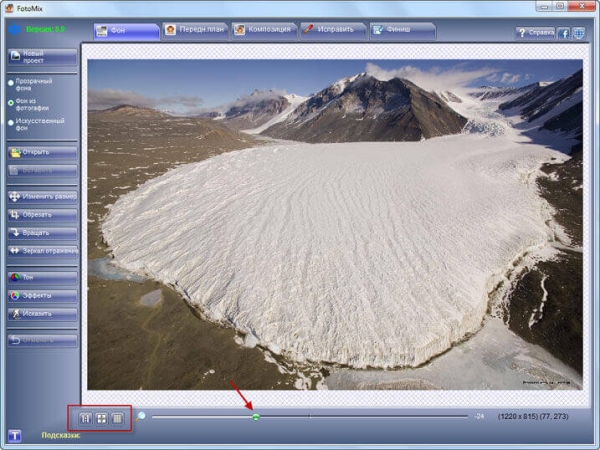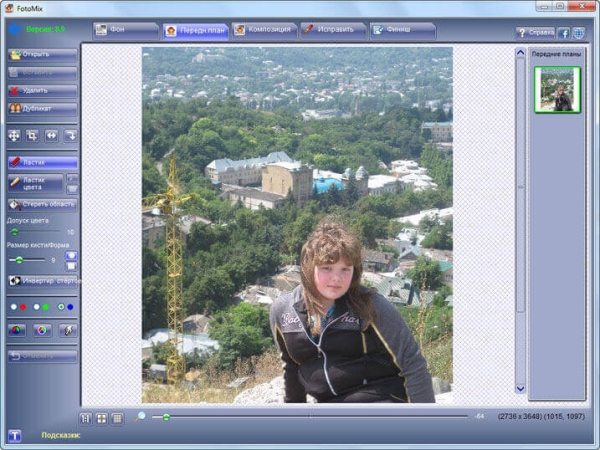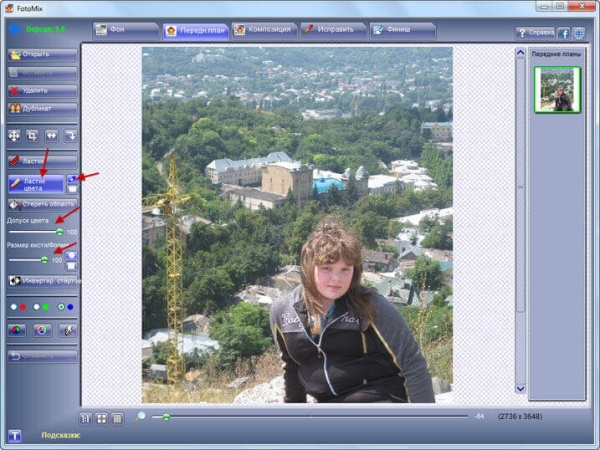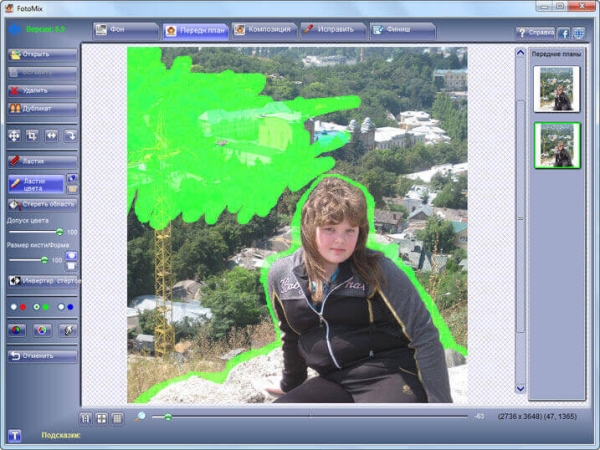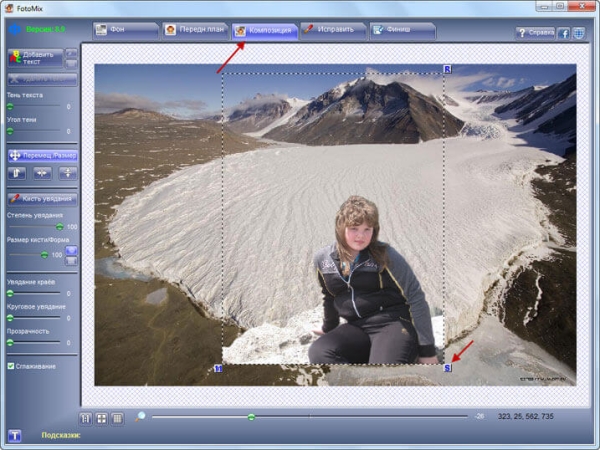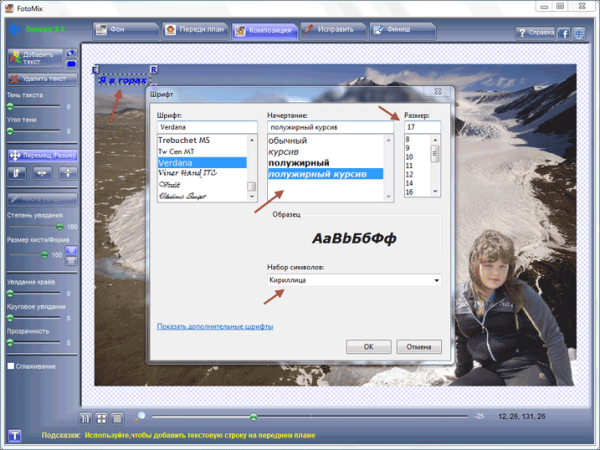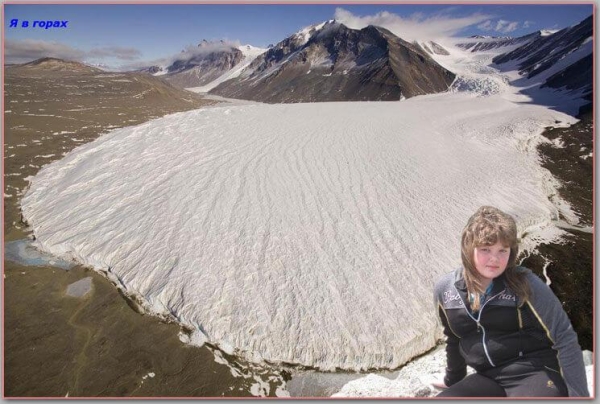Программа FotoMix — бесплатный графический редактор для создания коллажей, фотомонтажа, обработки изображений. Для работы с графическими файлами существует множество программ. Одной из таких программ является бесплатная программа FotoMix.
Мне могут возразить, что зачем нужны такие программы, когда есть такие программы, как например, Adobe Photoshop. С помощью этой программы можно выполнить практически любые действия с фотографией. Но, это платная, очень дорогая программа, причем довольно сложная для обучения.
Немногие пользователи используют программу Adobe Photoshop больше, чем на 10 процентов ее возможностей. Да и обучение работе в этой программе займет довольно много времени. Отдельные операции простому пользователю будет легче выполнять в простых бесплатных программах.
Возможности FotoMix
С помощью бесплатной программы FotoMix можно сделать фотоколлаж, создать фотомонтаж из разных изображений. Ваш портрет на фоне водопада или бескрайнего ущелья в экзотическом уголке мира. Вы не бывали в дальних странах? С помощью программы FotoMix у вас будут ваши фотографии, сделанные в этой программе, на которых будет запечатлено ваше пребывание тех далеких местах.
Программа FotoMix, кроме того, что она бесплатная, еще имеет поддержку русского языка. Программу FotoMix можно скачать с официального сайта производителя — норвежской компании Digital Photo Software.
FotoMix скачать
После скачивания установочного файла, запустите его, для начала установки программы на ваш компьютер. Установка программы проходит на английском языке. Во время установки FotoMix, вам будет предложено установить на свой компьютер постороннее программное обеспечение. Откажитесь от установки посторонних программ.
Как создать фотоколлаж в FotoMix
Программу FotoMix можно запустить с ярлыка на Рабочем столе или из меню «Пуск» => «Все программы» => «Digital Photo Software» => «FotoMix» => «FotoMix».
После запуска программы, ее нужно переключить на русский язык. Для этого в правом верхнем углу нажимаете на кнопку с изображением глобуса, и выбираете из предложенных языков русский язык.
Теперь можно начинать создание фотоколлажа в программе FotoMix. Для этого нажимаете на левой панели программы на кнопку «Новый проект». Затем вам нужно выбрать фотографию для фона создаваемого коллажа.
Для этого, активируете соответствующий пункт (по умолчанию активирован пункт «Фон из фотографий»), а потом нажимаете на кнопку «Открыть». В окне Проводника выбираете фотографию для фонового изображения, а потом нажимаете на кнопку «Открыть».
Внизу окна программы FotoMix расположены элементы управления программой. Нажимая на кнопки внизу окна программы, вы можете, нажав на соответствующую кнопку регулировать размер изображения, нажимая на кнопки «Реальный размер изображения», «Увеличить по размеру окна», «Максимальное увеличение для детальной работы».
Двигая ползунок по шкале, вы можете увеличить размер фотографии, чтобы увидеть ее подробности или уменьшить масштаб фотографии.
Теперь вам нужно загрузить изображение для переднего плана будущего фотоколлажа. Нажимаете на кнопку меню «Передний план», а затем нажимаете в левой панели программы на кнопку «Открыть».
В окне Проводника выбираете фотографию для переднего плана и нажимаете на кнопку «Открыть». Открывается окно программы FotoMix, с изображением переднего плана.
Далее, вам нужно будет удалить ненужные детали на заднем плане фотографии. Это сделать проще всего цветным ластиком.
Нажимаете на кнопку «Ластик цвета», выбираете пипетку (маленький значок около кнопки «Ластик цвета»), а затем передвигаете ползунок «Допуск цвета» в крайнее правое положение.
Вы можете регулировать размер и форму кисти, перемещая ползунок, расположенный ниже пункта «Размер кисти/ Форма», в нужное положение. Регулировка положения ползунка выбирается экспериментальным способом, каким размером кисти вам будет более удобно работать.
Затем нажимаете на маленькую кнопку рядом с кнопкой «Ластик цвета» для выбора цвета стирания фона изображения. Выбираете нужный цвет, на этом примере я выбрал зеленый цвет.
После этого, нажав на левую кнопку мыши, обводите выбранный объект переднего плана. Вы можете приблизить выбранный объект для более детального просмотра. Можно регулировать размер кисти для лучшего отделения объекта от заднего фона. Кисть можно использовать круглой и квадратной формы, нажав на маленькие кнопочки, расположенные ниже пункта «Размер кисти/ Форма».
В программе FotoMix, при приближении к выбранной кнопке внизу окна программы, появляется подсказка, которая объясняет предназначение соответствующих кнопок.
Если в процессе выделения, вы неудачно выделили выбранный объект, то нажав на кнопку «Инвертировать стертое», вы можете подкорректировать границу выделения. Попеременно нажимая на эту кнопку, исправляете нужные места на границе выделения, увеличивая, если необходимо, изображение для более удобной работы.
После того, как вы исправили нужные места на изображении, там, где вы вышли за пределы границ объекта выделения, переходите к следующему этапу работы с программой.
После того, как вы убедились, что изображение выделено нормально, вы можете закрасить задний план, меняя при этом размер кисти, на более удобный для вас. Изображение можно увеличить, чтобы посмотреть остались ли еще не закрашенные области на заднем плане. Потому что, могут остаться не закрашенными некоторые точки на заднем плане фотографии.
Удалить задний план на изображении можно будет также при помощи кнопки «Стереть область». После того, как вы нажали на кнопку «Стереть область», после нажатия на кнопку мыши будут стерты те области изображения, по которым вы будете кликать курсором мыши
После того, как вы завершили выделение объекта на переднем плане, нажимаете на кнопку меню «Композиция».
Вам также может быть интересно:
- FotoMorph — создание анимации из фотографий
- Лучшие бесплатные просмотрщики изображений — 5 программ
- FotoSketcher — превращение фотографий в рисунки
Для того, чтобы фигура на переднем плане приобрела нужный размер, вы можете с помощью ползунка внизу, уменьшить размер изображения. Нажимая на значок, в правом нижнем углу выделенного прямоугольника, вы можете растягивать изображение.
Перемещаете изображение переднего плана, нажимая левой кнопкой мыши, в нужное месторасположение вашего фотоколлажа.
В коллаж можно добавить текст и произвести дополнительную работу над изображением. Также можно добавить еще подходящие фотографии для добавления других объектов на передний план.
Для корректировки изображения нужно нажать на кнопку «Исправить». Здесь производите с изображением необходимые действия.
В завершение вашей работы, нажимаете на кнопку меню «Финиш», а потом нажимаете на кнопку «Сохранить». В открывшемся окне Проводника выбираете место для сохранения коллажа. Даете файлу имя, а потом нажимаете на кнопку «Сохранить».
Если вы хотите добавить надпись на изображение, то, перед тем как сохранить его, в левой панели программы, нажимаете на кнопку «Добавить текст». В окне программы выбираете шрифт, его начертание, размер текста. В пункте Набор символов» выберите пункт «Кириллица».
После этого, перетащите текст в нужное место на фотографии. Убрать текст вы можете при нажатии на кнопку «Удалить текст». Вы также можете выбрать для вашей надписи «Тень текста» и «Угол тени».
Внизу левой панели программы расположены пункты «Увядание краев», «Круговое увядание», «Прозрачность». Передвигая ползунки, вы можете изменять прозрачность переднего плана фотоколлажа.
Изображение на переднем плане будет полупрозрачным, в зависимости от вашей регулировки. Активировав пункт «Сглаживание», программа выполнит автоматическое сглаживание (смесь) переднего плана к фону. После этого нажимаете на кнопку меню «Финиш».
В этом окне программы FotoMix, вы можете в левой панели программы выбрать цифровую рамку для получившейся фотографии. Здесь можно выбрать цвет рамки, цвет тени рамки, а также размер рамки и размер тени рамки.
Готовый фотоколлаж, из окна программы FotoMix, можно оправить на принтер для печати, при нажимая для этого на кнопку «Печать». При нажатии на кнопку «Копировать», вы можете сохранить изображение в буфер обмена, чтобы открыть его в какой-нибудь другой программе, например, в Word.
В завершении работы нажимаете на кнопку «Сохранить», в окне Проводника выбираете место сохранения, даете имя этому файлу и нажимаете на кнопку «Сохранить». Далее открываете сохраненный файл, и видите, что фотоколлаж готов.
Выводы статьи
FotoMix — довольно легкая в использовании графическая программа. Она может заинтересовать простых пользователей компьютера, которые могут с помощью этой программы, быстро создать из изображения фотомонтаж или фотоколлаж. С помощью программы FotoMix можно создавать, например, обои для Рабочего стола, или обложки для DVD дисков.
FotoMix — создать коллаж и фотомонтаж (видео)