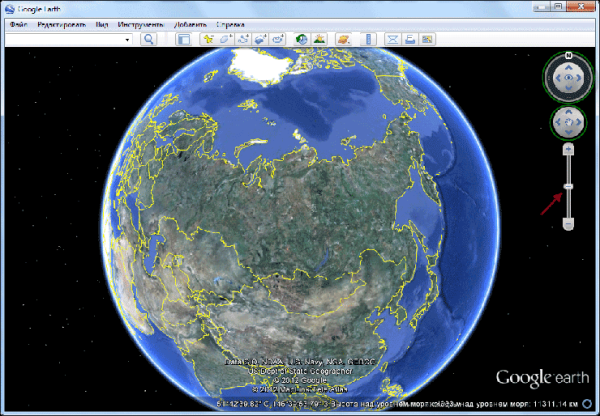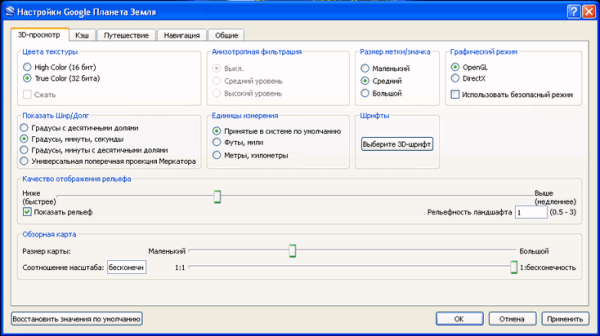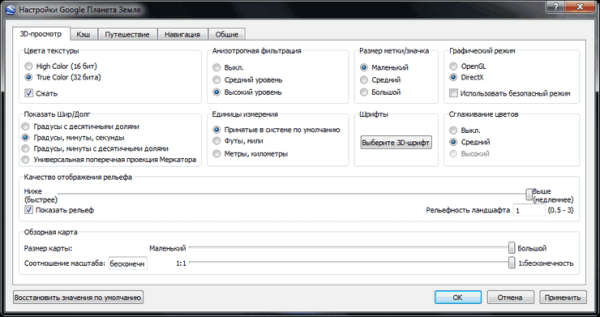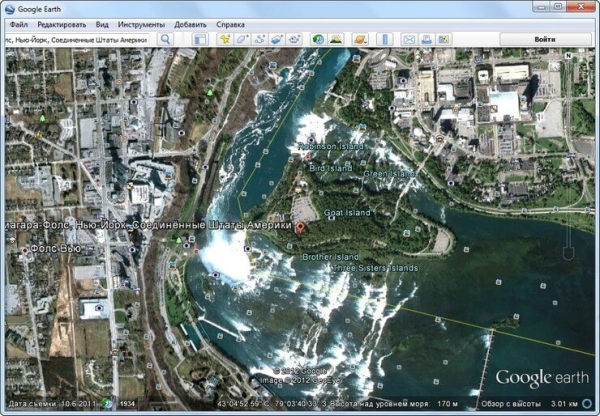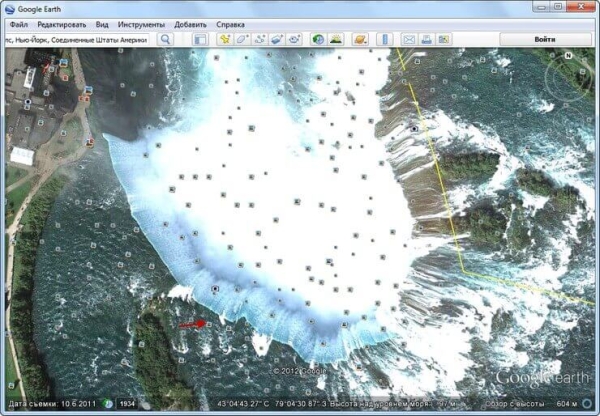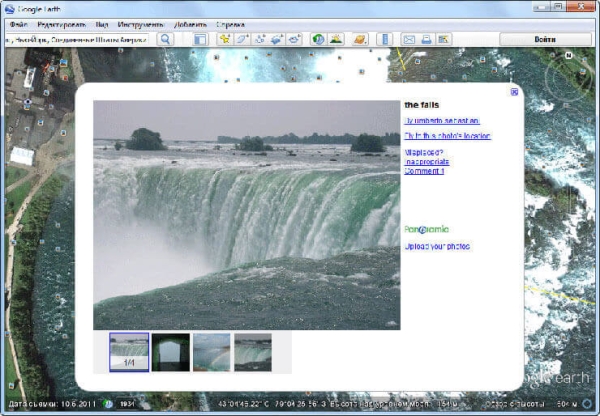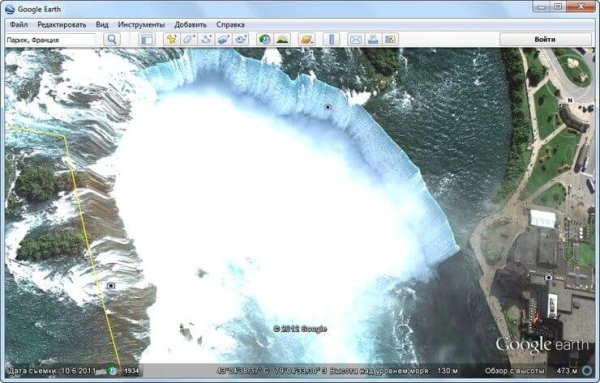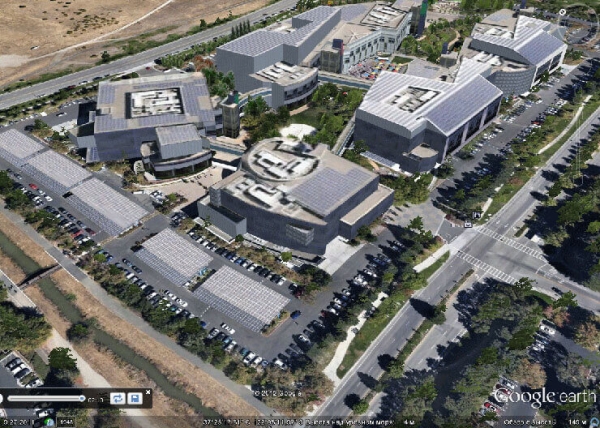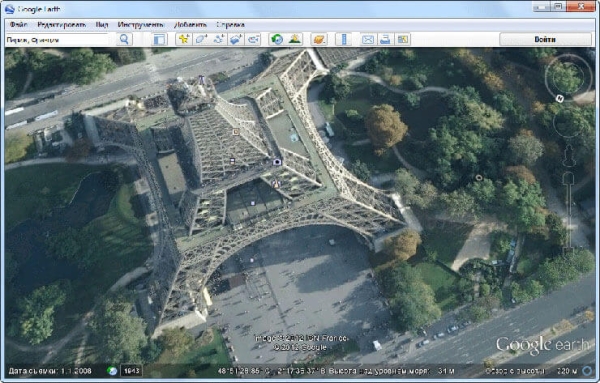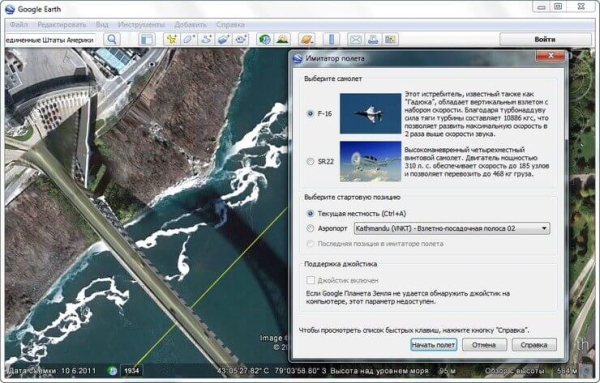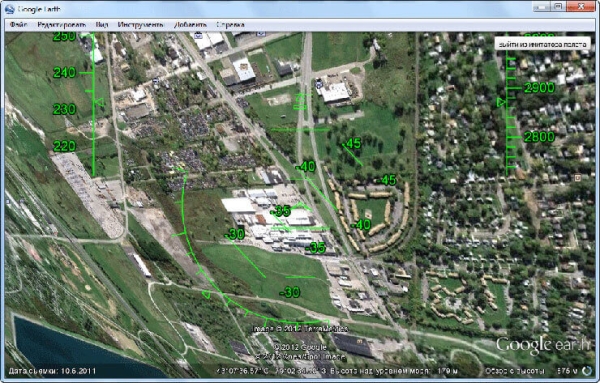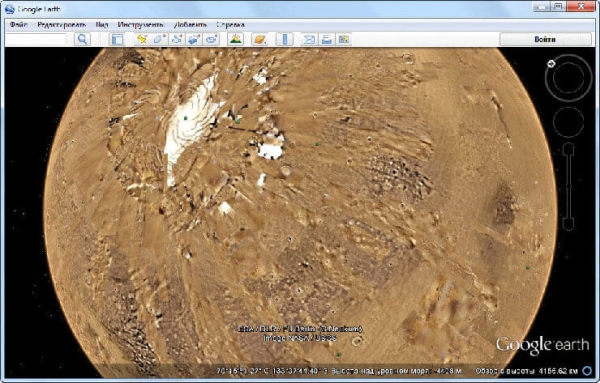Где можно увидеть спутниковые снимки нашей планеты? Париж, Нью-Йорк, Ниагарский водопад, Эверест и другие многие известные и неизвестные места Земли, мы можем увидеть при помощи интерактивного виртуального глобуса — программы Google Планета Земля.
С помощью этой программы всю нашу планету вы увидите на экране своего монитора. Бесплатная программа Google Планета Земля включает в себя сервис глобуса, атласа и путеводителя.
Используя эту программу, вы можете переместиться к нужному месту в любой точке мира. В программе Google Планета Земля можно увидеть рельеф нашей планеты, улицы городов, 3D-здания, 3D-деревья, исторические снимки, океан, небо, Луну и Марс.
Программу Google Планета Земля можно использовать и в образовательных целях. Это одна из тех программ, которые всегда установлены на моем компьютере.
Для установки программы к себе на компьютер с официального сайта Google пройдите на сайт www.google.com. На странице загрузки вам нужно будет нажать на кнопку «Принять условия и загрузить». Можете снять флажки, напротив соответствующих пунктов, если вы не хотите заодно загрузить браузер Google Chrome на свой компьютер.
Со страницы загрузки будет скачен установщик программы Google Планета Земля. Затем, после запуска установщика, начинается установка программы Google Планета Земля на компьютер.
После того, как программа Google Планета Земля была установлена на ваш компьютер, запускаете программу с ярлыка на «Рабочем столе» или из меню «Пуск» => «Все программы» => «Google Earth» => «Google Планета Земля».
Настройки программы Google Планета Земля
После открытия окна программы Google Earth, с левого края окна программы будет открыта «Боковая панель». Чтобы наша планета отображалась во всем окне программы, «Боковую панель» можно убрать.
Для этого заходите в меню «Вид», а затем снимаете флажок напротив пункта «Боковая панель», или нажав на соответствующую кнопку ниже панели меню программы.
В правом углу окна программы расположены кнопки управления программы Google Планета Земля.
С помощью верхней кнопки вы можете изменять угол обзора, чтобы наблюдать отображаемую поверхность не только сверху. С помощью этой кнопки вы можете вращать глобус или перемещать ориентацию по сторонам света. Если нажмете на букву «N», то глобус будет ориентирован на север. Эти команды можно выполнять с помощью мыши, нажав на левую кнопку и передвигая мышь.
С помощью другой кнопки, которая находится ниже, вы можете перемещаться по пространству, нажимая на соответствующую сторону. Если курсор мыши будет подведен ближе к краю этой кнопки, то скорость перемещения будет выше, чем тогда, когда курсор будет ближе к центру кнопки.
Двигая ползунок по оси, вы можете приближать или удалять от себя изображение, загруженное программой. Приближать или удалять снимки Земли можно также с помощью вращения колесика мыши вперед или назад.
Внизу окна программы отображаются: «дата съемки», «координаты места», с которого отображается вид нашей планеты, «высота над уровнем моря» и «высота обзора местности».
Программа уже настроена по умолчанию, но все же можно сделать еще некоторые настройки. Для этого в меню «Инструменты» нажимаете на пункт «Настройки». Здесь вы можете сделать свои настройки в соответствующих вкладках, а я остановлюсь на настройках во вкладке «3D — просмотр».
Вы можете выбрать, если вам позволяет мощность вашего компьютера, более высокие параметры, для лучшего отображения космических снимков. Если вы используете более высокие параметры, то загрузка изображений будет проходить более продолжительное время, это также зависит от скорости вашего интернет-соединения. Чем выше скорость интернет-соединения, тем быстрее к вам на компьютер будут загружаться снимки Земли.
В графическом режиме «DirectX» будет более качественное отображение изображений загруженных программой. Можете поэкспериментировать с качеством отображения рельефа. Я использую на своем компьютере параметры программы, показанные на этом изображении.
Если вы хотите, чтобы при увеличении масштаба, снимки не искажались, то тогда войдите в меню «Инструменты» => «Настройки» => «Навигация».
Во вкладке «Навигация» следует снять флажок в чекбоксе напротив пункта «Наклонять автоматически и входить в просмотр с земли», а затем поставить флажок в чекбоксе напротив пункта «Не наклонять при просмотре автоматически». Можно отметить пункт «Постепенно замедлять вращение Земли при поворотах или приближении». После этого нажимаете на кнопку «ОК».
В этой статье я рассказываю только об основных возможностях программы. Вы сами можете войти в пункты меню программы и сделать соответствующие настройки для своих нужд.
Вы можете просто перемещаться по спутниковой карте Земли в ручном режиме, используя кнопки управления программы, или просто с помощью мыши.
Чтобы посмотреть на космические снимки придется немножко подождать, пока изображение загрузится полностью из Интернета. Изображение, снятое с более высокой высоты загружается быстрее.
Для перемещения к определенному географическому пункту, в поле «Поиск» нужно ввести название населенного пункта. При вводе названия в поле «Поиск», появляются подсказки. Вы можете добавить к названию города и улицу с номером дома.
Это, правда, касается крупных населенных пунктов. Если населенный пункт маленький, и он находиться в сельской местности лучше ввести название близлежащего города, чтобы от него уже добраться до интересующего вас места. Не все маленькие населенные пункты могут быть обозначены текстом на снимках в программе.
Детальность спутниковых карт зависит от населенности конкретной местности. Более плотно населенные людьми области Земли, имеют более детальные снимки, чем малонаселенные. Пустыни, джунгли и полярные районы имеют не очень высокую детализацию на снимках.
Изображения Земли постепенно обновляются, в правом нижнем углу окна программы есть дата съемки конкретного места.
Путешествие в программе Google Планета Земля
Для того, чтобы переместиться в конкретное место нужно ввести в поле «Поиск» название этого места. Вводите в поле «Поиска» выражение: «Ниагарский водопад», а затем дважды нажимаете на значок «Начать поиск», расположенный рядом. Программа перенесет вас к выбранному месту.
На открывшемся изображении вы увидите, какой вид имеет Ниагарский водопад с высоты 3,01 км.
Вы можете приблизиться к водопаду и осмотреть его со всех сторон. На изображении вы видите вид водопада с высоты уже 604 метра. На этом изображении видно много отметок мест, откуда были сделаны фотографии.
На космических снимках отмечены еще и другие объекты. Это могут быть гостиницы, различные учреждения, достопримечательности, крупные магазины, исторические памятники и многое другое. При щелчке правой кнопкой мыши по такому объекту появляется справочная информация об этом конкретном объекте.
При нажатии на отметку фотоснимка, вы увидите фотографию, сделанную с отмеченного места на изображении. Вы также можете добавлять свои фотографии, загрузив их на фотохостинг Panoramio с координатами места съемки.
Вы можете увидеть Ниагарский водопад и с другой стороны, переместившись на новое место.
Вы можете убрать отображение отметок сделанных фотографий на загруженном изображении. Для этого нужно зайти в «Боковую панель», нажав на соответствующую кнопку. В «Боковой панели», в разделе «Слои», необходимо будет снять флажок напротив пункта «Фотографии». После этого на изображении не будет этих отметок.
Если вы хотите убрать с изображений всю лишнюю информацию, то вам нужно в разделе «Слои» снять флажок в чекбоксе напротив пункта «Основная база данных», а после этого закрыть «Боковую панель».
Вам также может быть интересно:
- Google Планета Земля онлайн — карта планеты со спутника
В разделе «Слои» вы можете добавить или убрать различные эффекты, например, отображение 3D-зданий. Такие отображения 3D-зданий есть в основном для больших городов, и в основном находящихся в США и Западной Европе.
На изображении, около знаменитой Эйфелевой башни вы видите не только автомобили, но и даже стоящих около башни отдельных людей. С помощью программы вы можете просматривать также исторические фотографии, сделанные в этом месте.
Имитатор полета в Google Планета Земля
В программе Google Планета Земля можно совершить имитацию полета на виртуальном тренажере, выбрав для этого тип самолета. Для этого нужно войти в меню «Инструменты», а потом нажать на пункт «Войти в имитатор полета».
В окне «Имитатор полета» вы можете выбрать тип самолета и стартовую позицию для начала полета. После этого нужно нажать на кнопку «Начать полет».
После этого вы можете полетать над землей на виртуальном самолете.
Просмотр поверхности Луны и Марса
С помощью программы Google Планета Земля можно увидеть поверхность Луны и Марса. Для этого нужно нажать на кнопку с изображением планеты и выбрать соответствующий пункт. Для изображения поверхности Луны и Марса используются космические фотографии, сделанные американским агентством NASA.
Вы можете изменять высоту Солнца и поэтому менять угол падения тени. На этом изображении видна поверхность Марса.
Если выбрать пункт «Небо», то с помощью программы можно будет просматривать ночное небо и объекты Вселенной на карте звездного неба. В качестве дополнения к изображению служат фотографии, снятые с помощью космического телескопа Хаббл. При нажатии на объект отображается дополнительная справочная информация.
Вам также может быть интересно:
- Microsoft WorldWide Telescope — виртуальный симулятор Вселенной
- Celestia — путешествие по Вселенной 3D
В некоторых местах можно побывать и под водой и увидеть рельеф морского дна, если вы отметите соответствующие пункты в разделе «Слои».
Программа позволяет совершать туры по достопримечательностям. В программе Google Планета Земля вы можете создавать свои путешествия, и сохранять их для последующего просмотра. Для этого нужно отметить соответствующие пункты в разделе «Слои».
В меню «Файл», после нажатия на пункт «Посмотреть на Картах Google» вы можете посмотреть выбранный вами участок земли с помощью одноименного сервиса. Для перехода назад в программу Google Планета Земля, нужно нажать в левом верхнем углу на кнопку «Назад к Google Планета Земля».
Спутниковые фотографии можно сохранять к себе на компьютер. Для этого после того, как вы выбрали место для сохранения, одновременно нажимаете на клавиатуре на кнопки «Ctrl» + «Alt» + «S».
В открывшемся окне Проводника выберите место сохранения изображения и дайте изображению имя. После этого нажмите на кнопку «Сохранить».
Бесплатную программу Google Планета Земля можно использовать не только для развлечения, но с практическими целями. Например, вы планируете отдых, или едите в командировку. Предварительно вы можете посмотреть на интересующее вас место с помощью программы Google Планета Земля.
После этого вы будете иметь об этом месте уже определенное представление, и можете выбрать для отдыха место более осознанно.
Выводы статьи
С помощью программы Google Планета Земля вы можете посмотреть на любое место земного шара, используя спутниковые фотографии, а также найти в программе дом, в котором вы живете, или место куда поедете отдыхать.