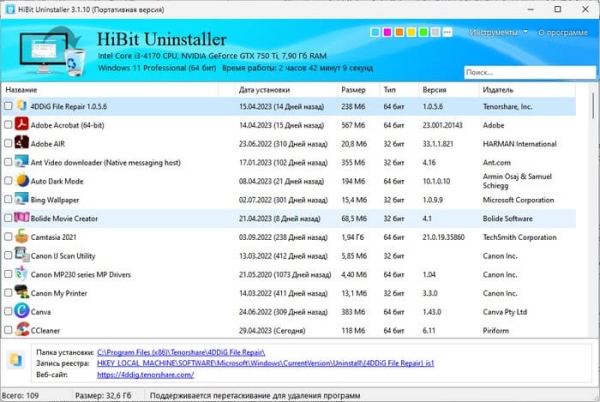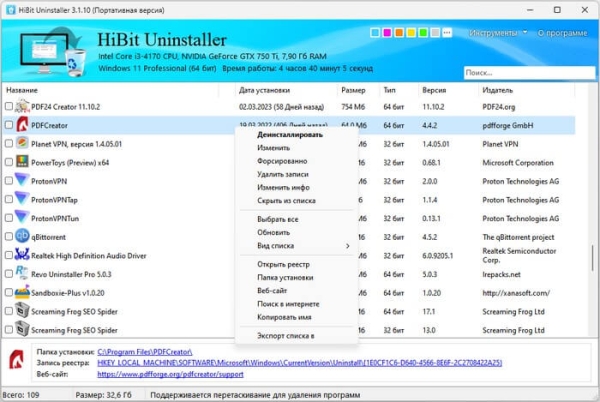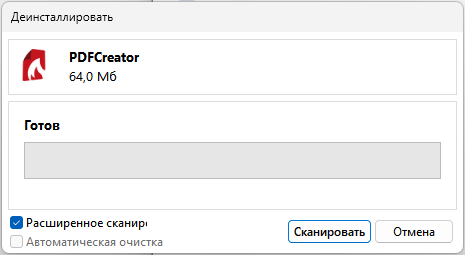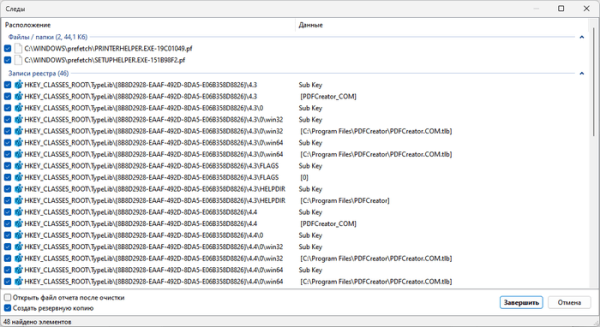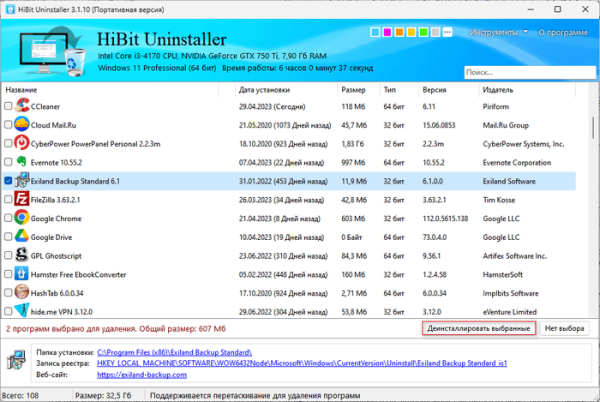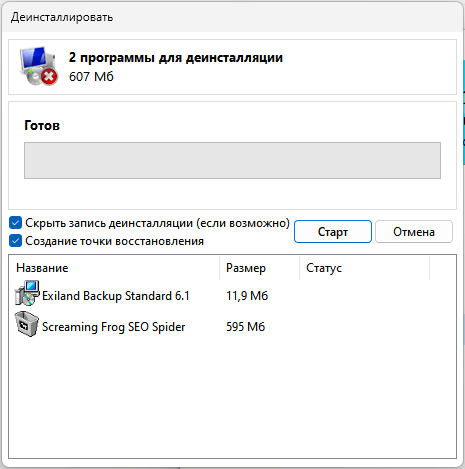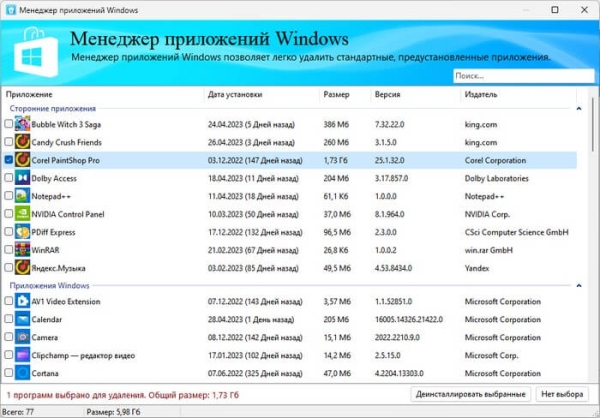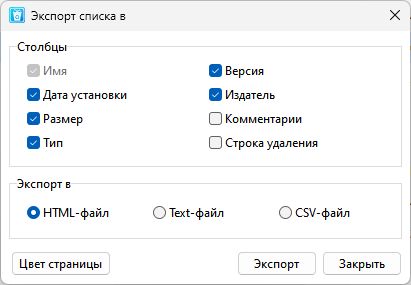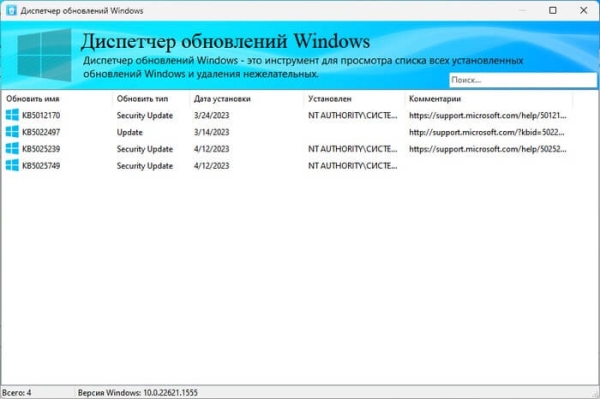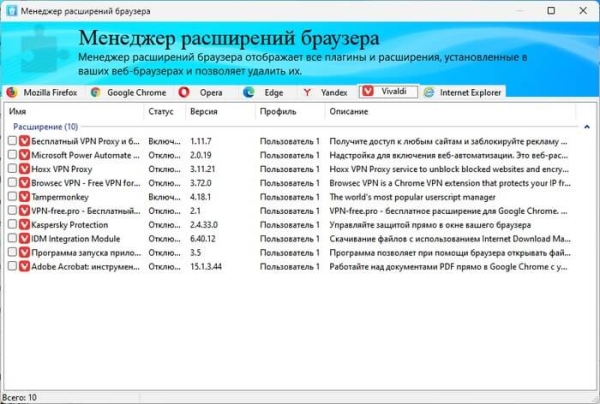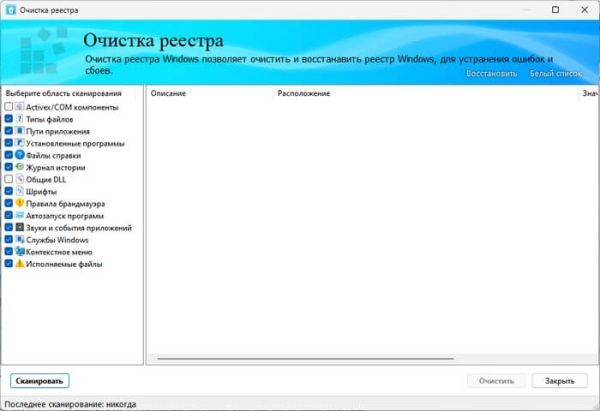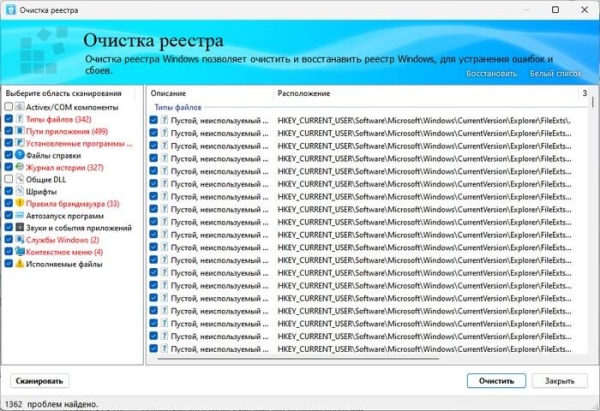HiBit Uninstaller предназначен для удаления ненужного программного обеспечения с компьютера, потому что встроенная функция удаления Windows справляется с этим не самым лучшим образом. Удаленные приложения оставляют после себя хлам, некоторые программы устанавливаются без вашего ведома, папки становятся пустыми и остаются на ПК, а личные данные полностью не удаляются.
Бесплатная программа HiBit Uninstaller выполняет задачи по удалению ненужного софта и имеет много других дополнительных функций. В приложение встроены средства для очистки реестра, менеджер автозапуска, редактор контекстного меню, и другие полезные инструменты.
Основные возможности HiBit Uninstaller:
- Полная деинсталляция программ с их остатками.
- Удаление приложений Windows.
- Пакетная деинсталляция.
- Функция принудительного удаления программ.
- Очистка системы и реестра.
- Менеджер автозагрузки и планировщика.
- Монитор установки приложений.
- Редактор контекстного меню.
- Шредер для безвозвратного стирания данных.
- Диспетчер обновлений Windows.
- Удаление расширений браузеров.
Вы можете скачать HiBit Uninstaller с официального сайта разработчика этого приложения из Ирана. Для загрузки на компьютер предлагаются две версии программы: обычная установочная и HiBit Uninstaller Portable, которую можно запускать из папки с любого места на ПК или с USB-флешки.
Для этого обзора мы используем переносную версию HiBit Uninstaller Портабл. Программа поддерживает 64- и 32-битные (при наличии) версии Windows 11, Windows 10, Windows 8, Windows 7, Windows Vista.
Из этого руководства вы узнаете, как происходит в HiBit Uninstaller удаление программ в разных ситуациях, а также мы разберем и другие возможности приложения.
Чтобы включить русский язык в программе HiBit Uninstaller, нажмите на кнопку «Tools» в правом верхнем углу окна приложения, а в контекстном меню «Language» установите «Russian (русский)».
Удаление программы в HiBit Uninstaller
В окне «HiBit Uninstaller» вверху отображаются основные данные ПК: центральный процессор, название графического адаптера, объем оперативной памяти, операционная система и указание времени работы. Справа расположены кнопки для выбора цветовой темы, используемой в программе, и кнопка «Инструменты». Чуть ниже находится поле поиска, которое позволяет быстро найти конкретную программу.
В центральной области окна приложения выводится список установленных программ с информацией о программном обеспечении:
- Название — имя программы.
- Дата установки — дата установки или последнего обновления.
- Размер — занимаемое место на диске компьютера.
- Тип — разрядность приложения.
- Версия — версия программы.
- Издатель — производитель программного обеспечения.
На нижней панели показаны некоторые данные о выделенной программе: папка установки, запись в реестре, веб-сайт разработчика.
Чтобы удалить программу с ПК, выполните следующее:
- Дважды щелкните левой кнопкой мыши по ее записи в списке приложений, или с помощью правой кнопки мыши используйте пункт контекстного меню «Деинсталлировать».
- Затем HiBit Uninstaller вызывает соответствующий файл для удаления программы, созданный разработчик данного софта.
- Следуйте указаниям мастера удаления.
- После завершения удаления приложения откроется окно «Деинсталлировать», в котором нужно выбрать один из вариантов:
- Расширенное сканирование — просмотр и удаление всех элементов, оставшихся в системе от удаляемой программы.
- Автоматическая очистка — автоматическое удаление остатков.
- Нажмите на кнопку «Сканировать».
- В окне «Следы» отображаются оставшиеся элементы удаляемого приложения. Здесь можно снять галку напротив соответствующих пунктов, если по вашему мнению их не следует удалять из системы.
- Нажмите на кнопку «Завершить», чтобы очистить компьютер от всех элементов данного приложения.
По умолчанию в HiBit Uninstaller активирован параметр «Создать резервную копию». Копия может понадобиться, если деинсталлятор удалит что-то важное из того, что не следовало удалять, и вы сможете это восстановить.
Пакетное удаление программ в HiBit Uninstaller
Программное обеспечение для управления удалением приложений предлагает использовать пакетный режим: с его помощью вы можете удалить сразу несколько программ за один раз.
Пройдите шаги:
- В окне «HiBit Uninstaller» установите флажки напротив программ, которые необходимо удалить с компьютера.
- Нажмите справа внизу на кнопку «Деинсталлировать выбранные» или используйте контекстное меню правой кнопки мыши с аналогичной командой.
- В открывшемся окне можно активировать пункт «Создание точки восстановления», чтобы иметь возможность вернуть систему в предыдущее состояние из-за возможных проблем.
- Нажмите на кнопку «Старт».
- Выполните процедуры удаления приложений одного за другим.
- После сканирования в окне «Следы» ознакомьтесь со списком остатков, а затем нажмите на кнопку «Завершить».
Удаление приложений Windows в HiBit Uninstaller
С помощью HiBit Uninstaller можно удалить стандартные, предустановленные приложения Windows, а также стороннее программное обеспечение из магазина Microsoft Store.
Проделайте следующее:
- В главном окне «HiBit Uninstaller» нажмите на кнопку «Инструменты».
- В контекстном меню выберите «Приложения Windows».
- В окне «Менеджер приложений Windows» отметьте ненужную программу в списке «Сторонние приложения» или «Приложения Windows».
- Щелкните правой кнопкой мыши, а в раскрывшемся меню нажмите «Деинсталлировать выбранные», или используйте одноименную кнопку, расположенную в правом углу окна HiBit Uninstaller.
- Подтвердите удаление приложения в окне с предупреждением.
- В окне «Следы» нажмите «Завершить».
Можете сразу удалить несколько приложений в пакетном режиме, чтобы сэкономить время.
Сохранение списка установленных программ
Чтобы сохранить текущий список программного обеспечения, щелкните правой кнопкой мыши по записи любой программы и выберите в контекстном меню «Экспорт списка в». В открывшемся окне выберите отображаемые столбцы и формат сохранения: «HTML-файл», «Text-файл» или «CSV-файл», а затем нажмите «Экспорт».
Если вы решите использовать формат HTML, используйте кнопку «Цвет страницы», чтобы установить другой цвет для отображения в веб-браузере перед экспортом списка.
Инструменты в HiBit Uninstaller
В разделе «Инструменты» вы найдете много различных дополнительных функций, расширяющих стандартные возможности программы.
Функция «Принудительное удаление» предназначена для обеспечения удаления программ, которые не могут быть удалены обычным способом с зачисткой остатков. Необходимо указать имя программы и путь к файлу или папке. В HiBit Uninstaller поддерживается перетягивание.
«Мониторинг установки» записывает процесс инсталляции программного обеспечения на компьютер, чтобы затем полностью удалить все отслеженные следы этого приложения при деинсталляции с ПК, сохраненные на основе журналов. Перетащите установочный файл в специальную область или выберите его на компьютере, чтобы начать отслеживать его установку.
«Диспетчер компонентов программ» позволяет управлять отдельными компонентами установленных программ.
«Диспетчер обновлений Windows» — инструмент для просмотра всех установленных обновлений операционной системы Windows и для удаления нежелательных.
Функция Расширения браузера» служит для управления расширениями в браузере. В окне «Менеджер расширений браузера» во вкладках отображены браузеры, установленные на компьютере. Вы можете удалить или обновить конкретное расширение или плагин с помощью этого инструмента.
Функция «Очистка реестра Windows» открывает модуль «Очистка реестра», который позволяет очистить и восстановить системный реестр, для устранения ошибок и сбоев.
Сделайте следующее:
- Выберите область сканирования, а потом нажмите «Сканировать».
- После завершения поиска пустых ключей, нажмите «Очистить», чтобы удалить ненужные записи.
Если что-то пошло не так, воспользуйтесь кнопкой «Восстановить», чтобы вернуть удаленные элементы в реестр Windows. Имеется функция «Белый список», элементы из которого не подвергаются очистке.
«Удаление ненужных файлов» — средство по очистке файловой системы от временных и мусорных файлов, а также следов браузера, позволяющее освободить место на диске. Во вкладке «Общий уборщик» можно выбрать места сканирования в Windows и кэш браузеров. Во вкладке «Расширенный уборщик» доступен выбор дисков для поиска и удаления ненужных файлов.
С помощью кнопки «Свое» доступна выборочная очистка. В «Белый список» можно занести файлы и папки для игнорирования.
Модуль «Удаление пустых папок» ищет папки без содержимого и удаляет их с компьютера. По умолчанию поиск происходит в стандартных местах. В случае необходимости, укажите другие диски для поиска и удаления пустых папок на вашем компьютере. Можно восстановить удаленное или игнорировать отдельные папки.
Инструмент с названием «Ремонт ярлыков» вопреки названию не восстанавливает недействительные ярлыки, а удаляет их на разных диска компьютера. Некоторые места можете игнорировать, занеся их в «Белый список».
С помощью функции «Шредер файлов» вы можете уничтожить файлы, от которых необходимо избавиться. Необходимо затереть данные на ПК, чтобы их не могло восстановить специализированное программное обеспечение. В программе HiBit Uninstaller доступны известные методы перезаписи информации:
- Нулями.
- Единицами.
- Псевдослучайные данные.
- RCMX (DSX) (3 прохода).
- US DoD 5220.22-M (E) (3 прохода).
- US DoD 5220.22-M (ECE) (7 проходов).
- Gutmann (35 проходов).
При необходимости добавьте шредер в контекстное меню «Отправить» Проводника Windows.
Функция «Запущенные процессы» запускает «Диспетчер процессов» в качестве альтернативы диспетчеру задач Windows. Здесь можно отслеживать активность процессов и контролировать программы. Вы можете завершить процесс или получить о нем различные сведения. Установите флажок в пункте «Скрыть записи Microsoft», чтобы не совершать ошибки, влияющие на работу операционной системы.
Инструмент «Автозагрузка» открывает «Менеджер автозапуска» — здесь их можно деактивировать программы, запускаемые при старте системы или включить их заново.
С помощью инструмента «Службы Windows» используйте «Диспетчер служб Windows» для оптимизации конфигурации служб и драйверов Windows. Во вкладках «Службы» и «Драйверы» отображаются сведения о текущем состоянии системы. Здесь доступна функция для создания новых служб. Во время работы с этими параметрами имеет смысл поставить галку в пункте «Скрыть записи Microsoft».
«Планировщик заданий» заменяет стандартный планировщик заданий Windows или библиотеку планировщика заданий. Здесь можно создать новое задание или деактивировать ненужную задачу. Чтобы не затрагивать запланированные задачи системы, установите флажок напротив параметра «Скрыть записи Microsoft».
Функция «Контекстное меню», использует «Менеджер контекстного меню» для управления записями в контекстном меню файлов и папок. Удалите ненужные записи из контекстных меню, или измените некоторые значения, предварительно отметив пункт «Скрыть записи Microsoft».
Инструмент «Диспетчер восстановления системы» в модуле «Восстановление системы» предназначен для удаления отдельных точек восстановления системы, создания новых, или для запуска процесса восстановления Windows из окна программы HiBit Uninstaller.
«Менеджер отчетов и резервирования» — доступ к отчетам и резервным копиям для получения сведений или для восстановления удаленных данных из заранее созданных резервных копий. Обратите внимание, что по умолчанию включено автоудаление резервных копий старше 14 дней. Этот параметр можно отключить, чтобы сохранять копии на компьютере без их удаления.
«Менеджер ярлыков» — инструмент для создания на рабочем столе или в стартовом меню ярлыков для некоторых утилит из состава программы, чтобы не искать их в инструментах.
Функция «Тема» служит для выбора темы оформления HiBit Uninstaller.
Выводы статьи
Бесплатная программа HiBit Uninstaller служит для удаления ненужных приложений с компьютера по отдельности или в пакетном режиме. С помощью HiBit Uninstaller можно удалить приложения Windows. В дополнение к функциям простого удаления, программа поддерживает принудительное удаление, удаление недействительных записей установки приложений, а также несколько других инструментов, например, диспетчер автозапуска, удаление пустых папок, диспетчер служб, очистку от ненужных файлов и ярлыков, менеджер контекстного меню и очиститель реестра.
HiBit Uninstaller для удаления программ (видео)