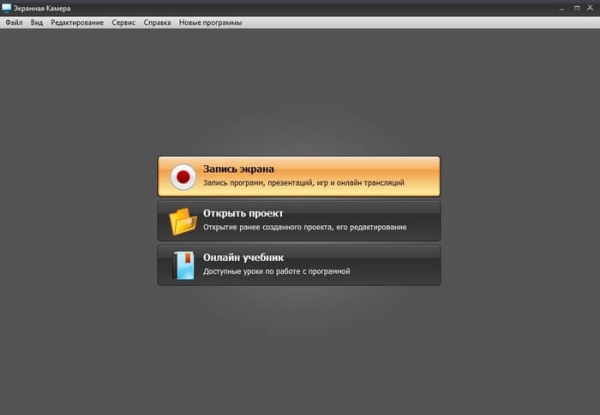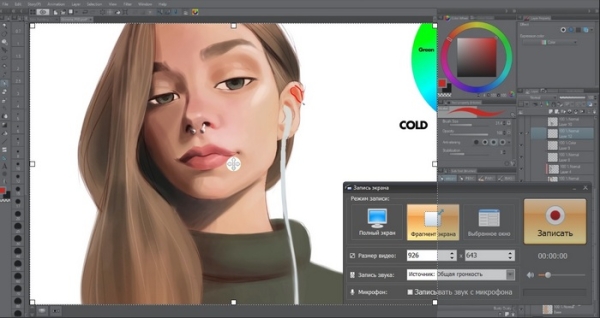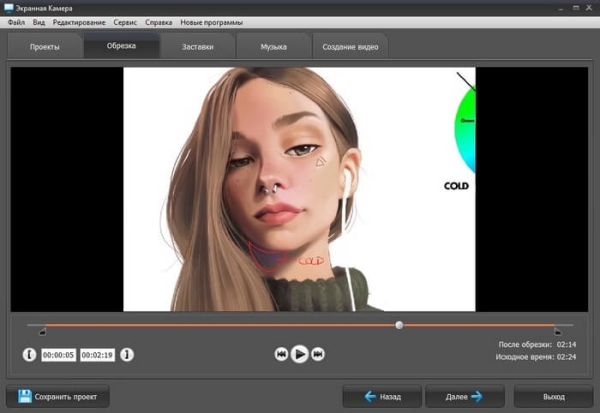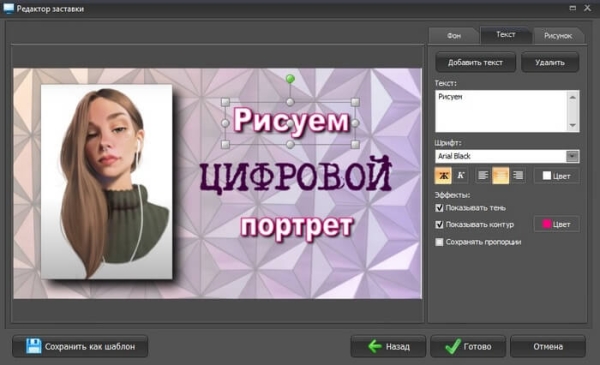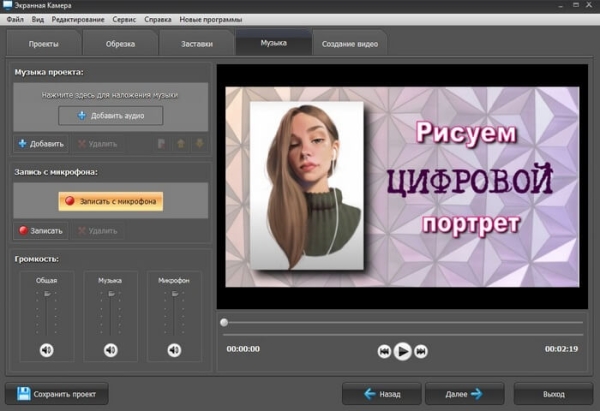Формат видео идеально подходит для создания обучающих инструкций и лекций. В короткий видеоролик можно поместить информацию, которая заняла бы несколько страниц. Чтобы разобраться, как снять видеоурок, не нужно знать основы видеомонтажа или заканчивать курсы сценаристов.
Вам потребуется лишь хорошее знание темы и подходящий софт. В этой пошаговой инструкции мы рассмотрим, как делать видеоурок в программе «Экранная Камера».
«Экранная Камера» — это приложение для захвата действий с экрана монитора ПК или ноутбука. С его помощью пользователь может записать онлайн-трансляцию, рабочий процесс на компьютере, потоковое видео или прохождение видеоигры.
Здесь нет ограничения на время записи, поэтому можно создавать видеокурсы любой продолжительности. Результат можно обработать во встроенном редакторе и сразу загрузить в интернет.
Шаг 1. Установите программу
Загрузите бесплатный дистрибутив программы по адресу https://screencam.ru/download.php. Запустите файл двойным кликом. Для успешной распаковки следуйте инструкции установщика.
Шаг 2. Запустите захват экрана
Откройте «Экранную Камеру» и в стартовом окне выберите нужную функцию. Если у вас уже был создан проект, то вы можете продолжить редактирование, щелкнув «Открыть проект».
Чтобы узнать подробнее о программе, нажмите «Онлайн учебник». Для запуска захвата монитора кликните «Запись экрана».
Шаг 3. Настройте параметры
Отредактируйте размер окна записи, выбрав подходящий режим. Для захвата всего монитора нажмите «Полный экран». Чтобы записать нужную область, выберите «Фрагмент экрана» и отрегулируйте размер, растягивая границы окошка.
Если вы хотите захватить свои действия в определенной программе или окно плеера, отметьте «Выбранное окно».
Настройте источник звука и его громкость в соответствующих полях. Чтобы одновременно записать голос через подключенную гарнитуру, отметьте пункт «Записывать звук с микрофона».
Нажмите «Записать» для запуска захвата и «F10» для остановки.
Шаг 4. Обрежьте ролик
После завершения записи автоматически откроется окно предпросмотра. Чтобы обработать созданное видео, кликните «Редактировать».
Если вам нужно обрезать начало или конец клипа, установите маркеры на временной шкале в нужных местах. Также вы можете ввести время вручную в соответствующие поля. Либо отметьте ненужный отрезок, запустив видео во встроенном проигрывателе и нажав в нужный момент на квадратную скобочку.
Шаг 5. Добавьте заставку
Как создать видеоурок, который будет выглядеть профессионально и привлечет внимание случайного посетителя YouTube? Добавьте к ролику яркое интро.
Во вкладке «Заставки» вы можете встроить в видео начальные и закрывающие титры. Для этого кликните «Добавить заставку» и выберите подходящий шаблон из коллекции. Можно отредактировать каждый элемент: заголовок, дополнительный текст, фон, основную картинку.
Шаг 6. Запишите голосовую инструкцию
Несмотря на то, что «Экранная Камера» позволяет записывать ролики одновременно со звуком, при создании обучающего видео лучше записывать голосовую инструкцию отдельно. Это легко сделать, перейдя в раздел «Музыка».
Кликните «Записать с микрофона» и в новом окне нажмите «Начать запись». Наговаривайте текст, одновременно просматривая ролик. Чтобы встроить комментарии в видео, нажмите «Добавить к проекту».
Шаг 7. Сохраните или опубликуйте урок
Когда учебное видео будет готово, нажмите «Далее». Выберите удобный для вас вариант. Программа предлагает следующие функции:
- Создать экранное видео — конвертирует видеоклип в один из популярных видеоформатов и сохраняет файл на жесткий диск ПК.
- Записать видео на DVD — создает диск с интерактивным меню для проигрывания на переносных плеерах или на компьютере с DVD-приводом.
- Опубликовать в интернет — подбирает оптимальные настройки сжатия для видеоролика и напрямую загружает его в YouTube, ВК, Facebook и другие популярные сайты.
Вам также может быть интересно:
- Как сделать яркое интро для YouTube
- Как извлечь звук из видео — 7 способов
Как создать качественный урок
К сожалению, не у всех есть доступ к профессиональной технике и идеальному для съемок помещению. Однако создать полезный ролик можно при любых условиях. Главное – заранее продумать основные моменты записи и удалить возможные помехи.
Если вы хотите научиться тому, как снять информативный видеоурок своими руками с первой попытки, следуйте простым советам:
- Перед записью голоса протестируйте микрофон. Будет обидно, если брак подключенной гарнитуры станет заметен уже после создания голосовой инструкции.
- Подберите оптимальный темп речи. Слишком медленная или быстрая манера разговора одинаково сильно раздражают зрителя. Отрепетируйте свою речь перед записью и подберите подходящую громкость и темп.
- Записывайте видео по частям. Так вы сможете перевести дыхание, смочить горло и освежить в памяти сценарий. Да и монтировать несколько небольших роликов намного удобнее, чем один большой клип.
- Отключите все, что может помешать записи. Очевидный совет, о котором многие забывают. Если вы создаете скринкаст, отключите уведомления компьютерных приложений и в браузере. Если вы записываете себя на камеру, выключите вентилятор, оргтехнику и вообще все, что создает лишний шум.
- Подберите правильное помещение. В пустых просторных комнатах часто возникает эхо, и вам придется заново записывать аудио.
- Создайте несколько маленьких уроков из одного большого. Поколение Инстаграма и Твиттера привыкло к быстрой, сжатой подаче информации. Чтобы не потерять интерес зрителей, создавайте ролики длительностью не больше 5–7 минут. Если обучающее видео получается длиннее, разбейте его на мини-курс.
Как записать видеоурок, который будет полезен любому типу аудитории? Самый важный пункт: вы должны быть уверены в теме, которую преподаете. Вне зависимости от того, создаете ли вы обучающий ролик для детей или взрослых, подавайте тему интересно и увлеченно.
Выводы статьи
В «Экранной Камере» вы сможете разнообразить вашу лекцию фоновой музыкой, комментариями и яркими заставками, которые не дадут заскучать зрителю. Скачайте программу, записывайте видео и с легкостью создавайте скринкасты, обучающие курсы и видеоуроки.