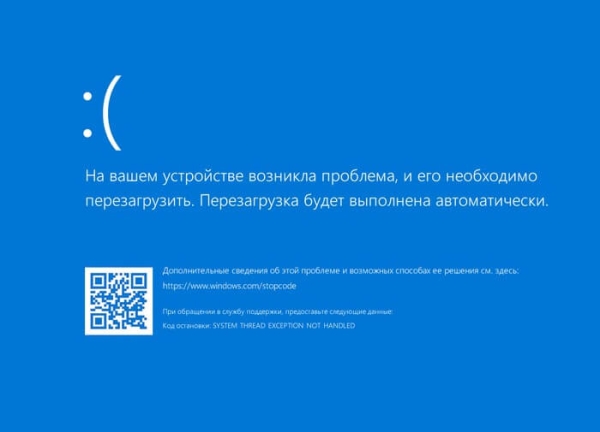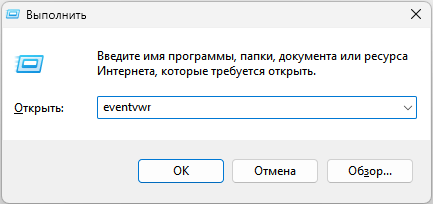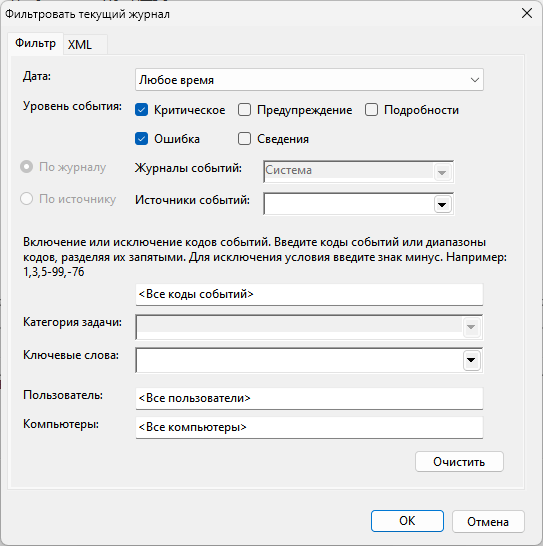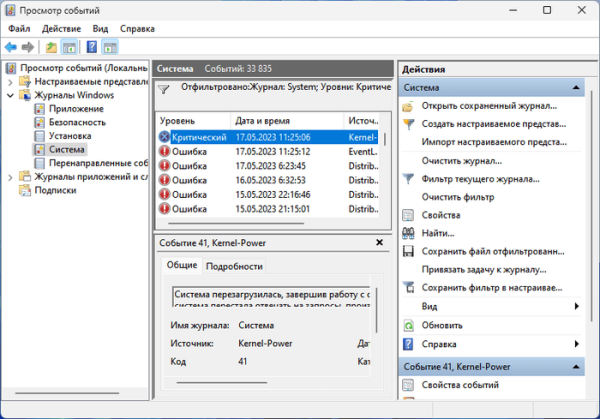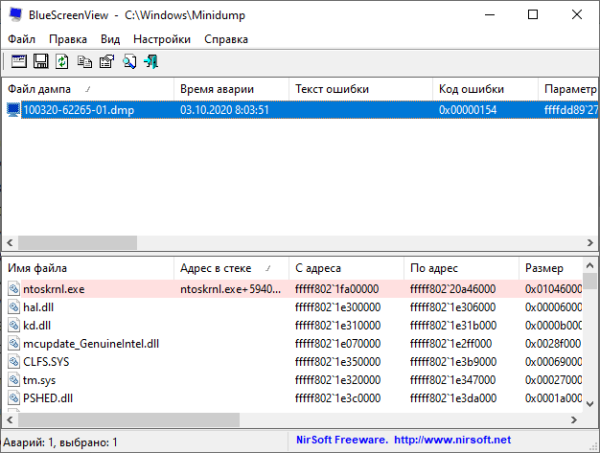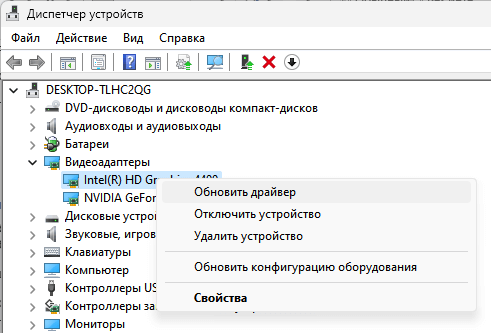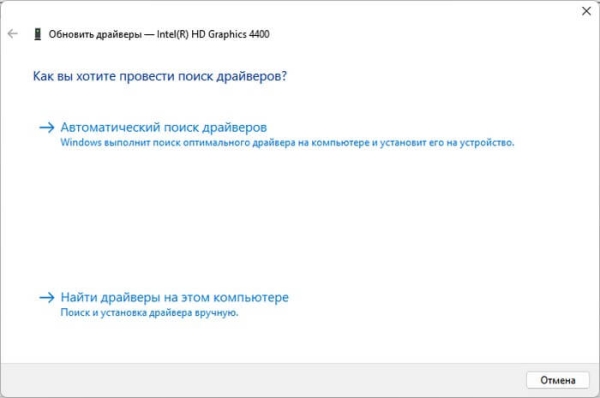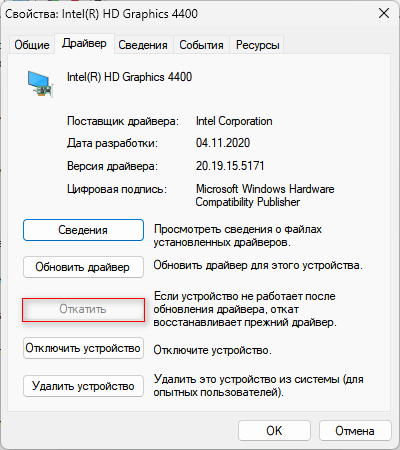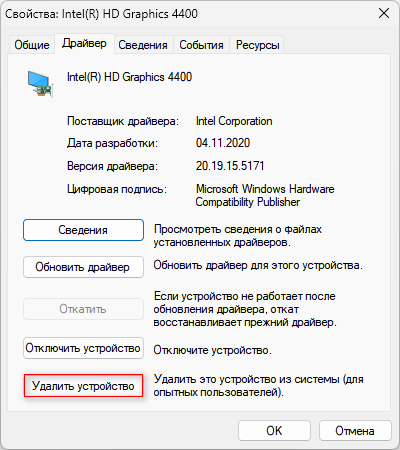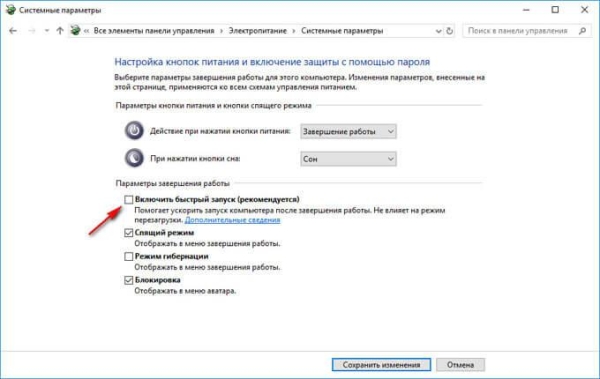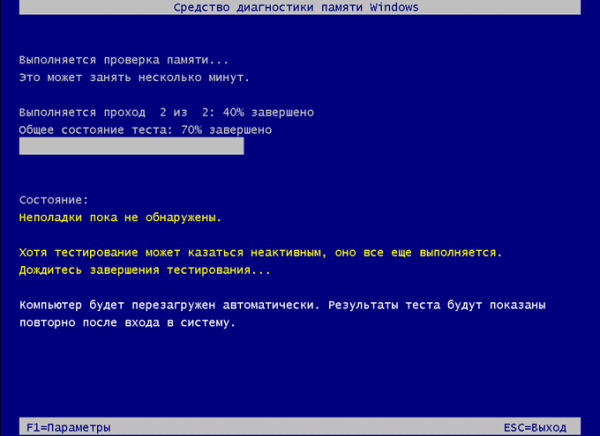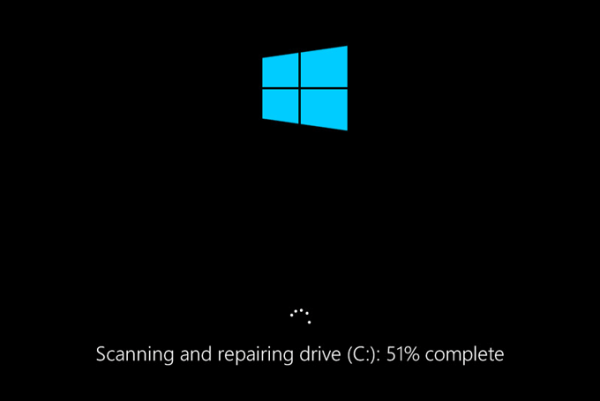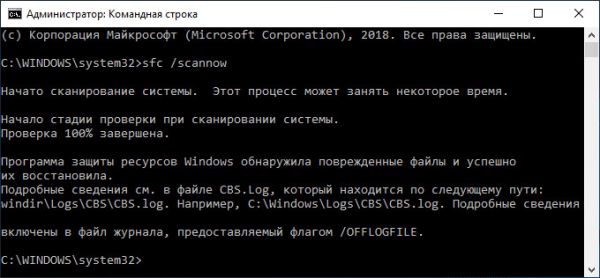Некоторые пользователи сталкиваются с ошибкой «SYSTEM THREAD EXCEPTION NOT HANDLED», что в переводе обозначает «исключение системного потока не обрабатывается» или «необработанное исключение системного потока». В это время на компьютере отображается BSOD («синий экран смерти») с сообщением об возникшей ситуации: «На вашем устройстве возникла проблема, и его необходимо перезагрузить. Перезагрузка будет выполнена автоматически».
Ниже вы увидите код остановки «SYSTEM THREAD EXCEPTION NOT HANDLED» и за ним, иногда следует имя файла, например, atikmdag.sys, ntfs.sys, etd.sys, nvlddmkm.sys, nwifi.sys, cmuda.sys и так далее. На «синем экране смерти» также может отображаться стоп код «0x0000007E» или «0x1000007E».
Эти сообщения указывают на то, что системный поток сгенерировал исключение, которое обработчик ошибок не смог обработать. В операционной системе Windows произошла критическая ошибка, которая привела к сбою, который блокирует нормальное функционирование ПК.
В этом руководстве мы расскажем о методах исправления ошибки «SYSTEM THREAD EXCEPTION NOT HANDLED» Windows 10 или Windows 11.
- Причины неполадки «SYSTEM THREAD EXCEPTION NOT HANDLED» Windows
- Получение информации об возникшей проблеме
- Обновите, откатите или переустановите драйверы
- Отключение быстрого запуска Windows
- Запустите диагностику памяти
- Проверка жесткого диска на ошибки
- Восстановление системных файлов
- Восстановление системы
- Переустановка Windows
- Дополнительные советы по исправлению ошибки
- Выводы статьи
Причины неполадки «SYSTEM THREAD EXCEPTION NOT HANDLED» Windows
Синий экран «SYSTEM THREAD EXCEPTION NOT HANDLED» появляется при включении ПК, выходе из сна, при выключении или внезапно во время работы. Иногда случается, что компьютер начинает циклически перезагружаться, и это делает невозможным нормальный запуск Windows.
Причины этого BSOD (Blue Screen of Death) различаются в зависимости от ситуации: повреждение системных файлов, конфликты программ, проблемы с драйверами, аппаратным обеспечением и так далее. Ошибка синего экрана может быть результатом одновременной неисправности или повреждения нескольких драйверов, поэтому не всегда удается правильно выявить причину появления Stop code SYSTEM THREAD EXCEPTION NOT HANDLED.
Основные причины, по которым появляется ошибка «SYSTEM THREAD EXCEPTION NOT HANDLED»:
- Проблемы с драйверами на компьютере.
- Повреждение системных файлов.
- Воздействие вредоносного программного обеспечения.
- Недавнее обновление системы или драйверов.
- Наличие битых секторов на диске.
- Несовместимое аппаратное обеспечение (камера, принтер, мышь и так далее).
- Ошибки и переполнение оперативной памяти.
- Проблемы в BIOS (UEFI).
- Неисправности оборудования (жесткий диск, оперативная память, видеоадаптер, блок питания и так далее).
Если после ошибки остановки «SYSTEM THREAD EXCEPTION NOT HANDLED» указано имя драйвера, то это помогает выявить причину сбоя:
- atikmdag.sys — проблемы с драйверами видеокарты ATI/AMD.
- nvlddmkm.sys — неполадки с видео драйверами NVIDIA.
- etd.sys — неисправен драйвер тачпада ноутбука.
- ntfs.sys — повреждение системных файлов.
- cmuda.sys — проблемы с аудио драйвером C-Media.
- dxgmms2.sys — неполадки с драйверами DirectX.
- bcmwl63a.sys — проблемы с драйвером беспроводной сети Broadcom.
В любом случае пользователю необходимо попытаться исправить эту ситуацию, чтобы предотвратить появление подобных сбоев в работе Windows.
Получение информации об возникшей проблеме
После возникновения неполадок желательно узнать о причинах сбоя системы. Некоторая информация записана в журнале просмотра событий Windows. Доступ к нему можно получить из работающей системы, или после входа в безопасный режим из среды восстановления WinRE на неработающем ПК.
- Как зайти в безопасный режим Windows 11 — 5 способов
- Как зайти в безопасный режим Windows 10 — 4 способа
Вам нужно сначала проверить системный журнал, чтобы попытаться определить устройство или драйвер, который вызывает исключение системного потока, не обработанное Windows.
Выполните следующие действия:
- Нажмите клавиши «Win» + «R».
- В диалоговом окне «Выполнить» в поле «Открыть:» введите команду «eventvwr», а затем нажмите «ОК».
- На экране откроется системное средство «Просмотр событий».
- В правой части окна приложения перейдите: «Просмотр событий (Локальный)», затем «Журналы Windows», потом «Система».
- В верхней центральной части окна программы отобразится журнал системных событий с большим количеством данных.
- Отфильтруйте события, чтобы облегчить поиск необходимой информации.
- В правой части окна приложения щелкните по «Фильтр текущего журнала…».
- В окне «Фильтровать текущий журнал» во вкладке «Фильтр» в разделе «Уровень события:» установите галки в пунктах «Критическое» и «Ошибка», а затем нажмите «ОК».
- Найдите ошибку, чтобы увидеть информацию о ней. Выделите событие, а потом посмотрите в нижней центральной части окна программы во вкладках «Общие» и «Подробности» сведения об этой проблеме.
Возможно, вы получите некоторые данные, которые помогут вам в дальнейших шагах по исправлению этой системной ошибки.
Информацию о «синем экране» можно получить с помощью стороннего программного обеспечения. В этом нам поможет бесплатная программа BlueScreenView, которая не требует установки на ПК.
Приложение считывает и отображает информацию, содержащую в файлах MinDump, хранящихся в одноименной папке, находящейся в системной папке «Windows». В окне программы BlueScreenView вы увидите различные сведения: время аварии, адреса и параметры, код ошибки, драйвер причины, описание файла, название продукта и так далее.
Эта информация может помочь в решении проблемы.
Обратите внимание на то, что при очистке Windows системным средствами или с помощью сторонней программы-чистильщика, файлы MiniDump могут быть удалены с компьютера, и из-за этого вы рискуете не увидеть информацию о BSOD в окне программы BlueScreenView.
Обновите, откатите или переустановите драйверы
Этот метод используется для устранения несовместимости драйверов, которая может привести к ошибке «SYSTEM THREAD EXCEPTION NOT HANDLED» Windows 11 или Windows 10. Вам нужно выполнить обновлению, откат и переустановку драйверов.
В общем случае необходимо выполнить следующие действия:
- Щелкните по меню «Пуск» правой кнопкой мыши, а в контекстном меню выберите «Диспетчер устройств».
- Обновите, откатите или переустановите драйверы (особенно драйверы, относящиеся к графическим адаптерам, сетевым картам, звуковым картам и так далее).
Обновление драйверов происходит следующим образом:
- В окне «Диспетчер устройств» щелкните правой кнопкой мыши по драйверу, а в раскрывшемся меню нажмите «Обновить драйвер».
- В открывшемся окне «Как вы хотите провести поиск драйверов?» выберите «Автоматический поиск драйверов», чтобы Windows выполнила поиск оптимального драйвера на компьютере и установила его на устройство.
Выполните откат драйвера по этой инструкции:
- В окне «Диспетчера устройств» щелкните правой кнопкой мыши по драйверу, а в контекстном меню выберите «Свойства».
- Перейдите во вкладку «Драйвер» и нажмите «Откатить».
Если кнопка затемнена, то это значит, что на данном компьютере нет предыдущей версии драйвера, поэтому откат данного драйвера на этом устройстве невозможен.
- В открывшемся окне выберите причину, нажмите «Да», а затем выполните откат на прежнюю версию драйвера.
Переустановка драйверов:
- При использовании этого метода заранее подготовьте необходимые драйвера для устаревших компьютеров, потому что система не сможет самостоятельно их скачать и установить из-за их отсутствия на сайте производителя устройства.
- Кликните правой кнопкой мыши по драйверу в окне «Диспетчер устройств», а в раскрывшемся меню щелкните «Свойства».
- Откройте вкладку «Драйвер».
- Нажмите «Удалить устройство».
- В окне «Удаление устройства» установите флажок в пункте «Удалить программы драйверов для этого устройства», а затем нажмите «Удалить».
- Обновите Диспетчер устройств, а в некоторых случаях понадобится перезагрузка ПК.
- Найдите драйвер на сайте производителя устройства и следуйте инструкциям по его установке.
Отключение быстрого запуска Windows
Функция быстрого запуска Windows, несколько ускоряющая загрузку системы, иногда может вызвать BSOD «SYSTEM THREAD EXCEPTION NOT HANDLED». В этом случае необходимо отключить этот параметр в операционной системе.
На компьютерах с ОС, установленной на твердотельном накопителе (SSD-диске), не имеет смысла использовать эту возможность, потому что Windows и так быстро запускается.
Существует несколько способов для отключения быстрого запуска, о которых вы можете узнать из статьи, если перейдете ниже по ссылке.
Запустите диагностику памяти
Если код «SYSTEM THREAD EXCEPTION NOT HANDLED» появляется из-за проблем с оперативной памятью, проверьте память с помощью встроенного средства. Диагностика памяти проверит и устранит обнаруженную логическую проблему с памятью.
Выполните следующие шаги:
- В работающей Windows или в безопасном режиме операционной системы нажмите клавиши «Win» + «R».
- В диалоговое окно «Выполнить» введите «mdsched.exe», чтобы запустить приложение.
- В окне «Проверка компьютера на предмет неполадок с памятью» выберите «Выполнить перезагрузку и проверку (рекомендуется)».
- Откроется окно «Средство диагностики памяти Windows», в котором отображается процесс проверки.
- Подождите, пока компьютер закончит диагностику памяти. Обычно этот процесс занимает несколько минут.
- Проверьте результат в средстве просмотра событий.
Для проверки оперативной памяти также используется стороннее программное обеспечение, например, программы Memtest86 или Memtest86+.
Проверка жесткого диска на ошибки
На жестком диске компьютера могут появится сбойные сектора, из-за которых возникают ошибки файловой системы. Это часто вызывает проблемы в работе операционной системы Windows.
Необходимо проверить жесткий диск с помощью встроенного средства CHKDSK (Check Disk) и исправить найденные ошибки. Сделать это можно в графическом интерфейсе или из командной строки.
Восстановление системных файлов
Необработанная ошибка исключения системного потока Windows может быть вызвана повреждением системных файлов. Вы можете восстановить их с помощью встроенных системных средств SFC и DISM. Этот метод применим независимо от того, может ли компьютер загрузиться в безопасном режиме или нет.
Средство проверки системных файлов (SFC) — встроенный инструмент Windows для выявления и восстановления поврежденных системных файлов. SFC (System File Checker) заменяет поврежденные, потерянные или измененные системные файлы.
Пройдите шаги:
- Откройте командную строку от имени администратора.
- Введите команду и нажмите клавишу «Enter»:
sfc /scannow
- Затем дождитесь окончания процедуры проверки.
Если компьютер не запускается выполните команду, загрузившись в среде восстановления WinRE:
sfc /scannow /offbootdir=C: /offwindir=C:Windows
Проверка и восстановление системных файлов Windows в sfc scannow
Если ошибка снова повторяется на компьютере после сканирования с помощью SFC.exe, вы можете запустить команду DISM для восстановления системных файлов:
- Запустите командную строку от имени администратора.
- Выполните следующие команды одну за другой:
dism /Online /Cleanup-Image /ScanHealth dism /Online /Cleanup-Image /Restorehealth
Восстановление системы
Если вышеперечисленные методы не могут устранить стоп-код с необработанным исключением системного потока, вы можете попробовать восстановить систему, чтобы вернуть компьютер к последней рабочей версии.
Этот способ работает при наличии в системе ранее созданных точек восстановления Windows. Подробные инструкции о восстановлении компьютера до более раннего состояния вы найдете в других статьях на сайте vellisa.ru.
- Восстановление Windows 11 с точки восстановления
- Создание точки восстановления и восстановление Windows 10
Кроме того, вы также можете использовать другие варианты, например, сброс Windows или восстановление из образа, чтобы попытаться решить эту проблему.
Переустановка Windows
Если ничего не помогает, выполните чистую переустановку ОС, чтобы решить эту проблему. Несмотря на то, что вы потеряете данные и программы на текущей системе, новая Windows будет избавлена от накопившихся ошибок и проблем.
Скопируйте необходимую информацию, которая будет утеряна при переустановке ОС. Запишите образ Windows на загрузочную флешку, а затем выполните установку операционной системы на компьютер.
Дополнительные советы по исправлению ошибки
Чтобы решить проблему, попробуйте другие дополнительные способы:
- Сбросьте настройки BIOS (UEFI) по умолчанию.
- Обновите прошивку BIOS (UEFI).
- Отключите несовместимые устройства: веб-камеру, мышь и тому подобное.
- Проверьте состояние жестких дисков компьютера.
- Замените неисправное оборудование: оперативную память, материнскую плату, жесткий диск, блок питания, видеокарту и так далее.
- Отключите на некоторое время компьютер от электрической сети, а в случае с ноутбуком выньте батарею на несколько минут.
- Удалите несовместимые программы, работающие в фоновом режиме. В основном, это касается приложений, связанных с видео, графикой и звуком.
Выводы статьи
На некоторых компьютерах появляется ошибка «SYSTEM THREAD EXCEPTION NOT HANDLED» с сообщением о необходимости перезагрузки. Произошел критический сбой системы, связанный с необработанным исключением системного потока, и в результате пользователь наблюдает синий экран BSOD.
При повторении появлении BSOD или если компьютер потерял работоспособность, необходимо устранить возникшие неполадки. Эту проблему сложно решить из-за того, что она вызывается разными причинами. В этой статье изложено несколько методов, помогающих исправить ситуацию.