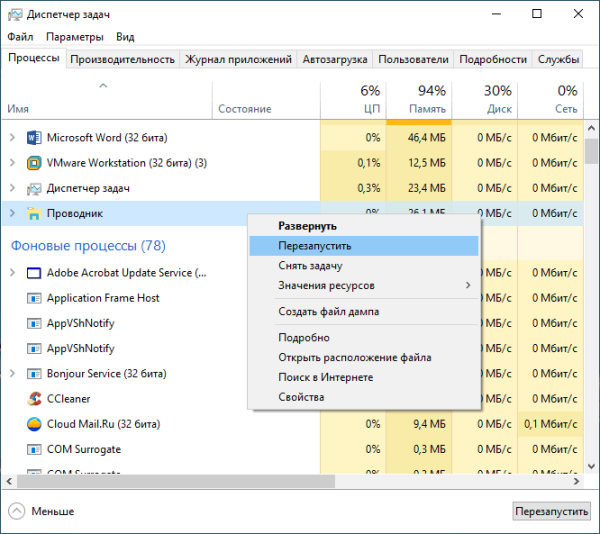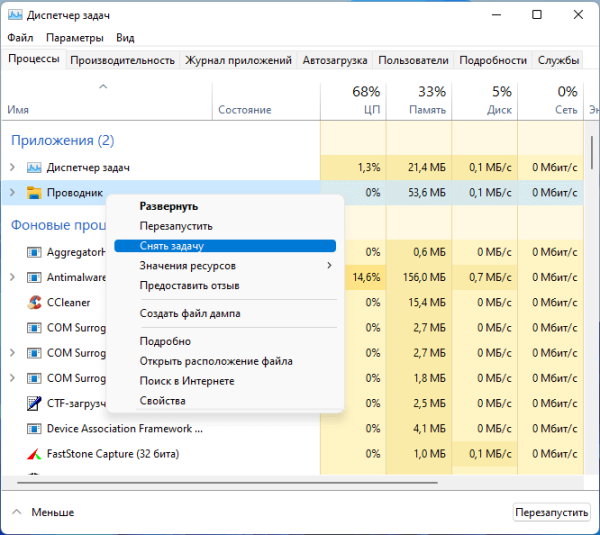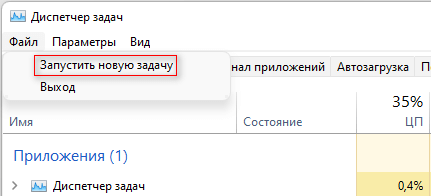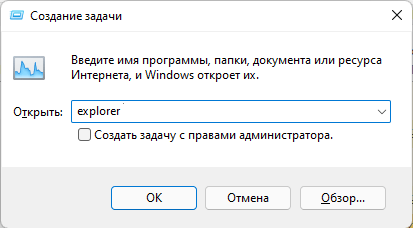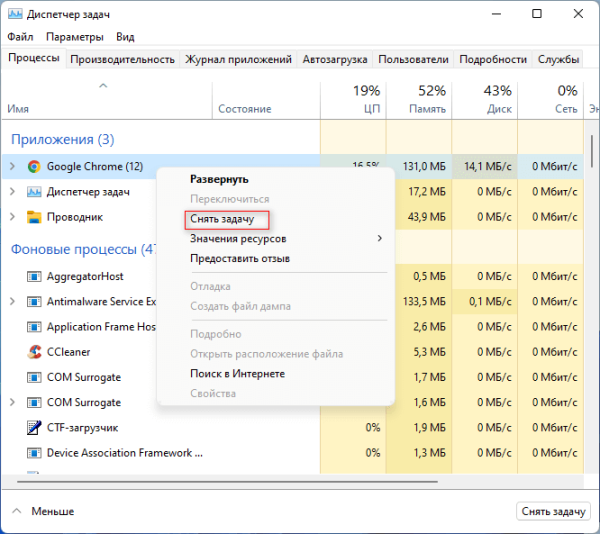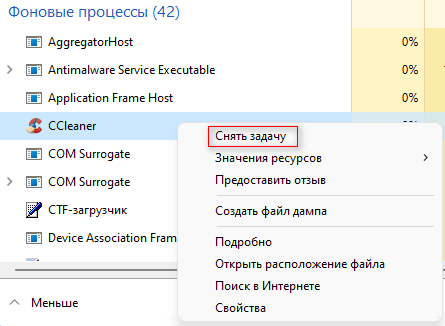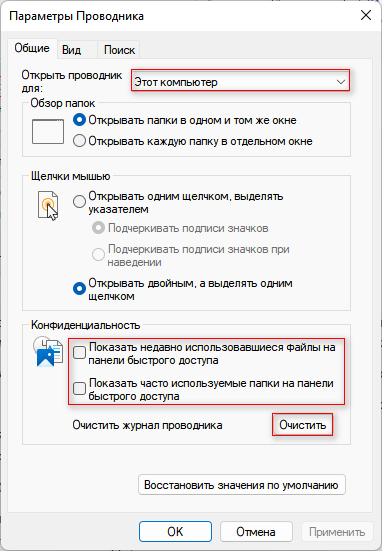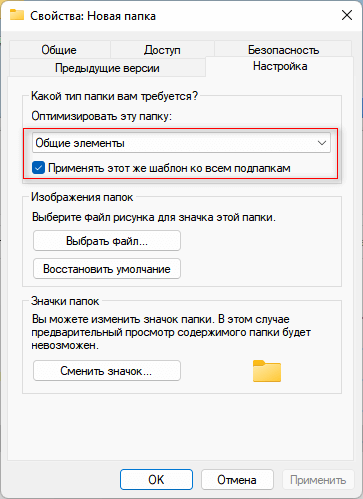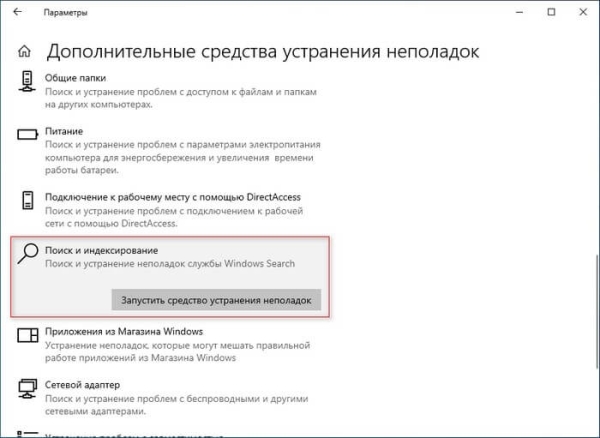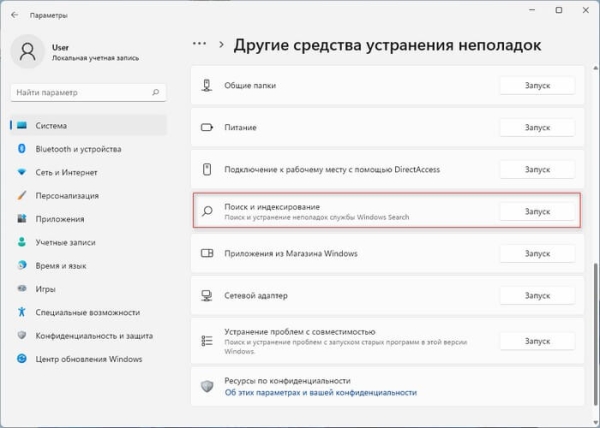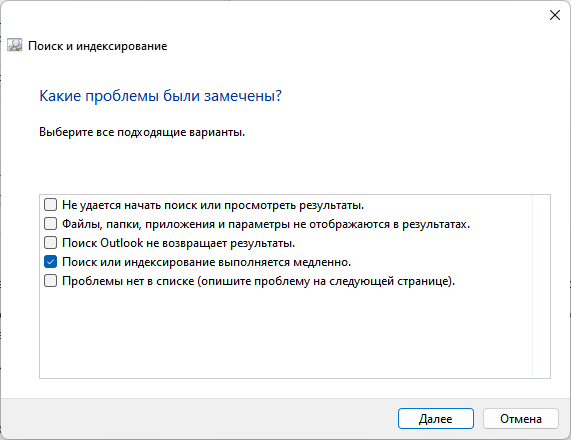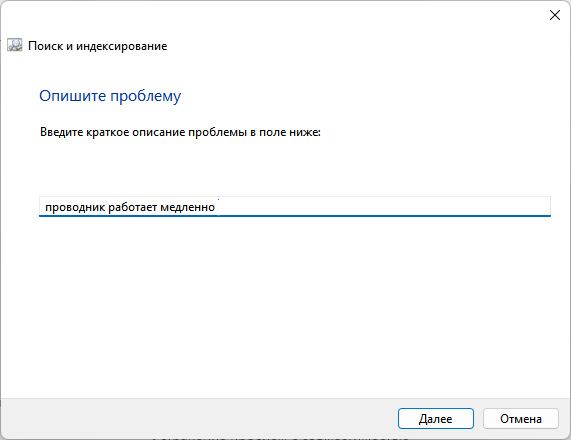Большинство пользователей использует Проводник (File Explorer) в качестве файлового менеджера в операционной системе Windows. Во время эксплуатации этого инструмента на компьютере, иногда зависает Проводник Windows.
Например, приложение часто медленно отвечает, когда вы используете Проводник для открытия или копирования файлов. Бывает, что панель поиска File Explorer загружает результаты поиска слишком долго.
Если работа этого инструмента вызывает у вас проблемы, вы, вероятно, задаетесь вопросом о том, почему Проводник Windows тормозит. Пользователю необходимо узнать причины почему зависает Проводник в Windows 10 и Windows 11, чтобы знать, как исправить эту проблему.
Похожий случай, когда Проводник не отвечает в Windows 10 /11, а пользователю необходимо узнать, как исправить возникшую ситуацию.
Существует довольно много причин почему зависает Проводник Windows. Например, возможны следующие ситуации, влияющие на работу программы:
- Из-за ограниченных ресурсов маломощного компьютера при высокой нагрузке, вызываемой работой программного обеспечения.
- Внутренние ошибки в работе приложения.
- Воздействие вирусов и вредоносных программ.
- Проблемы после установки нового обновления Windows.
- Наличие неисправностей жесткого диска.
Инструкции из этого руководства помогут вам решить подобные проблемы. Вы узнаете, как исправить Проводник Windows 10/11 несколькими способами в ситуациях, когда медленно работает Проводник Windows или когда Проводник Windows не отвечает.
- Перезапустите Проводник в Windows
- Уменьшение количества активных программ на ПК
- Отключите «Быстрый доступ» и очистите историю Проводника
- Настройка параметров оптимизации папки
- Устранение неполадок службы поиска и индексирования Windows
- Другие методы решения проблемы медленной работы Проводника
- Выводы статьи
Перезапустите Проводник в Windows
Перезапуск Проводника Windows часто может помочь решить проблему медленной работы приложения.
Чтобы перезагрузить Проводник Windows, выполните следующие шаги:
- Щелкните правой кнопкой мыши по меню «Пуск».
- В контекстном меню среди предложенных вариантов выберите Диспетчер задач.
- Во вкладке «Процессы» щелкните правой кнопкой мыши по приложению «Проводник».
- В открывшемся меню нажмите на пункт «Перезапустить».
Если проблема не устранена, закройте Проводник с помощью диспетчера задач, а затем снова откройте его вручную.
Проделайте следующее:
- Откройте Диспетчер задач.
- Щелкните правой кнопкой мыши по программе «Проводник» во вкладке «Процессы».
- В контекстном меню выберите «Снять задачу».
- После этого на экране все исчезает, кроме открытого окна Диспетчера задач.
- Чтобы запустить Проводник вручную войдите в меню «Файл», а в выпадающем меню нажмите «Запустить новую задачу».
- В окне «Создание задачи» введите «explorer» или «explorer.exe», нажмите на кнопку «ОК».
- Проверьте, решена ли проблема, когда на вашем компьютере тормозит Проводник Windows 10 или Windows
Уменьшение количества активных программ на ПК
Запуск слишком большого количества программ на компьютере может повлиять на скорость работы Проводника. На самом деле, это может замедлить работу всего вашего ПК.
Чтобы решить проблему, когда виснет Проводник Windows, попробуйте свести к минимуму количество программ, одновременно запущенных на вашем устройстве.
Сделайте следующее:
- Запустите Диспетчер задач, нажав на клавиши «Ctrl» + «Shift» + «Esc».
- Перейдите на вкладку «Процессы».
- В разделе «Приложения» щелкните правой кнопкой мыши по конкретной программе и выберите «Снять задачу».
- Повторите эту операцию для всех программ, которые вы хотите закрыть.
- Затем прокрутите колесиком мыши вниз до раздела «Фоновые процессы» и закройте другие задачи, как показано на предыдущих шагах.
При отключении фоновых процессов вам нужно понимать, что именно вы делаете. Чтобы не совершать ошибок, ориентируйтесь на названия программ, работающих на компьютере. Если что-то непонятно — не трогайте.
Отключите «Быстрый доступ» и очистите историю Проводника
Быстрый доступ — одна из функций Проводника. После открытия файлового менеджера, недавно использованные файлы и папки будут отображаться в разделе «Быстрый доступ». Хотя эта функция помогает вам быстро получить доступ к вашим файлам, она также может замедлить работу Проводника.
Кроме того, эту возможность лучше отключить из-за соображений приватности и конфиденциальности, если к вашему компьютеру имеют доступ другие лица.
Чтобы ускорить Проводник Windows 10 и Windows 11, отключите быстрый доступ, выполнив следующие действия:
- Нажмите на клавиши «Win» + «R».
- В диалоговое окно «Выполнить» вставьте команду, а затем нажмите на кнопку «ОК»:
rundll32.exe shell32.dll,Options_RunDLL 0
- В открывшемся окне «Параметры Проводника» перейдите во вкладку «Общие».
- В опции «Открыть проводник для:» выберите «Этот компьютер» вместо «Быстрый доступ».
- В разделе «Конфиденциальность» снимите флажки в параметрах «Показать недавно использовавшиеся файлы на панели быстрого доступа» и «Показать часто используемые папки на панели быстрого доступа».
- Нажмите на кнопку «Очистить» в разделе «Очистить журнал проводника». Это действие позволяет очистить историю Проводника Windows.
- Перезагрузите компьютер, чтобы применить эти изменения.
Настройка параметров оптимизации папки
Иногда возникают проблемы с папками, содержащими множество файлов и подпапок. В этом случае вам может помочь оптимизация этой папки.
Вы можете оптимизировать папку для решения проблемы медленной работы Проводника:
- Щелкните правой кнопкой мыши по проблемной папке, а в контекстном меню выберите «Свойства».
- Войдите во вкладку «Настройка».
- В пункте «Оптимизировать эту папку:» установите «Общие элементы».
- Поставьте флажок в пункт «Применять этот же шаблон ко всем подпапкам».
- Нажмите «ОК», чтобы эти изменения вступили в силу.
Устранение неполадок службы поиска и индексирования Windows
Если ни одно из решений до сих пор не сработало, попробуйте устранить неполадки службы поиска и индексирования Windows, чтобы исправить проблему.
Служба поиска и индексирования Windows помогает повысить производительность поиска на вашем ПК. Однако приложение File Explorer и его панель поиска могут работать медленно, если в работе службы поиска и индексирования есть проблемы.
Выполните следующие действия:
- Нажмите на клавиши «Win» + «I».
- В открывшемся приложении «Параметры» перейдите к средству исправления неполадок:
- В операционной системе Windows 10 откройте «Обновление и безопасность», а затем войдите во вкладку «Устранение неполадок». Нажмите на ссылку «Дополнительные средства устранения неполадок». Щелкните по опции «Поиск и индексирование», нажмите на кнопку «Запустить средство устранения неполадок».
- В операционной системе Windows 11 во вкладке «Система» нажмите на «Устранение неполадок». Выберите «Другие средства устранения неполадок». В опции «Поиск и индексирование» нажмите на кнопку «Запуск».
- В окне «Какие проблемы были замечены?» установите флажок в пункте «Поиск и индексирование выполняется медленно».
- Нажмите на кнопку «Далее».
- В окне «Опишите проблему» добавьте краткое описание.
- После этого системное средство попробует автоматически решить возникшую проблему.
Если средство предложит, снова проделайте эти действия от имени администратора.
Другие методы решения проблемы медленной работы Проводника
В некоторых случаях причины зависаний Проводника требуют более серьезного решения. Переходите по ссылкам, чтобы прочитать подробные статьи по предложенным способам.
Из-за недостаточной мощности компьютера на устройстве случаются зависания программ. Если невозможно выполнить апгрейд аппаратного обеспечения ПК, то проблемы помогает решить комплексная оптимизация системы.
Воспользуйтесь встроенным инструментом System File Checker (SFC), который нужно запустить в командной строке или Windows PowerShell от имени администратора, чтобы восстановить поврежденные системные файлы.
Проверить компьютер на вирусы можно с помощью антивирусного сканера.
В некоторых случаях поможет восстановление Windows к предыдущему состоянию.
Подробнее:
- Восстановление Windows 11 с точки восстановления
- Создание точки восстановления и восстановление Windows 10
Используйте безопасный режим, чтобы обнаружить проблему. После загрузки в этом режиме вы можете выявить стороннюю программу, которая нарушает работу Проводника.
Подробнее:
- Как зайти в безопасный режим Windows 11 — 5 способов
- Как зайти в безопасный режим Windows 10 — 4 способа
Вы можете проверить жесткий диск на ошибки, используя встроенное средство ОС. Инструмент CHKDSK находит ошибки файловой системы и исправляет поврежденные сектора жесткого диска.
Проверка, восстановление и настройка системы, а также устранение возможных проблем с оборудованием могут положительно повлиять на скорость работы Проводника.
Выводы статьи
Пользователя очень некомфортно работать, когда Проводник очень долго загружается на компьютере. Если Проводник не отвечает в Windows, пользователь озабочен тем, что делать в этом случае. Необходимо понять почему зависает Проводник в Windows 10 или Windows 11. С помощью нескольких методов вы можете решить проблему медленной работы Проводника Windows, изменив настройки операционной системы.
Исправление зависания Проводника Windows (видео)