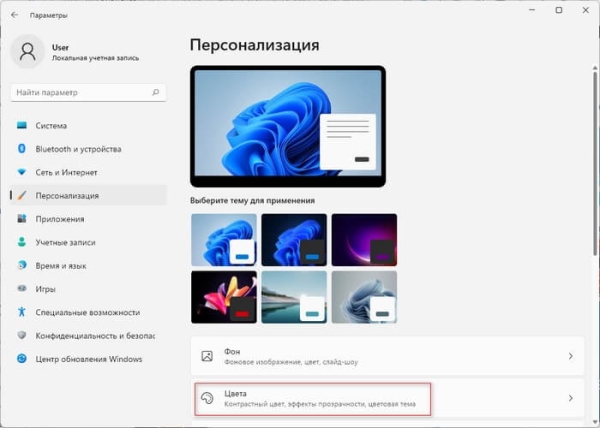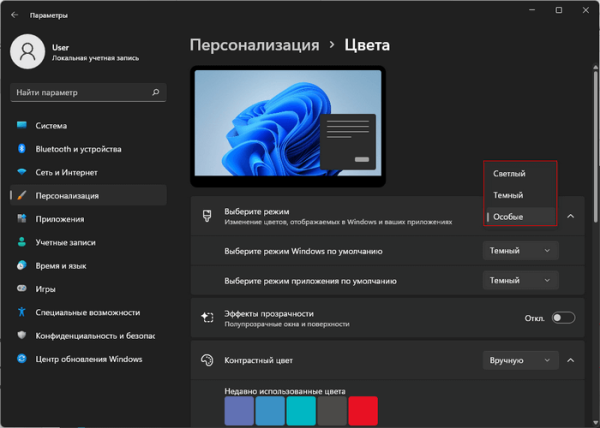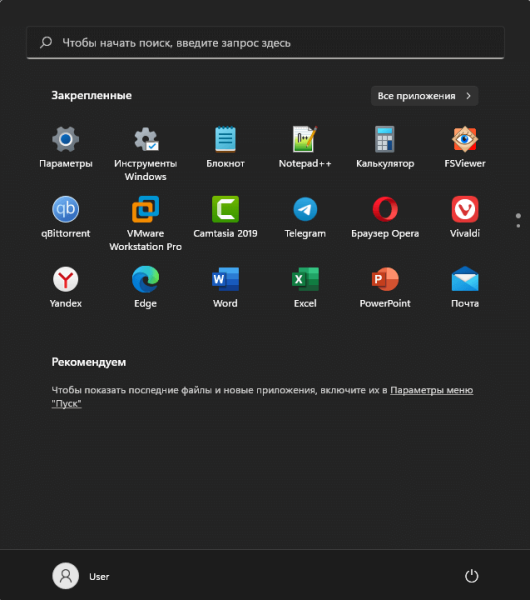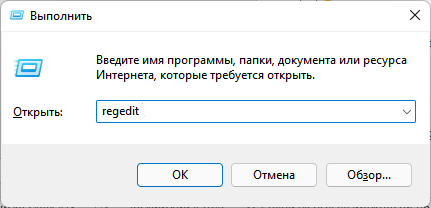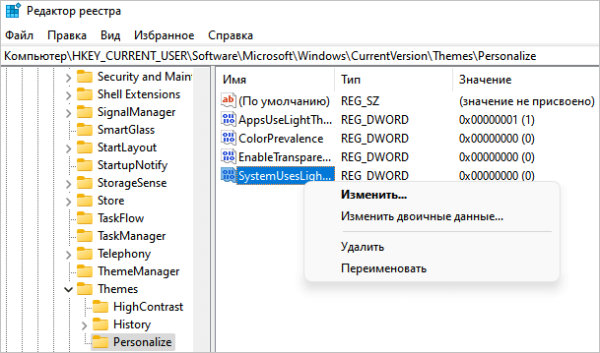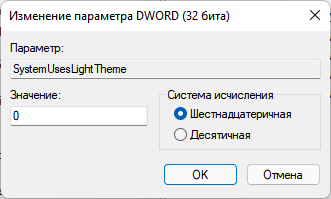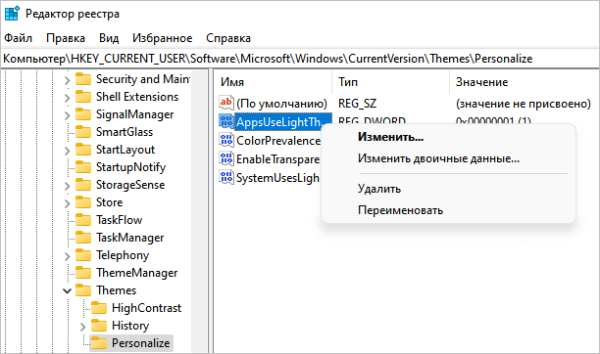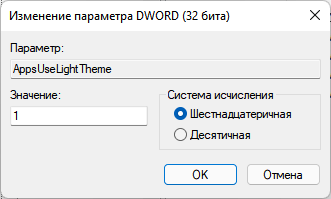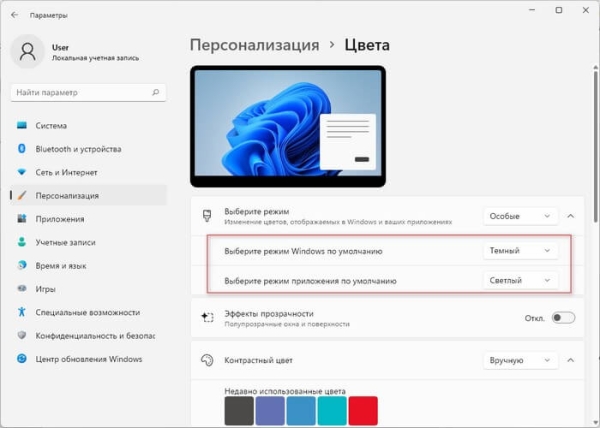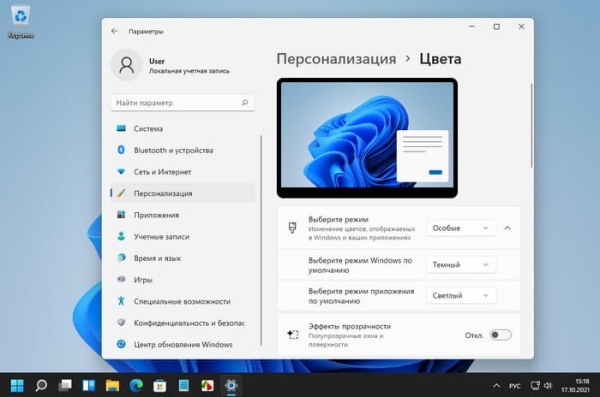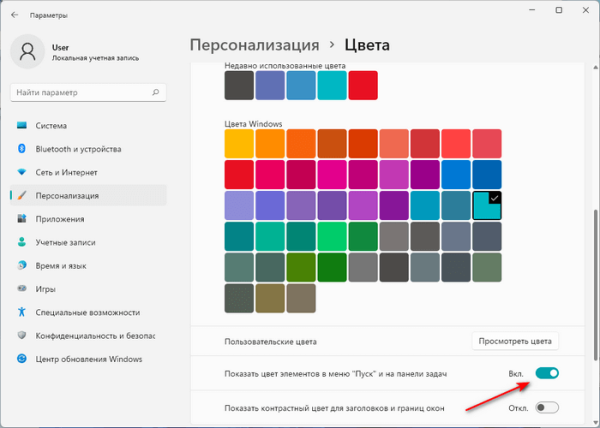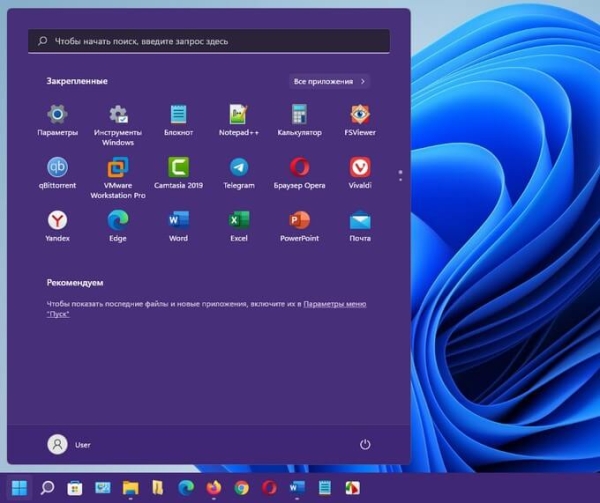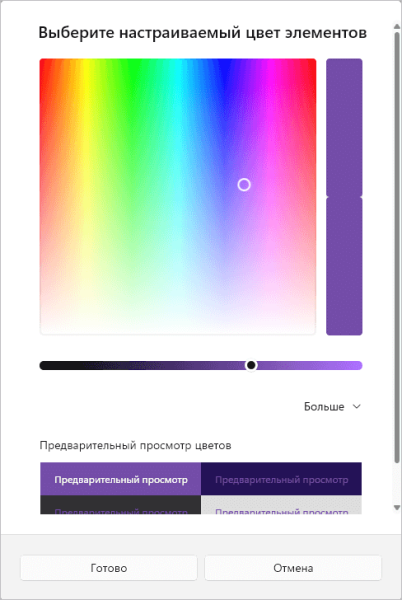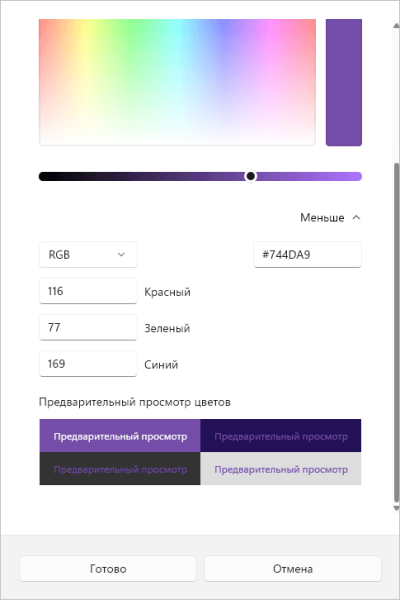В операционной системе Windows имеется немало настроек, касающихся персонализации — отображение внешнего вида интерфейса системы, согласно предпочтениям пользователя. В результате применения изменений система станет более персонифицированной.
Вы можете поменять тему оформления операционной системы, куда входят фоны рабочего стола и приложений, звуки, а также изменить цвета некоторых элементов интерфейса. Чаще всего пользователи сталкиваются с панелью задач и меню «Пуск».
Панель задач всегда отображается на экране, на ней находится меню «Пуск» и закрепленные значки приложений. При выполнении практических задач в Windows 11 происходит постоянное взаимодействие с этими компонентами операционной системы.
Исходя из этого, у пользователей часто возникает вопрос о том, как изменить цвет панели задач или как изменить цвет меню «Пуск». Оба этих элемента операционной системы связаны друг с другом, поэтому к ним применяются одинаковые настройки параметров Windows. Изменения применяются одновременно.
Из этой статьи вы узнаете, как изменить цвет панели задач и меню «Пуск» в Windows. Помимо этих элементов, мы расскажем про изменение цвета других приложений операционной системы: Параметры, Проводник, Центр уведомлений и так далее.
Обратите внимание на то, что настройки персонализации Windows 11 доступны только в активированной операционной системе.
Как изменить режим цвета в Windows 11
По умолчанию, меню «Пуск» и панель задач в операционной системе Windows 11 отображаются в двух режимах: темном или светлом (черном или белом), которые включаются в параметрах персонализации. Пользователь может в любой момент времени изменить данные настройки по своему желанию.
Пройдите последовательные шаги:
- Нажмите на клавиши клавиатуры «Win» + «I».
- В открывшемся приложении «Параметры» откройте вкладку «Персонализация».
- Откройте раздел «Цвета».
- В пункте «Выберите режим» для изменения цветов, отображаемых в Windows и ваших приложениях, установите один из режимов:
- Светлый — элементы интерфейса Windows и поддерживаемых системных приложений примут белый цвет.
- Темный — включение в системе темных цветов, в том числе активируется черный цвет панели задач.
- Особые — настройка цветов по выбору пользователя.
В зависимости от выбранного параметра, меню «Пуск и панель задач поменяют цвета на темные или светлые.
Изменение цвета на черный или белый из реестра Windows
Вы можете поменять цвет Windows 11 с помощью внесения изменений в параметры системного реестра. У вас имеется возможности для установки темного или светлого режима отдельно для разных системных инструментов: Панели задач, меню «Пуск» и Центра уведомлений, или для Проводника, Параметров, контекстного меню и других приложений Windows.
Чтобы изменить системный цвет, выполните следующие действия:
- Нажмите на клавиши «Win» + «R».
- В диалоговом окне «Выполнить», в поле «Открыть:» введите команду «regedit», а затем нажмите на кнопку «ОК».
- В окне «Редактор реестра» пройдите по пути:
HKEY_CURRENT_USERSoftwareMicrosoftWindowsCurrentVersionThemesPersonalize
- Щелкните правой кнопкой мыши по параметру «SystemUsesLightThem».
- В контекстном меню нажмите на «Изменить…».
- В окне изменение параметра DWORD (32 бита), в поле «Значение:» укажите, в зависимости от того, что вам больше подходит, «0» или «1»:
- «0» — темный режим.
- «1» — светлая тема Windows.
- Нажмите на кнопку «ОК».
Изменения сразу вступают в силу.
Чтобы изменить цвет приложений отдельно от параметров, сделайте следующее:
- Откройте редактор реестра на компьютере.
- Пройдите по пути:
HKEY_CURRENT_USERSoftwareMicrosoftWindowsCurrentVersionThemesPersonalize
- Кликните правой кнопкой мыши по «AppsUseLightTheme», в открывшемся меню выберите «Изменить…».
- В окне «Изменение параметра DWORD (32 бита)» задайте нужное значение:
- «0» — черная тема Windows.
- «1» — светлый режим.
- Для применения параметра нажмите на клавишу «Enter».
Как изменить цвет панели задач Windows 11
При использовании особого режима имеется возможности для настройки цвета системы и приложений отдельно. Например, панель задач и меню «Пуск» можно сделать темного цвета, а Проводник и Параметры — светлого.
Пройдите несколько шагов:
- В окне «Персонализация», в разделе «Цвета», в опции «Выберите режим» установите «Особые».
- В окне параметров появятся две новые опции, с помощью которых можно установить цветовой режим «Темный» или «Светлый»:
- Выберите режим Windows по умолчанию — изменение цвета меню «Пуск», панели задач и Центра уведомлений.
- Выберите режим приложения по умолчанию — меняются цвета Проводника, контекстного меню, Параметров, некоторых других системных приложений.
В результате, на вашем компьютере станут использоваться комбинированные цвета. Например, как на этом изображении: панель задач и меню «Пуск» черного цвета, а «Параметры» и другие приложения — светлого.
Как изменить цвет панели задач Виндовс 11 по своему усмотрению
Помимо изменений отображения, предложенных операционной системой, пользователь может самостоятельно задать цвет для панели задач, меню «Пуск» и Центра уведомлений.
Выполните следующее:
- В окне «Персонализация > Цвета», в пункте «Показать цвет элементов в меню “Пуск” и на панели задач» передвиньте переключатель в положение «Включено».
- Опция «Контрастный цвет» должна быть включена настройка «Вручную».
- Перейдите к области «Цвета Windows», чтобы выбрать необходимый цвет, на который нужно нажать.
- После этого, элементы Windows поменяют свой цвет по вашему выбору.
- Если подходящего цвета нет среди предложенных, в опции «Пользовательские цвета» нажмите на кнопку «Показать цвета».
- В открывшемся окне «Выберите настраиваемый цвет элементов» подберите нужный цвет с помощью палитры.
- Для установки цвета вручную, опытные пользователи могут нажать на кнопку «Больше».
- Здесь можно задать цвета по значениям «RGB», «HSV» или «HEX», введя соответствующий код.
- Нажмите на кнопку «Готово».
Для того, чтобы вернуться к цветам, выбранных в параметрах Windows 11, в опции «Показать цвет элементов в меню “Пуск” и на панели задач» передвиньте ползунок переключателя в положение «Отключено».
Выводы статьи
Многим пользователям интересно узнать о том, как поменять цвет меню «Пуск» и панели задач в операционной системе Windows 11. С помощью функции персонализации можно изменить цвет элементов интерфейса системы, выбрать темный или светлый режим отображения. Кроме того, пользователь может с помощью встроенной палитры подобрать свои цвета для панели задач, пуска и Центра уведомлений.
Как поменять цвет меню «Пуск» и панели задач в Windows 11 (видео)