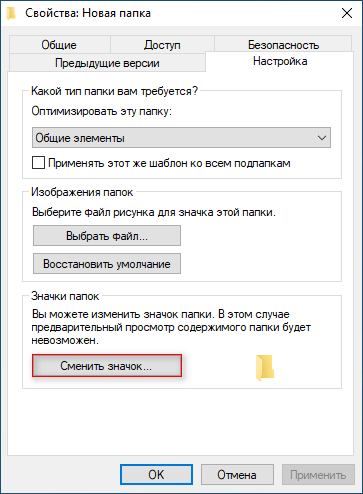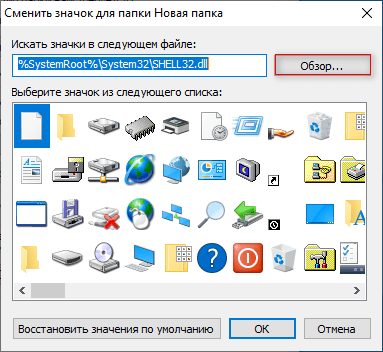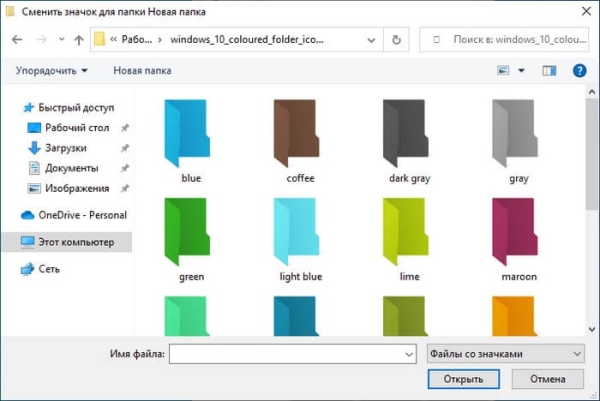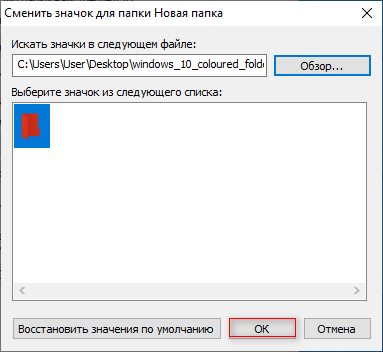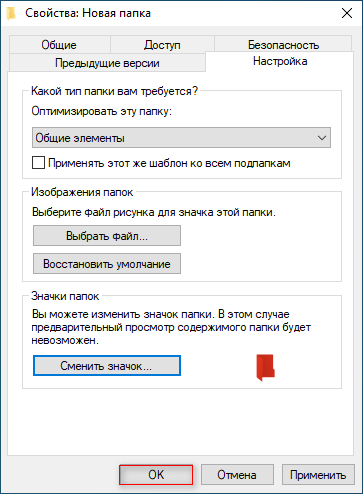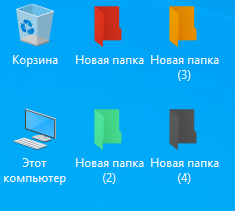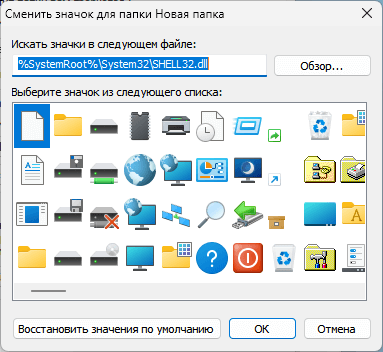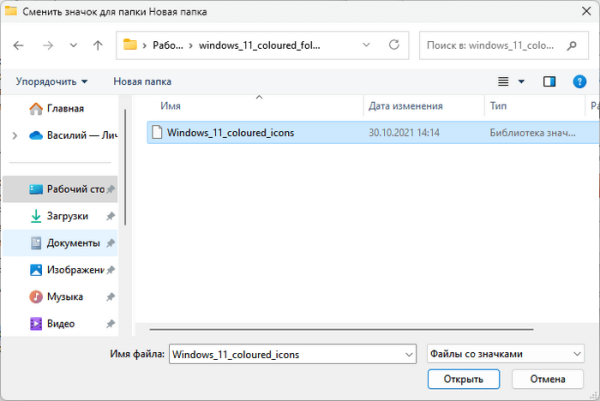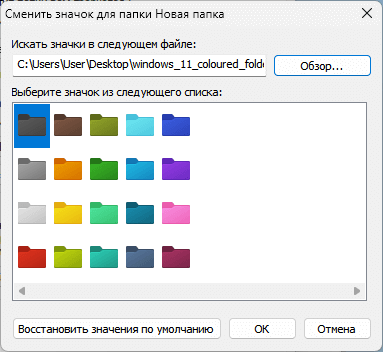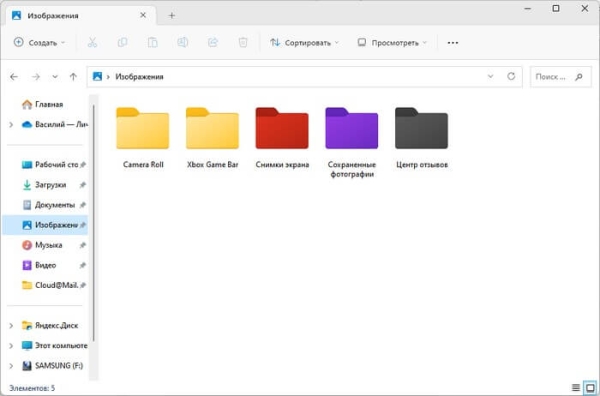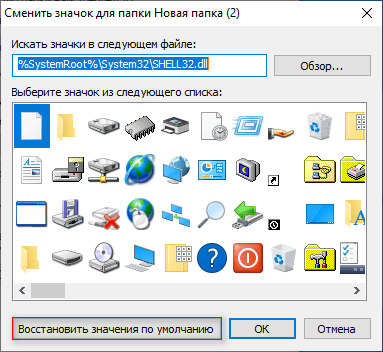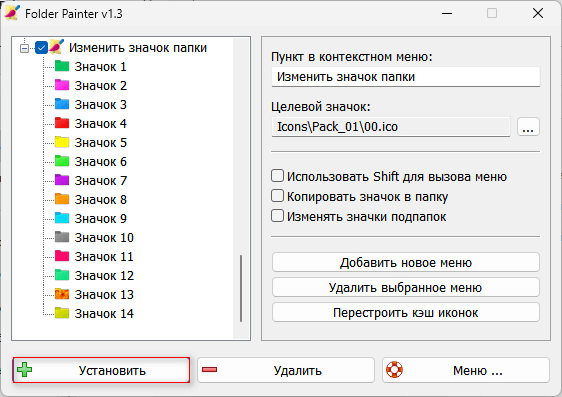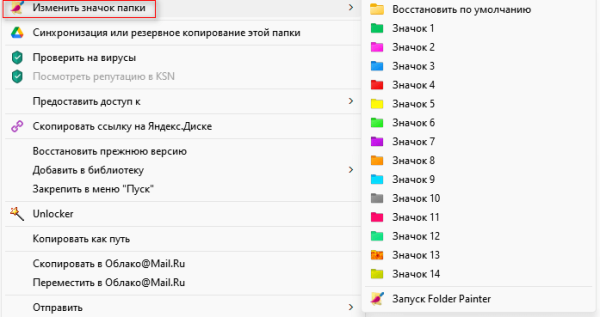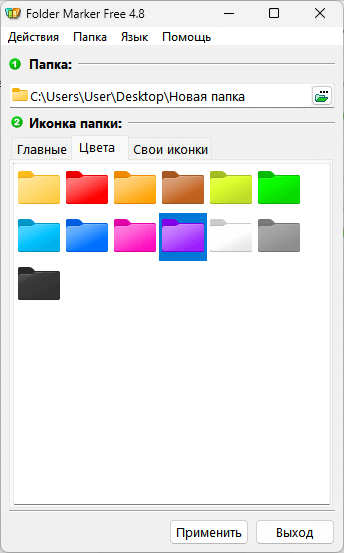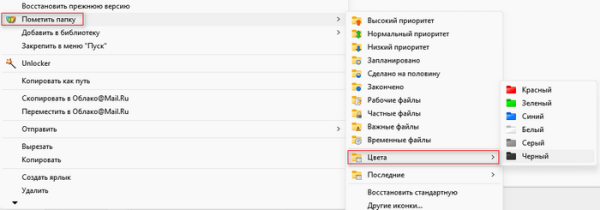Часть пользователей может задуматься о возможности поменять цвет папок в Windows для решения проблемы визуального разнообразия. Дело в том, что в операционной системе Windows цвет папки всегда одинаковый — желтый.
Во время работы на компьютере рабочий стол или другие каталоги обычно заполнены папками и подпапками. Когда все папки имеют одинаковый цвет, пользователю не всегда просто найти нужную, среди других одинаковых по внешнему виду папок.
Поиски иногда бывают долгими, потому что приходится искать по названиям. Если бы была возможность в Windows изменить цвет папки, то работа продвигалась бы намного быстрее.
Выделение цветом папок, например, наиболее востребованных, поможет вам быстро их отыскать. Эти папки будут визуально выделены среди прочих для их идентификации.
В связи с этим возникает вопрос о том, можно ли поменять цвет папки, чтобы легко их различать между собой? Есть несколько решений для этой проблемы:
- В операционной системе Windows есть встроенный функционал для смены стандартных значков, которым можно воспользоваться в этой ситуации.
- Можно менять цвет папок с помощью стороннего программного обеспечения.
В этом руководстве мы расскажем, как поменять цвет папок в Windows 10 и Windows 11 с помощью системного средства или стороннего программного обеспечения.
Вам понадобиться готовый набор значков в формате «.ico» или библиотека иконок в формате «.icl», чтобы использовать метод с помощью системного инструмента. Для примера в этой статье используются значки из DeviantArt. Поместите пакет значков туда, откуда вы их случайно не удалите, потому что тогда произойдет отмена всех изменений на вашем устройстве.
Как изменить цвет папок в Windows 10
Вы можете поменять цвет папки Windows 10 из настроек операционной системы с помощью внешних изображений, хранящихся на диске компьютера. В этом случае вам необходимо заранее подобрать подходящие иконки в формате «ICO».
Сейчас вы узнаете, как изменить цвет папки на рабочем столе или в любом другом месте, без использования сторонних программ.
Чтобы выделить папку цветом, выполните следующие действия:
- Загрузите значки папок Windows 10 по ссылке из облачного хранилища на свой компьютер.
- Распакуйте ZIP-архив, а затем поместите папку с иконками в удобное место.
- Щелкните по нужной папке правой кнопкой мыши.
- В контекстном меню выберите «Свойства».
- В окне свойств папки откройте вкладку «Настройка».
- Нажмите на кнопку «Сменить значок…».
- В открывшемся окне щелкните по кнопке «Обзор…».
- В окне Проводника откройте папку с иконками, скачанную ранее.
- Выберите значок нужного цвета, нажмите «Открыть».
- В окне «Сменить значки для папки Х» щелкните по кнопке «ОК».
- В окне свойств папки нажмите «ОК».
В результате, вы увидите, что некоторые папки на компьютере изменили свой цвет на другой более заметный.
Как изменить цвет папок в Windows 11
Подобным образом можно заменить на другой цвет папок в Windows 11. Для этого вам понадобятся другие иконки, потому что они отличаются внешним видом от значков в Windows 10.
Узнайте, как поменять цвет папки на рабочем столе или в другом месте на диске ПК в Windows 11.
Пройдите несколько шагов:
- Скачайте ZIP-арxив с файлом библиотеки иконок папок для Windows 11.
- После распаковки архива поместите папку с файлом в любое подходящее место на компьютере.
- Кликните правой кнопкой мыши по папке, для которой необходимо выбрать другой цвет.
- Нажмите «Свойства» в раскрывшемся меню.
- В окне свойств папки откройте вкладку «Настройка».
- Щелкните по кнопке «Сменить значок…».
- В новом окне нажмите «Обзор…».
- В окне Проводника пройдите к папке с файлом библиотеки значков, выделите файл с расширением «.icl», нажмите «Открыть».
- Выберите подходящий по цвету значок, нажмите «ОК».
- Подтвердите изменение цвета значка папки, щелкнув «ОК».
Как вернуть стандартный цвет папкам Windows
Вы можете в любое время вернуть настройки отображения папок по умолчанию, если цветные папки вам стали больше не нужны. В операционных системах Windows 10 и Windows 11 необходимо выполнить одинаковые действия.
Проделайте следующее:
- Щелкните правой кнопкой мыши по папке, для которой нужно вернуть стандартный цвет.
- В раскрывшемся меню нажмите «Свойства».
- В окне свойств папки перейдите во вкладку «Настройка».
- Щелкните «Сменить значок…».
- В открывшемся окне нажмите «Восстановить значения по умолчанию».
- В окне свойств папки нажмите «ОК».
Как поменять цвет папки в Folder Painter
Folder Painter — бесплатная программа изменения цвета папок от команды Sodrum. Это приложение позволяет изменить внешний вид папки за пару кликов мыши.
Давайте посмотрим, как выделить папку другим цветом в приложении Folder Painter:
- Скачайте Folder Painter на компьютер.
- Разархивируйте ZIP-архив.
- Поместите папку с программой в подходящее место на диске вашего ПК.
- В зависимости от разрядности Windows, запустите файл приложения «FolderPainter» или «FolderPainter_x64».
- В открывшемся окне программы нажмите на кнопку «Menu …», чтобы установить русский язык интерфейса.
На левой панели по умолчанию в программе активированы два пакета значков для Windows 10 (самый первый) и Windows 11 (самый последний) из четырех. Снимите галку в соответствующем наборе, чтобы в контекстном меню появился только один пункт для выбора параметра изменения значков. Иначе там будет два пункта с наборами цветов и видом папок для обоих систем.
- Нажмите на кнопку «Установить».
- Чтобы выделить папку цветом щелкните по ней правой кнопкой мыши, или сначала выделите сразу несколько папок для их раскраски.
- В контекстном меню нажмите «Изменить значок папки» (в Windows 11 сначала щелкните «Показать дополнительные параметры»), а затем выберите один из цветов.
- Значок папки мигнет и приобретет новый цвет.
Если вы хотите изменить цвет папки на значение по умолчанию, щелкните по ней правой кнопкой мыши, выберите параметр «Изменить значок папки», а потом нажмите «Восстановить по умолчанию».
В настройки программы Folder Painter можно войти из контекстного меню любой папки из подменю выбора цветов. Обратите внимание на следующие параметры приложения:
- Чтобы убрать пункт «Изменить значок папки» из контекстного меню нажмите на кнопку «Удалить».
- Если вы установите флажок в параметре настроек «Копировать значок в папку», то тогда вы сделаете изменения цвета постоянным, даже, если вы скопируете эту папку на другой компьютер или USB-накопитель.
- Параметр «Изменять значок подпапок» влияет на изменение цвета вложенных папок наряду с родительской папкой.
Как изменить цвет папки в Folder Marker Free
Folder Marker Free — бесплатная версия программы для выделения нужных папок другим цветом. Вы можете использовать базовые функции приложения из контекстного меню папки.
Сделайте следующее:
- Скачайте Folder Marker Free со страницы официального сайта.
- Установите программу на компьютер, а затем запустите приложение.
- В окне «Folder Marker Free» нажмите на меню «Language» для русификации программы.
Во вкладке «Свои иконки» можно добавить до 10 пользовательских значков в форматах ICO, ICL, EXE, DLL, CPL и BMP.
Изменить цвет папки в Folder Marker Free можно несколькими способами из интерфейса программы или контекстного меню.
1 способ:
- В окне программы Folder Marker Free в разделе «Папка» выберите подходящую папку на ПК.
- Во вкладке «Цвета» укажите нужный цвет.
- Нажмите на кнопку «Применить».
2 способ:
- Выделите одну или несколько папок.
- Щелкните правой кнопкой мыши.
- В контекстном меню нажмите «Пометить папку», затем в подменю щелкните «Цвета», а потом выберите подходящий цвет из предложенных приложением.
Чтобы убрать выделение цветом в Folder Marker Free, в контекстном меню папки выберите параметр «Восстановить стандартную».
Выводы статьи
В операционной системе Windows используются папки одного цвета. Некоторым пользователям было бы удобно раскрасить папки в разные цвета, чтобы они отличались визуально. Изменение цвета папки позволит легко находить необходимую, скрывающуюся среди множества однотипных папок.
Из инструкций этой статьи вы узнали, как выделить папки другого цвета, чтобы они имели разные цвета по вашему усмотрению. Сделать это можно средствами Windows с помощью подготовленных изображений, или воспользоваться услугами сторонних программ.
Как изменить цвет папки в Windows (видео)