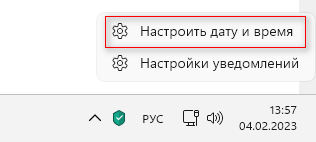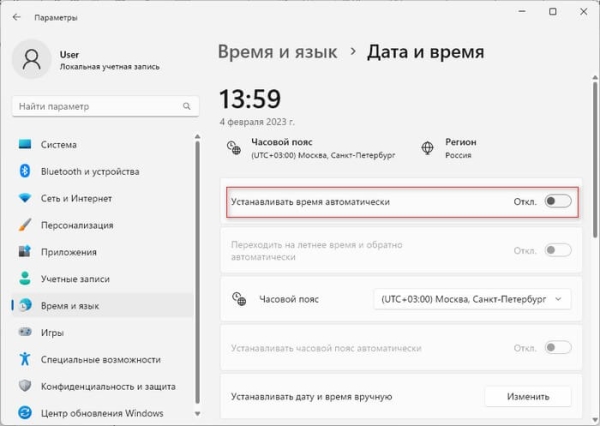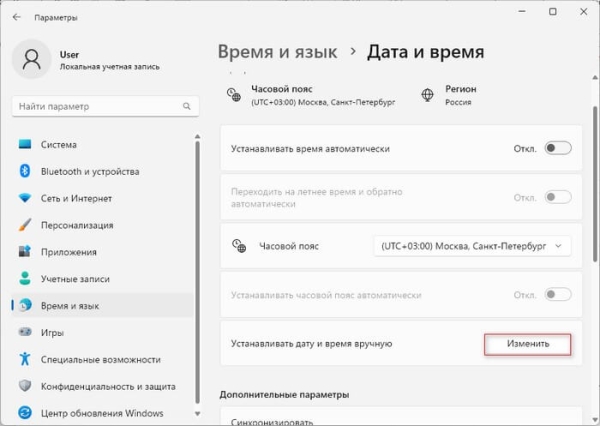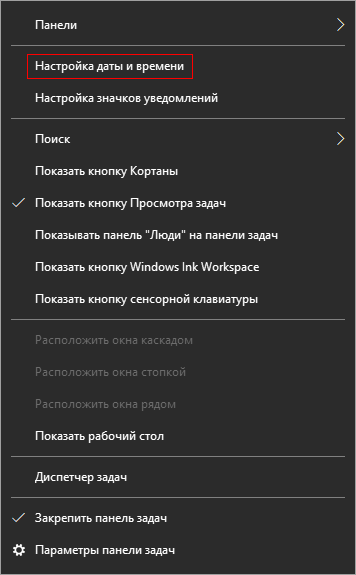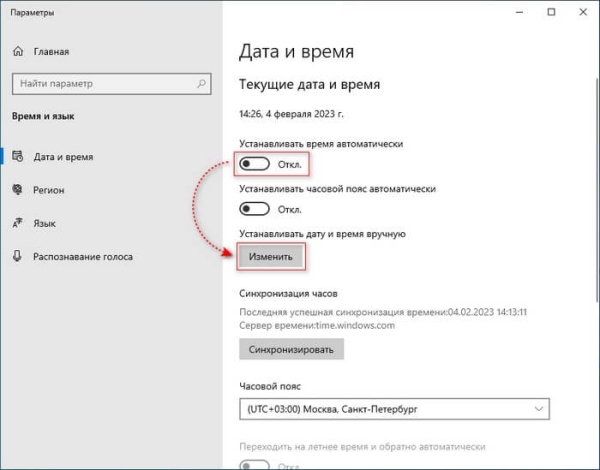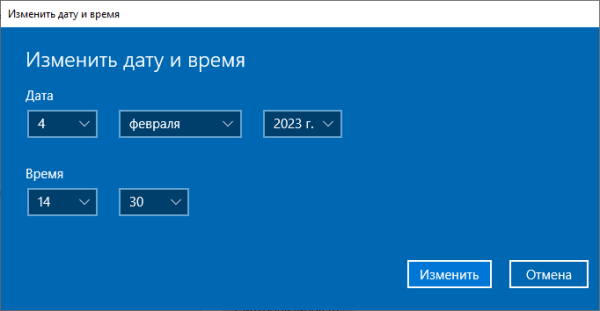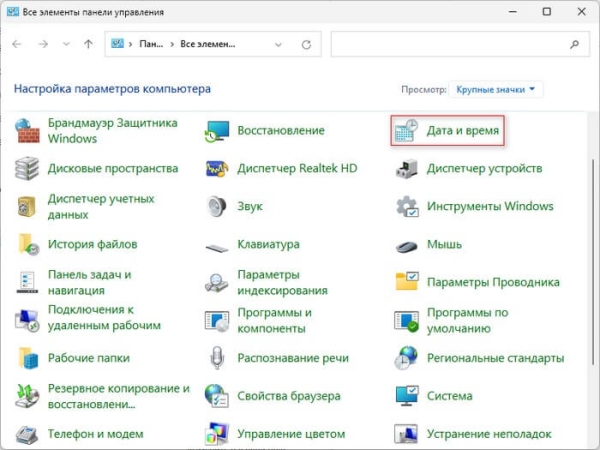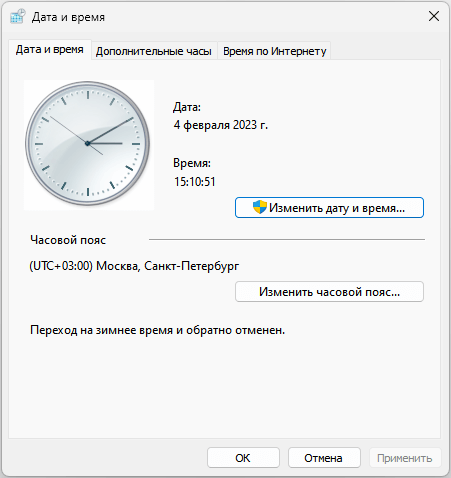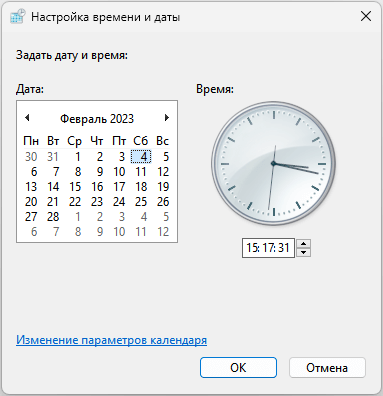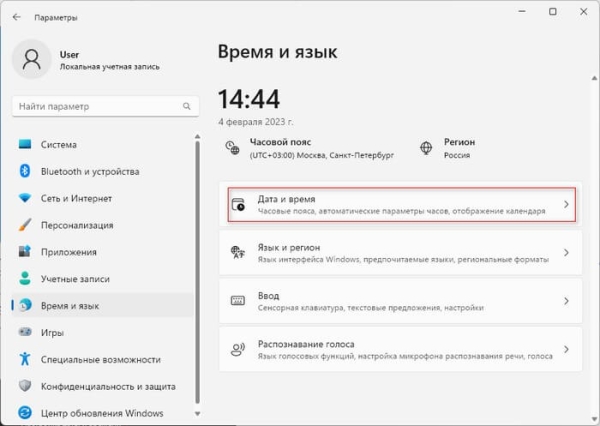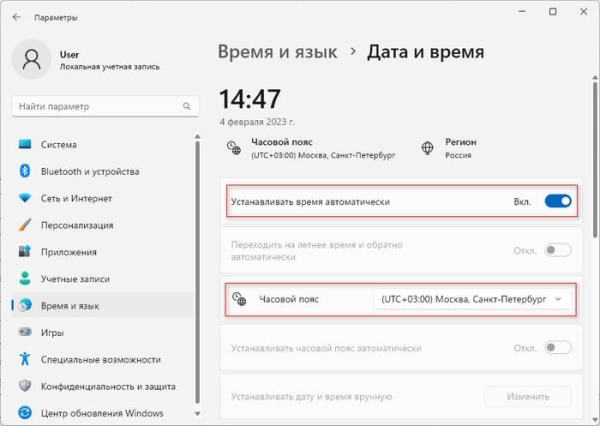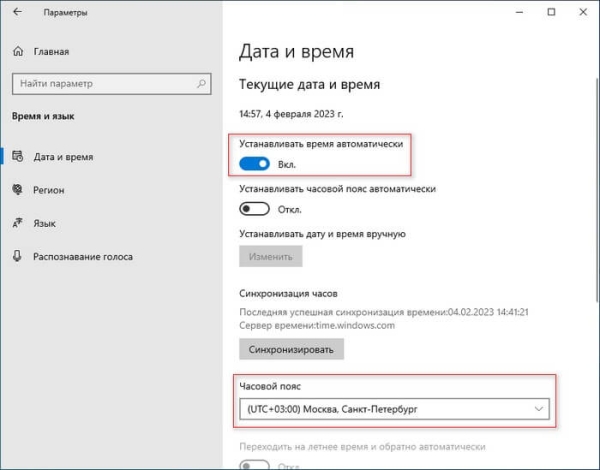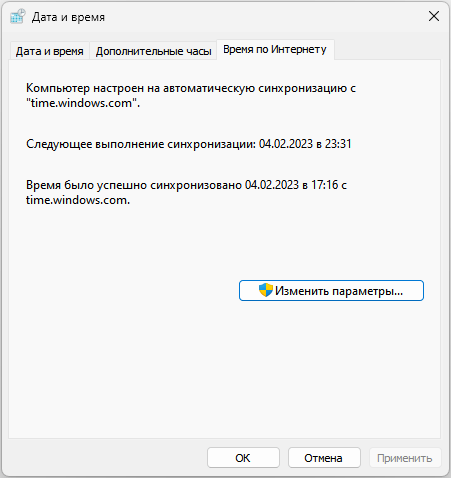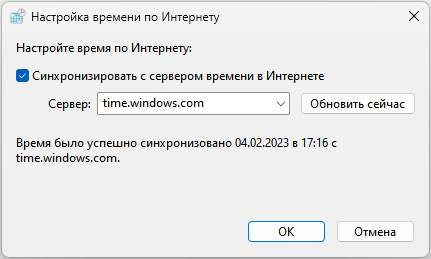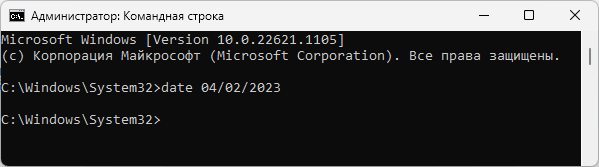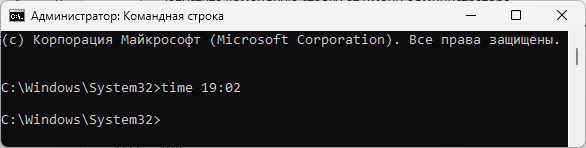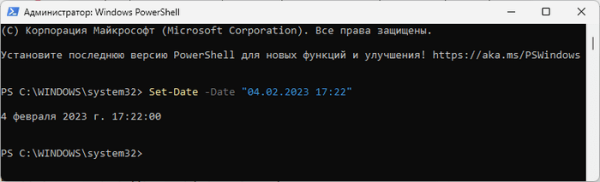В некоторых случаях пользователям по разным причинам необходимо установить дату и время на компьютере в операционной системе Windows. Дата и время на вашем ПК нужны не только для того, чтобы сообщить вам, который сейчас час, эти показатели также используются и для других целей.
Это оповещение влияет на поведение программного обеспечения, установленного на данном устройстве, включая операционную систему и сторонние программы. Поэтому Windows, обычно, автоматически определяет правильную дату и время.
Бывают ситуации, когда что-то происходит не так, как надо, и вы видите, что на компьютере неверная дата и время, которые не соответствуют реальным текущим значениям. В этом случае необходимо установить правильное системное время, дату и часовой пояс.
В некоторых ситуациях пользователям нужно выполнить изменение даты времени Windows по следующим причинам:
- слетела дата и время на компьютере;
- отображается неправильное летнее время;
- возникают проблемы с подключением к Интернету;
- ошибки в работе программного обеспечения.
Кроме того, пользователю может понадобиться временно изменить дату и время на компьютере, чтобы провести некие манипуляции с софтом, для обеспечения правильной работы конкретного приложения.
Несколько факторов могут привести к тому, что ваш компьютер будет отображать неправильную дату и время: воздействие вирусов, изменяющее системное время, низкий заряд батареи CMOS на материнской плате, отключенная служба времени Windows.
В этом руководстве вы найдете инструкции о том, как настроить дату и время на компьютере. Настройки даты и времени Windows подходят для операционных систем Windows 11, Windows 10, Windows 8.1, Windows 8, Windows 7.
- Как изменить дату и время в Windows 11
- Как в Windows 10 изменить дату и время
- Как на компьютере выставить время и дату с помощью Панели управления
- Как установить дату и время на компьютере автоматически в Windows 11
- Как поменять время и дату на компьютере автоматически в Windows 10
- Как установить дату и время Windows с помощью синхронизации
- Изменение даты и времени в командной строке
- Как изменить дату и время в PowerShell
- Выводы статьи
Как изменить дату и время в Windows 11
Установка новых временных значений вручную — это один из самых простых способов настроить параметры времени и даты в операционной системе Windows 11.
Измените настройки времени и даты по этой инструкции:
- Щелкните правой кнопкой мыши по виджету «Дата и время» в правом нижнем углу экрана.
- В открывшемся контекстном меню выберите «Настроить дату и время».
- Вы попадете в окно настройки параметров «Дата и время».
- Отключите опцию «Устанавливать время автоматически».
Если этот параметр уже отключен, перейдите к следующему шагу.
- Нажмите на кнопку «Изменить» в параметре «Устанавливать дату и время вручную».
- В окне «Изменить дату и время» укажите нужные значения в соответствии с вашими предпочтениями, а затем нажмите на кнопку «Изменить».
Как в Windows 10 изменить дату и время
Вы можете вручную изменить параметры настроек времени на компьютере в операционной системе Windows 10 с помощью приложения «Параметры».
Пройдите несколько шагов:
- Щелкните правой кнопкой мыши по часам в правом нижнем углу панели задач.
- В контекстном меню нажмите «Настройка даты и времени».
- В окне параметров «Дата и время» в опции «Устанавливать время автоматически» передвиньте переключатель в положение «Отключено».
- В настройке «Устанавливать дату и время вручную» нажмите «Изменить».
- В окне «Изменить дату и время» установите подходящие значения для отображения времени, нажмите «Изменить».
Как на компьютере выставить время и дату с помощью Панели управления
Вы можете самостоятельно изменить системные параметры даты и времени с помощью Панели управления Windows. Этот метод одинаково работает в операционных системах Windows 11, Windows 10, Windows 8.1, Windows 8, Windows 7.
Настройка даты и времени на компьютере выполняется следующим способом:
- В поле поиска Windows введите «панель управления», а потом нажмите «Открыть».
- В параметре представления для просмотра выберите крупные или мелкие значки.
- Щелкните мышью по «Дата и время».
- В окне «Дата и время» во вкладке «Дата и время» нажмите кнопку «Изменить дату и время…» или измените часовой пояс.
- В окне «Настройка времени и даты» задайте нужные время и дату.
- После установки подходящих значений нажмите «ОК», чтобы применить изменения.
Как установить дату и время на компьютере автоматически в Windows 11
Если вы не хотите вносить изменения вручную, то операционная система Windows может самостоятельно за вас все настроить. Этим методом вы можете отменить все сделанные вручную изменения и автоматически установить дату и время на ПК.
Проделайте следующее:
- Нажмите правой кнопкой мыши на меню «Пуск», в открывшемся меню выберите «Параметры».
- Войдите во вкладку «Время и язык», а затем щелкните «Дата и время».
- В разделе «Дата и время» включите опцию «Устанавливать время автоматически».
- В параметре «Часовой пояс» в раскрывающемся списке выберите подходящий часовой пояс.
Часовой пояс на данном компьютере будет изменен, и все настройки вручную, которые вы сделали ранее, будут заменены и обновлены в соответствии с выбранным часовым поясом.
Как поменять время и дату на компьютере автоматически в Windows 10
Операционная система Windows 10 может в автоматическом режиме задать правильные значения времени. Реализация этого способа сбрасывает все ваши настройки, сделанные вручную.
Выполните следующее:
- Нажмите на клавиши «Win» + «I».
- В окне приложения «Параметры» выберите «Время и язык».
- Во вкладке «Дата и время» в настройке «Устанавливать время автоматически» передвиньте ползунок в положение «Включено».
- В опции «Часовой пояс» подберите вариант, соответствующий вашему местоположению.
Операционная система Windows самостоятельно настроит время и дату на вашем компьютере.
Как установить дату и время Windows с помощью синхронизации
Этот метод удобен, когда необходимо исправить системное время в операционных системах Windows 11, Windows 10, Windows 8, Windows 7. Вы можете не менять часовой пояс, а вместо этого быстро установить время с помощью синхронизации с сервером времени в Интернете.
Пройдите шаги:
- Откройте Панель управления Windows.
- Выберите «Дата и время».
- В окне «Дата и время» перейдите на вкладку «Время по Интернету», а затем нажмите кнопку «Изменить параметры…».
- В окне «Настройка времени по Интернету» установите флажок «Синхронизировать с сервером времени в Интернете».
- Нажмите на кнопку «Обновить сейчас», а потом «ОК».
Изменение даты и времени в командной строке
Для изменения настроек даты и времени можно использовать встроенный системный инструмент — командную строку Windows.
Чтобы изменить дату выполните следующие действия:
- Запустите командную строку от имени администратора.
- В окне интерпретатора командной строки введите команду, а затем нажмите «Enter»:
date DD/MM/YYYY DD — день. MM — месяц. YYYY — год.
Для изменения отображения времени выполните эту команду:
time hh:mm hh — часы. mm — минуты.
Как изменить дату и время в PowerShell
Подобную операцию можно выполнить с помощью другого встроенного средства — Windows PowerShell. Используя этот инструмент, вы можете поменять дату и время на компьютере.
Сделайте следующее:
- Запустите Windows PowerShell от имени администратора.
- В окне оболочки введите команду, а затем щелкните по клавише «Enter»:
Set-Date -Date "DD.MM.YYYY hh:mm" DD — день. MM — месяц. YYYY — год. hh — часы. mm — минуты.
Выводы статьи
На некоторых компьютерах по разным причинам сбивается системное время или отображается неправильная дата. Эти параметры оказывают влияние на работу программного обеспечения, поэтому неверные значения необходимо исправить. Пользователь может изменить дату и время на ПК разными способами вручную или автоматически с помощью встроенных средств операционной системы Windows.