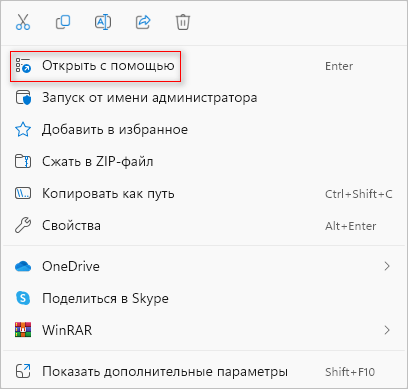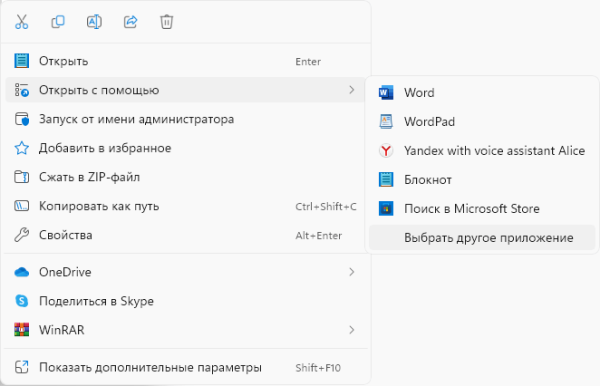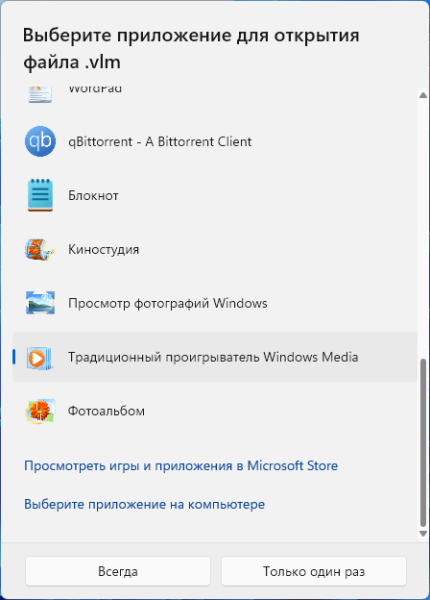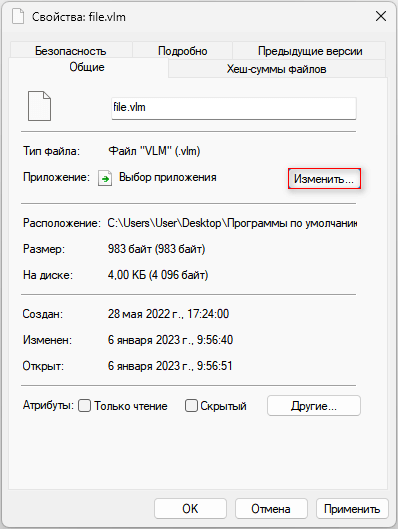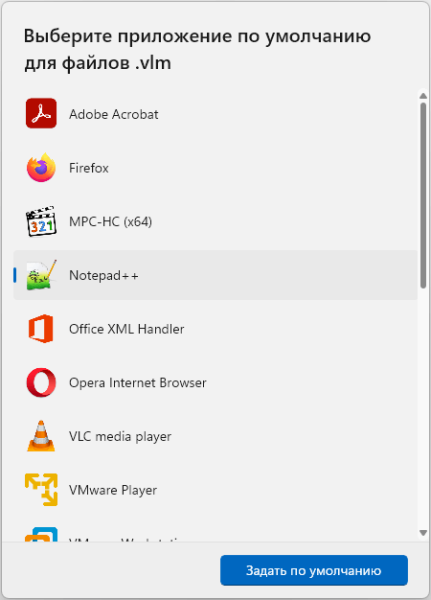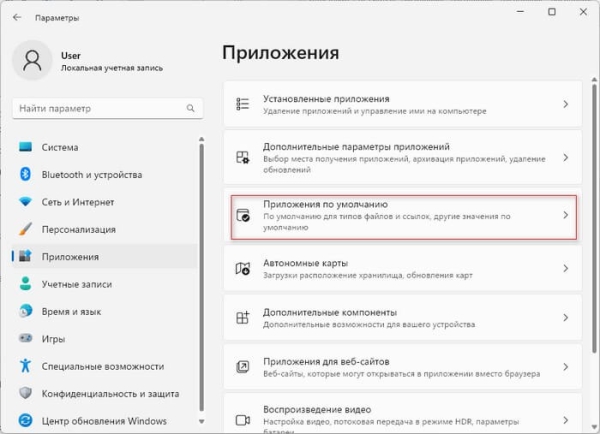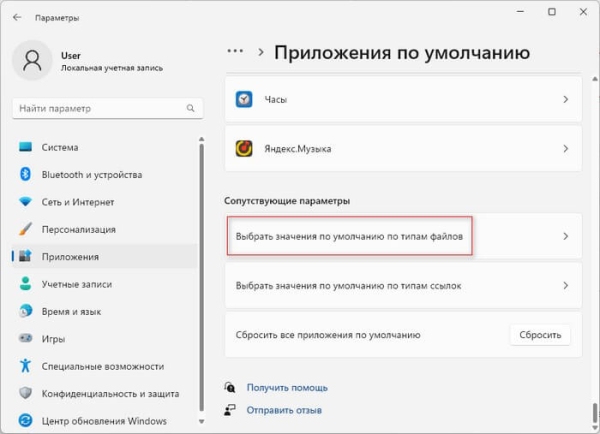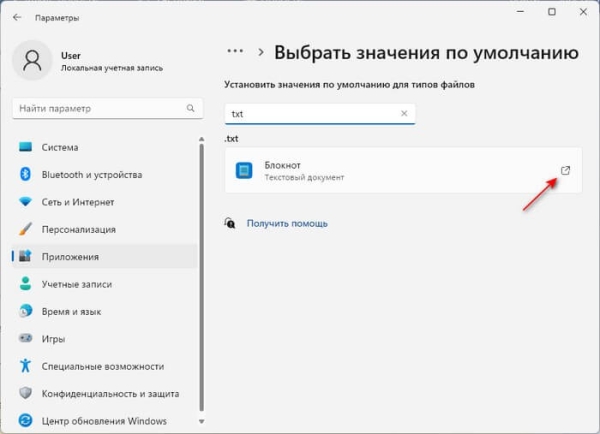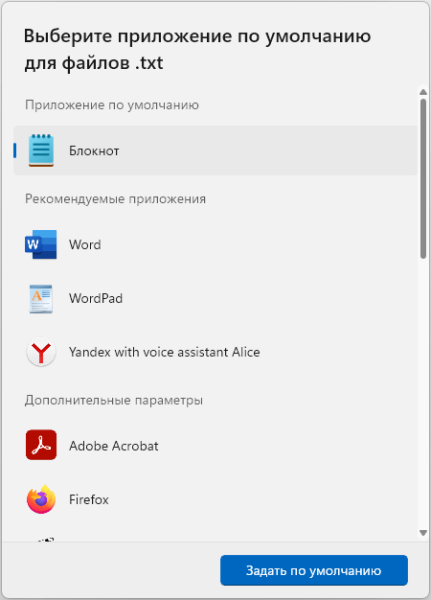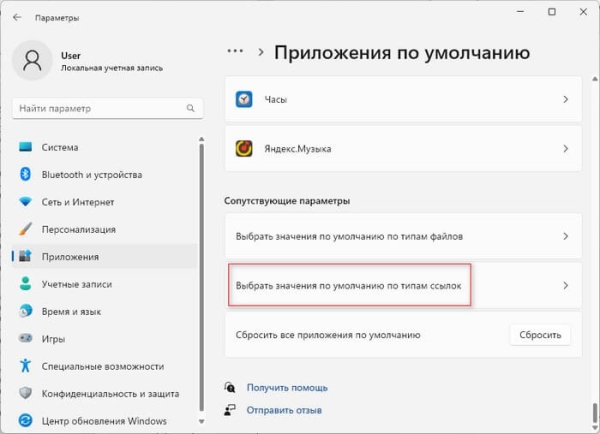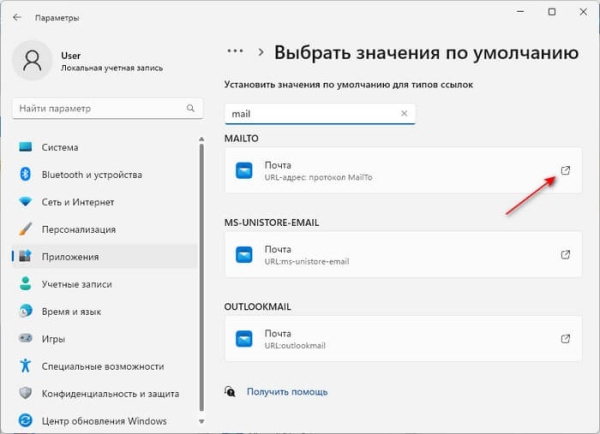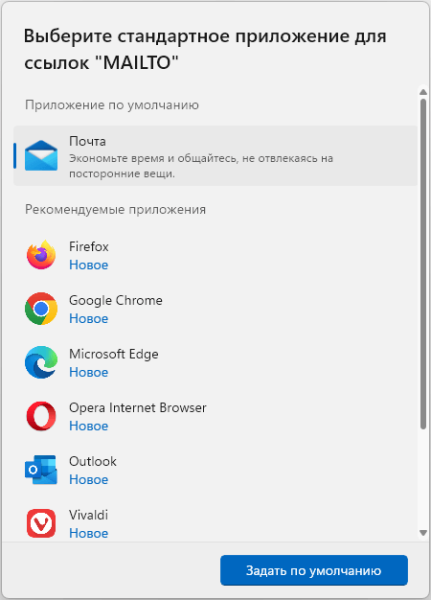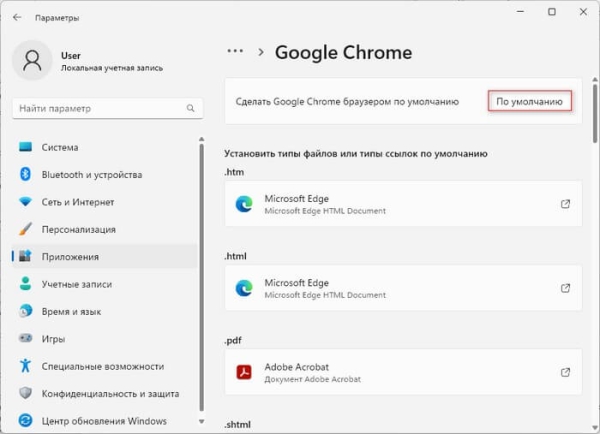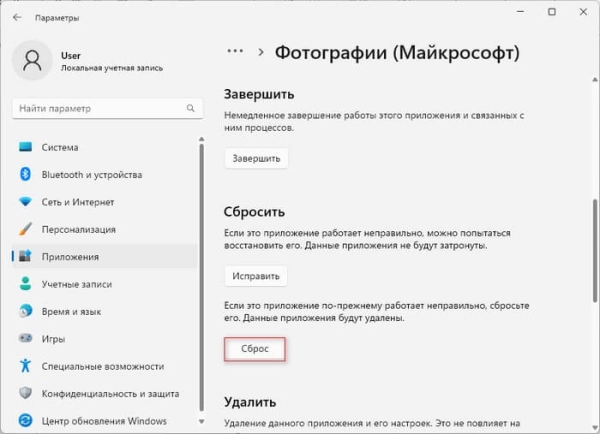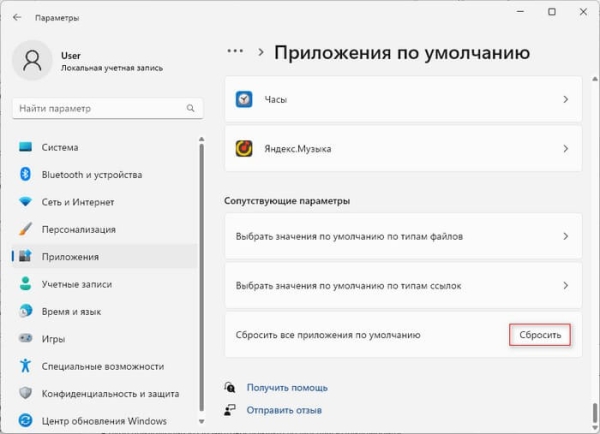В Windows 11 приложения по умолчанию — это программы, которые операционная система назначила для открытия файлов или типов ссылок по умолчанию. Это означает, что при запуске файла система откроет его с помощью определенной программы, назначенной по умолчанию для этого типа файла.
Если операционной системе не известен тип файла, то Windows предложит вам самостоятельно выбрать программу для открытия этого файла с помощью функции «Открыть с помощью». В результате на ПК будет выполнено сопоставление типов файлов определенным программам, с которыми они будут ассоциированы.
Выбранные вами приложения по умолчанию будут применяться только к вашей учетной записи и не повлияют на другие учетные записи на компьютере.
Корпорация Microsoft обновила диалоговое окно «Открыть с помощью» в Windows 11, чтобы привести его в соответствие с новыми принципами дизайна. Обновленное диалоговое окно поддерживает светлую и темную темы оформления.
В этом руководстве вы найдете различные способы изменить программы по умолчанию, используемые для открытия файлов и типов ссылок в операционной системе Windows 11.
- Сопоставление типов файлов программе в меню «Открыть с помощью»
- Как выбрать тип файла используемых программ в свойствах файла
- Соотнесите типы файлов с программами в приложении «Параметры»
- Как изменить приложение по умолчанию по типам ссылок
- Как выбрать браузер по умолчанию с помощью приложения «Параметры»
- Решение проблемы с приложениями Microsoft
- Как сбросить стандартное приложение для типа файла
- Выводы статьи
Сопоставление типов файлов программе в меню «Открыть с помощью»
Часто встречаются ситуации, когда пользователь пытается открыть какой-либо файл, а на компьютере нет приложений, поддерживающих этот тип файла. На самом деле, если это распространенный формат, подходящие программы скорее всего есть на вашем ПК, просто система пока не знает, что это программное обеспечение может работать с файлами данного типа.
В этом случае вам необходимо самостоятельно выбрать программу, чтобы открыть в ней нужный файл. Например, выберите приложение по умолчанию для типа файла в контекстном меню «Открыть с помощью».
Почти все файлы на компьютере имеют расширения имен файлов, которые поддерживаются определенными программами. При стандартных настройках, Windows скрывает известные расширения. Многие пользователи могут понять по расширению файла, с помощью какого приложения его можно открыть.
Выполните следующие действия:
- Щелкните правой кнопкой мыши по файлу, который нужно открыть на компьютере.
- Если файлу не назначено приложение по умолчанию, вы увидите только пункт контекстного меню «Открыть с помощью».
Если типы файла и соответствующая программа сопоставлены, то вы увидите пункт «Открыть». Чтобы выбрать другую программу, щелкните по пункту «Открыть с помощью», появится подменю, в котором нажмите «Выбрать другое приложение».
- В окне «Выберите приложение для открытия файла .xxx» выберите программу из списка, предложенного системой.
- Вам нужно нажать на кнопку «Всегда» или «Только один раз».
Если вы щелкните по кнопке «Всегда», то эта программа будет установлено в качестве приложения по умолчанию. Если нажать на кнопку «Только один раз», то данная программа попытается открыть этот файл только в рамках текущего сеанса.
Для пока неизвестного типа файла сначала лучше выбрать опцию «Только один раз», чтобы избежать возможной ошибки. В этом случае, потом можно выбрать другую программу для открытия этого файла.
Вы можете щелкнуть по ссылке «Посмотреть игры и приложения в Microsoft Store», чтобы скачать и установить подходящее приложение из Магазина Майкрософт.
Другой предложенный вариант — «Выберите приложение на компьютере», чтобы вы самостоятельно выбрали программу на своем ПК. Необходимо выбрать файл программы с расширениями: «*.exe», «*.pif», «*.com», «*.bat», «*.cmd».
- После этого файл откроется в выбранном приложении по умолчанию.
Как выбрать тип файла используемых программ в свойствах файла
В Windows 11 программы по умолчанию можно выбрать для типа файла в свойствах самого файла.
Пройдите шаги:
- Щелкните правой кнопкой мыши по файлу, а в контекстном меню выберите «Свойства».
- В окне свойств файла во вкладке «Общие» нажмите на кнопку «Изменить…».
- Откроется окно «Выберите приложение по умолчанию для файлов .xxx», в котором нужно выбрать подходящую программу, а затем нажать на кнопку «Задать по умолчанию».
Соотнесите типы файлов с программами в приложении «Параметры»
С помощью приложения «Параметры» можно выбрать другие приложения по умолчанию. Для определения типа файлов мы используем программы, установленные на компьютере.
Выберите значения по умолчанию по типу файла:
- Нажмите на клавиши «Win» + «I», чтобы открыть «Параметры».
- Войдите во вкладку «Приложения», щелкните с правой стороны «Приложения по умолчанию».
- Прокрутите колесико мыши вниз до раздела «Сопутствующие параметры».
- Щелкните по «Выбрать значения по умолчанию по типам файлов».
- С помощью поиска или вручную найдите и выберите тип файла с соответствующим расширением, например, «txt», для которого вы хотите выбрать значения по умолчанию.
- Нажмите на значок справа, расположенный напротив названия программы.
- В окне «Выберите приложение по умолчанию для файлов .xxx» в разделе «Приложение по умолчанию» отображена текущая программа, в разделе «Рекомендуемые приложения» система показывает другие программы, а в разделе «Дополнительные параметры» вы можете сами выбрать другое приложение.
- Нажмите «Задать по умолчанию».
Как изменить приложение по умолчанию по типам ссылок
В «Параметрах» вы можете выбрать приложение по умолчанию по типу ссылки подобно предыдущему методу.
Сделайте следующее:
- Щелкните правой кнопкой мыши по меню «Пуск».
- В контекстном меню выберите «Параметры».
- В окне «Параметры» войдите во вкладку «Приложения».
- Нажмите на кнопку «Приложения по умолчанию».
- В нижней части окна щелкните «Выбрать значения по умолчанию по типам ссылок» в разделе «Сопутствующие параметры».
- Найдите и выберите тип ссылки, например, «MAILTO», для которой нужно выбрать значения по умолчанию.
- Кликните по значку справа от текущего приложения по умолчанию.
- В окне «Выберите стандартное приложение для ссылок “xxx”» отображается приложение по умолчанию, а в списке «Рекомендованные приложения» выберите одну из предложенных программ.
- Щелкните по кнопке «Задать по умолчанию».
Как выбрать браузер по умолчанию с помощью приложения «Параметры»
Можно быстро выбрать браузер по умолчанию, используя настройки операционной системы Windows 11.
Проделайте следующее:
- Откройте «Параметры».
- Перейдите во вкладку «Приложения», а затем щелкните по «Приложения по умолчанию».
- В списке программ щелкните по интернет-обозревателю, который нужно сделать браузером по умолчанию, например, Google Chrome, Mozilla Firefox, Microsoft Edge, Yandex (Яндекс Браузер), Opera и так далее.
- В правой верхней части окна нажмите на кнопку «По умолчанию».
Решение проблемы с приложениями Microsoft
В некоторых случаях у пользователей не получается выбрать необходимые ассоциации файлов, которые по умолчанию используются встроенными приложениями для просмотра графических файлов или для воспроизведения видео.
Выполните следующее, чтобы решить эту проблему:
- В параметрах Windows откройте вкладку «Приложения»
- Перейдите в «Установленные приложения».
- Найдите программу, например, «Фотографии (Майкрософт)», «Кино и ТВ» и тому подобное.
- Нажмите на три точки справа от названия приложения.
- В контекстном меню щелкните «Дополнительные параметры».
- В открывшемся окне прокрутите ползунок вниз.
- В опции «Сбросить» нажмите на кнопку «Сброс».
После выполнения этих действий у вас появится возможность назначить ассоциации для файлов «JPG», «MP4» и так далее, с другими программами.
Как сбросить стандартное приложение для типа файла
Вполне возможно, что пользователь во время изменения настроек операционной системы Windows 11 по выбору программ по умолчанию, совершит какие-либо ошибки. В этом случае необходимо откатить изменения к дефолтным параметрам.
Сделать это можно следующим способом:
- В окне приложения «Параметры» войдите во вкладку «Приложения».
- Откройте окно «Приложения по умолчанию».
- Перейдите в нижнюю часть окна.
- В опции «Сбросить все приложения по умолчанию» нажмите на кнопку «Сбросить».
Выводы статьи
В операционной системе Windows 11 используется большое количество различных файлов, которые ассоциируются с программами, поддерживающими и работающими с данные форматами. Для известных системе типов файлов назначаются приложения по умолчанию, чтобы пользователь мог сразу открывать эти файлы в Windows. С помощью нескольких методов пользователь может самостоятельно выбрать программы по умолчанию для неизвестных типов файлов, или изменить приложения по умолчанию для текущих программ.
Как изменить приложение по умолчанию в Windows 11 (видео)