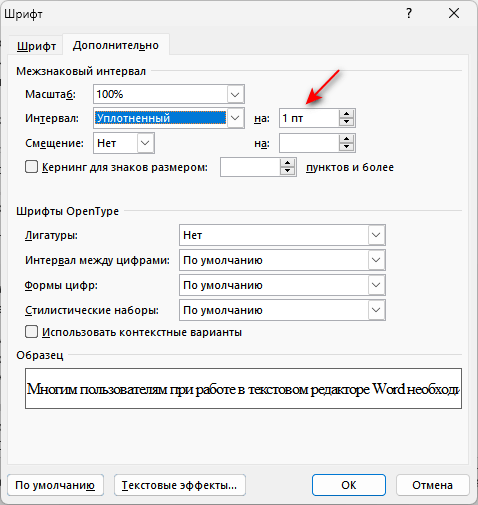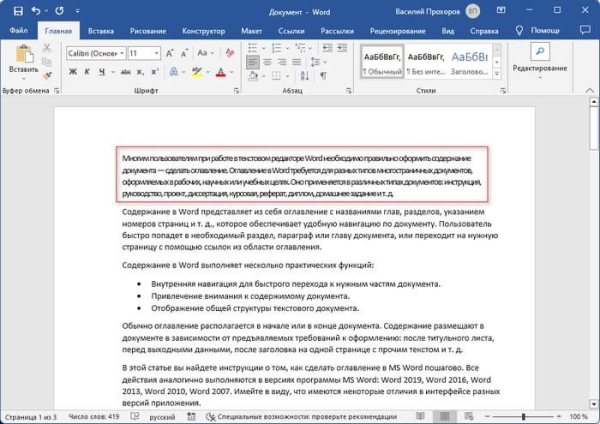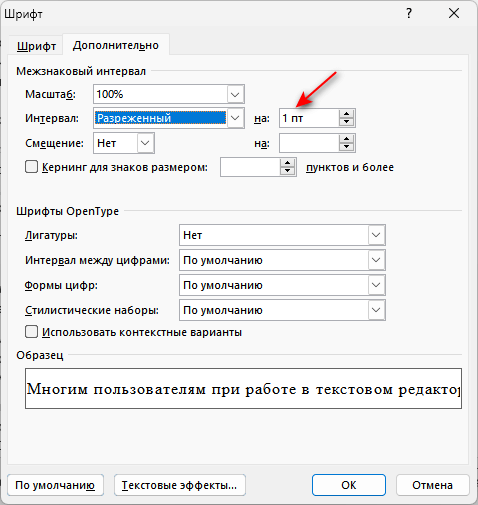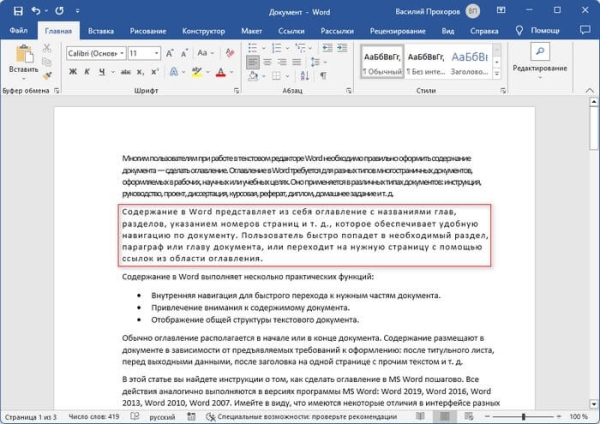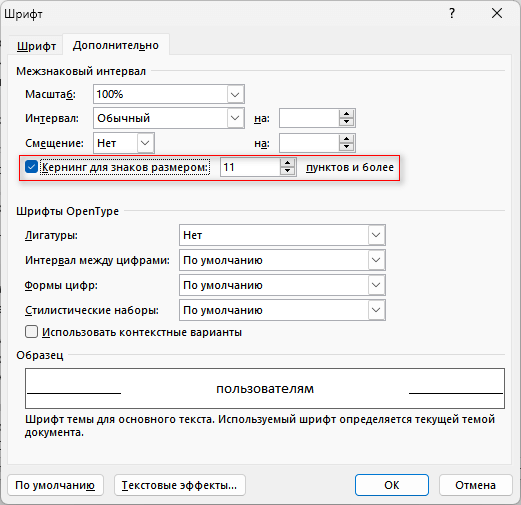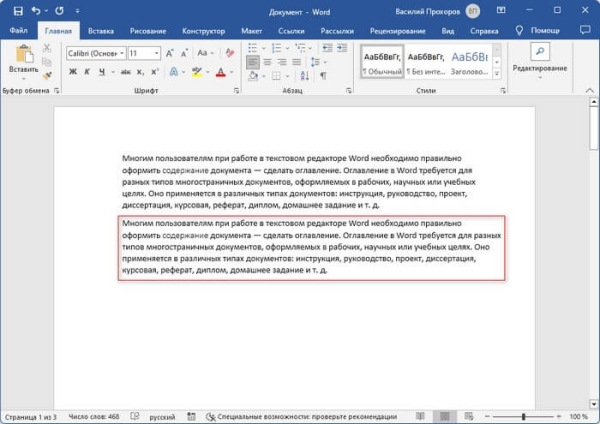В некоторых случаях пользователям необходимо изменить межбуквенный интервал, чтобы увеличить или уменьшить расстояние между буквами документа в Ворде. С помощью этой операции улучшается удобочитаемость шрифта и всего текста.
Межбуквенный интервал в Ворде, установленный по умолчанию, подходит для большинства документов. Но, бывает, что пользователю нужно изменить расстояние между буквами по причинам внешнего восприятия или из-за нехватки места на странице документа.
В случае необходимости пользователь может настроить величину пробелов между символами в тексте документа Word. В результате весь текст или абзац будет выглядеть в выбранном вами стиле: сжато или растянуто. Вы или другие пользователи смогут лучше воспринимать информацию и быстрее читать текст в документе Word.
Существует два метода изменить расстояние между буквами текста:
- Использовать в документе межбуквенный интервал — трекинг, в уплотненном или растянутом виде.
- Увеличить или уменьшить расстояние между буквами с помощью кернинга.
Это разные понятия, отличающиеся по своей реализации:
- При трекинге в Word межсимвольный интервал изменяется равномерно по всему абзацу или всем листе документа.
- Кернинг в MS Word изменяет расстояние между отдельными двумя соседними символами, не влияя на другие интервалы в этом тексте.
В этом руководстве мы расскажем, как изменить расстояние между буквами в Ворде двумя способами. Эти инструкции подходят для разных версий Microsoft Word: Word для Microsoft 365, Word 2021, Word 2019, Word 2016, Word 2013, Word 2010, Word 2007.
Обычно лучше расширять интервалы в тексте, чем сокращать. Избегайте слишком разреженного или слишком плотного текста, поскольку подобная подача информации может затруднять чтение людям с нарушениями зрения.
Как уменьшить расстояние между буквами в Ворде
Сначала мы уменьшим интервал между символами в тексте документа Word. Из-за этого текст станет более компактным и поэтому в этом ограниченном пространстве поместится больше слов.
Выполните следующие действия, чтобы настроить расстояние между символами вручную:
- Выделите текст в окне документа Word, в котором вы хотите изменить интервалы между символами. Вручную выделите нужные абзацы или нажмите на клавиши «Ctrl» + «A» для выделения всего содержимого документа.
- На ленте во вкладке «Главная» нажмите на стрелку в правом нижнем углу группы «Шрифт», или щелкните правой кнопкой мыши по выделенному тексту и выберите в раскрывающемся меню пункт «Шрифт…».
- В диалоговом окне «Шрифт» перейдите на вкладку «Дополнительно».
- В разделе «Межзнаковый интервал» в опции «Интервал:» в выпадающем меню выберите — «Уплотненный», чтобы уменьшить расстояние между символами.
- В поле «на:» справа от параметра интервала щелкайте по стрелкам вверх или вниз, чтобы увеличить или уменьшить величину в пунктах, влияющую на уплотнение текста. Или сразу введите нужное значение. Расстояние в 1 пункт равно 0,35 мм.
- В поле «Образец» отображается выбранная конфигурация межзнакового интервала, которую подоберите опытным путем.
- Нажмите на кнопку «ОК».
В результате вы получите сжатый текст с уменьшенным интервалом между символами. В нашем случае читабельность текста несколько ухудшилась.
Как увеличить межбуквенный интервал в Ворде
Если вам необходимо увеличить межбуквенный интервал, проделайте аналогичную операцию, выбрав другой параметр для увеличения расстояния между знаками в тексте документа.
Пройдите несколько шагов:
- Выделите текст или фрагмент текста в документе Word.
- Нажмите на клавиши «Ctrl» + «D».
- В окне «Шрифт» откройте вкладку «Дополнительно».
- В разделе «Интервал» в раскрывшемся списке выберите «Разреженный».
- В поле «на:» установите подходящее значение в пунктах.
- Убедитесь в правильности своих действий наблюдая результат в области предварительного просмотра.
- Нажмите «ОК».
После применения этого параметра в документе Word изменится межзнаковый интервал, который станет более разреженным.
Как изменить расстояние между буквами в Word
Применение кернинга позволяет сделать текст более читаемым и разборчивым. Кернинг чаще всего используется с символами большого размера, например, в заголовках или аббревиатурах, составленных из начальных букв слов.
Из-за особенностей шрифта отдельные символы или пары соседних букв могут казаться расположенными ближе, а другие, наоборот, дальше друг от друга. С помощью кернинга автоматически изменяются отступы между знаками, и текст визуально становится более сбалансированным для визуального восприятия.
Проделайте следующее, чтобы автоматически изменить межзнаковый интервал в Ворде между некоторыми парами символов:
- В окне открытого документа Word откройте вкладку «Главная».
- Щелкните по стрелке, расположенной в правой нижней части группы «Шрифт».
- В окне «Шрифт» перейдите во вкладку «Дополнительно».
- Установите флажок в пункте «Кернинг для знаков размером:», а затем укажите желаемый размер в поле «пунктов и более».
- Щелкните по кнопке «ОК».
Вы увидите, что в документе Word изменились интервалы между символами, а текст стал более компактным.
Выводы статьи
Некоторым пользователям необходимо знать, как изменить межбуквенный интервал в Ворде. Изменение интервала между символами позволяет улучшить визуальное восприятие и читаемость текста. Для решения этой задачи используйте методы трекинга, с помощью которого равномерно изменяются расстояния между буквами во всем выбранном тексте, или кернинга, при котором изменяются интервалы между некоторыми знаками.
Как изменить межбуквенный интервал в Word (видео)