Всем доброго времени суток... Если перед вами встал вопрос о том, как извлечь изображения из PDF — файла, то эта статья поможет вам разобраться в этом вопросе. Информация постоянно переходит из рук в руки. Будь то листовка сообщества, финансовый отчет компании или брошюра с практическими рекомендациями. Наиболее распространенным и удобным способом обмена такого рода информацией является переносной формат документа, или PDF. Чистый макет и ограничения редактирования делают его идеальным для многоцелевого использования...
Однако бывают случаи, когда мы хотим извлечь изображения из PDF — файла. Возможно, вы захотите сохранить инфо — графику для дальнейшего использования или отправить коллекцию фотографий друзьям или знакомым. Настройка этого формата делает довольно сложным извлечение изображений из PDF — файла...
Хотя некоторые пользователи могут пытаться делать скриншоты. Обрезать и сохранять по одному изображению за раз, можно делать и так. Но мы будем применять другой инструмент. Этот инструмент “Извлечение изображений из PDF” называется PDF — Candy, делает сохранение изображений быстрым и простым процессом...
- Основные характеристики PDF — Candy
- Список бесплатных онлайн инструментов
- Совместимость между платформами и устройствами
- Сохранение изображений в оригинальном качестве и формате
- Как извлечь изображения из PDF с помощью PDF — Candy
- Добавление PDF — файла
- Извлечение изображений из PDF — файла
- Сохранение изображений
- Заключение
Основные характеристики PDF — Candy
Этот инструмент для извлечения фотографий из PDF максимально простой, легкий и понятный, а также доступный и удобный для использования, наряду с возможностью извлечения изображений из PDF — файла в считанные секунды. Чтобы узнать о трех основных функциях инструмента PDF — Candy и посмотреть, сколько времени вы можете сэкономить, читайте далее этот пост...
Список бесплатных онлайн инструментов
Совместимость между платформами и устройствами
Может быть и сложно найти сервис или приложение для извлечения изображений из PDF, которые подходят для вашего конкретного устройства и операционной системы. Но многие программы и онлайн сервисы работают только с определенными устройствами. Независимо от того, используете ли вы устройства Windows, Mac, iOS или Android. Вы, скорее всего, в тот или иной момент столкнетесь с проблемами совместимости...
А вот с сервисом PDF — Candy это не проблема. Этот сервис поддерживает PDF — файлы со всех типов устройств или браузеров. Он также работает с PDF-файлами, которые вы хранили на других онлайн платформах. Можете загружать изображения с Google Drive и Dropbox...
Сохранение изображений в оригинальном качестве и формате
Распространенным обходным решением для сохранения изображений из PDF — файлов является создание скриншота нужного изображения. Помимо трудоемких опций, скриншоты и инструменты обрезки снижают качество изображения и могут сохранять его только в одном формате. Это заметный недостаток, особенно если вы повторно используете фотографии для презентации, электронной почты или веб — сайта...
В отличие от этих опций, инструмент “Извлечение изображений из PDF” способен извлекать исходные изображения из PDF — файлов. Это означает, что у вас есть доступ к тому же качеству, размеру и формату изображения, которое вы хотите. Это лучший способ обеспечить согласованность и кристально чистую загрузку.
Как извлечь изображения из PDF с помощью PDF — Candy
Добавление PDF — файла
Давайте наконец обсудим, как извлечь изображения из PDF — файла с помощью онлайн сервиса PDF — Candy. Откройте инструмент “Извлечь изображения”...
Вам откроется окно где необходимо будет добавить PDF — файл с которого нужно извлечь изображение. Найдите PDF, который вы хотите загрузить в PDF Candy. Он может быть сохранен на вашем компьютере, Google Drive или Dropbox. Далее жмём «Добавить файл» и выберете документ с помощью файлового менеджера...
Если PDF уже сохранен на вашем устройстве, вы можете нажать зеленую кнопку “Добавить файл” и выбрать документ с помощью файлового браузера. У вас также есть возможность перетащить PDF — файл на веб — страницу. Также доступны файлы Google Drive или Dropbox. Инструмент имеет значок для каждой программы который вы хотите использовать. Вам будет предложено выполнить безопасный вход на платформу, где хранятся ваши файлы. Выберите файл PDF, и он будет загружен на веб — страницу PDF — Candy.
Извлечение изображений из PDF — файла
После того, как вы загрузили PDF, вам больше ничего не нужно делать. Процесс изменения PDF на изображение запускается автоматически, и вы увидите экран загрузки, когда изображения будут извлечены. Обычно для извлечения изображений из PDF требуется всего несколько секунд...
Сохранение изображений
Все изображения в формате PDF будут собраны и сохранены в одном архивном файле. Каждое изображение будет иметь свой первоначальный размер, четкость и формат. Просто нажмите зеленую кнопку “Загрузить файл”, чтобы сохранить фотографии на вашем устройстве. Если у вас предустановлен менеджер загрузок, то с его помощью можно загрузить zip — архив с изображениями. Вы также можете нажать на значки Google Диска или Dropbox, чтобы сохранить изображения в соответствующей учетной записи...
Заключение
Как вы можете видеть, с помощью PDF - Candy можно быстро и легко извлекать изображения из PDF — файла. Он всегда доступен из любого браузера для максимального удобства. Вам не нужно скачивать программу или беспокоиться о не совместимости онлайн сервиса с вашим устройством. Рекомендую вам попробовать посмотреть, насколько прост и удобен этот онлайн — инструмент. Если вы обнаружите, что хотите сделать больше, чем просто извлекать картинки из PDF, на PDF — Candy есть большой выбор других бесплатных инструментов...


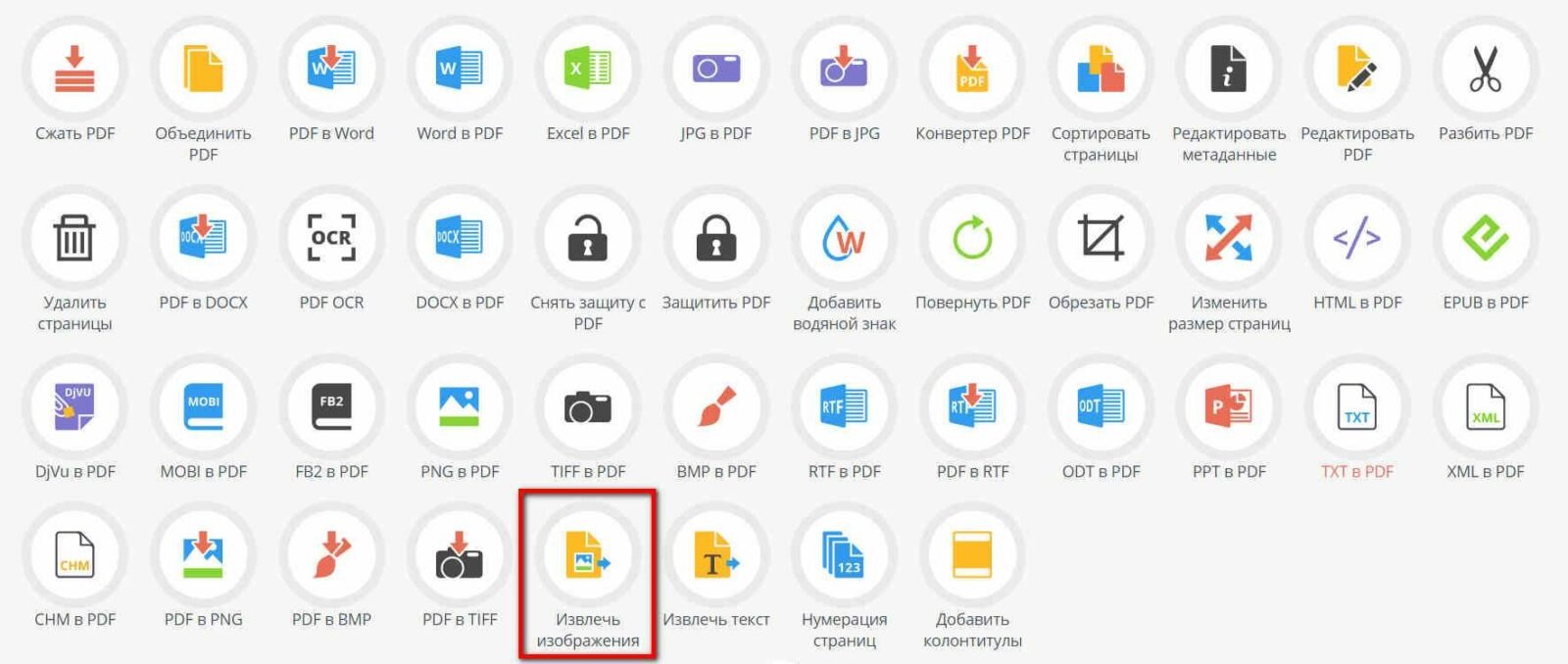
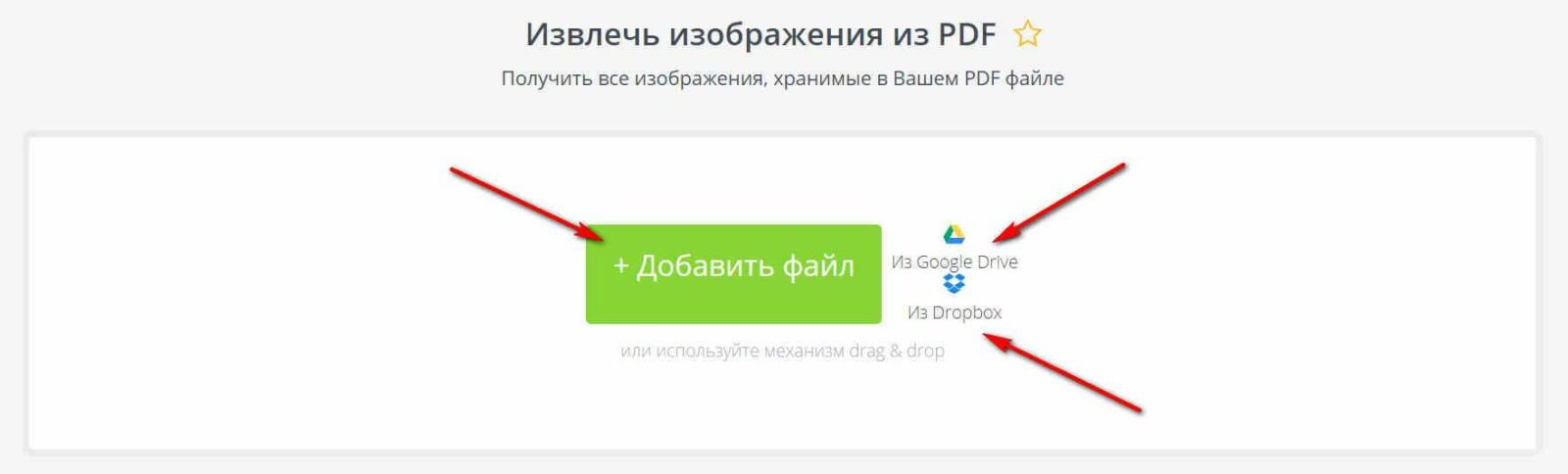
Спасибо большое! На планшете под Android тоже можно?
Ок. Буду в курсе