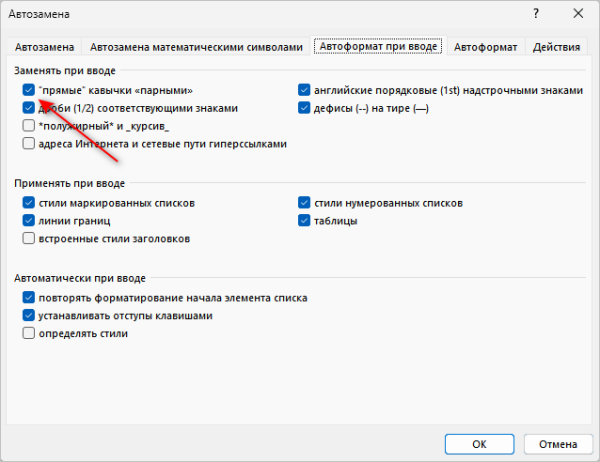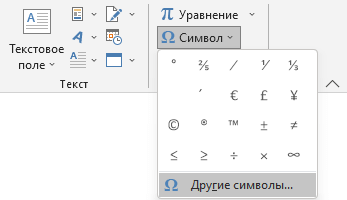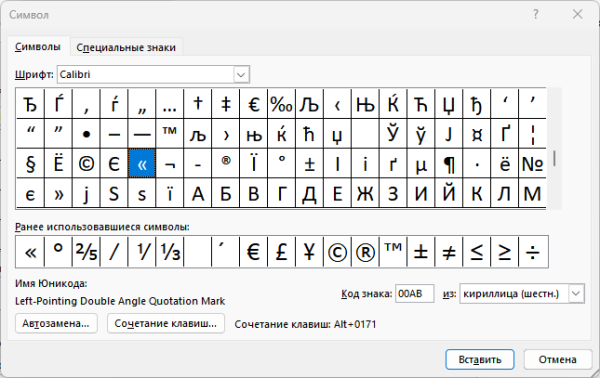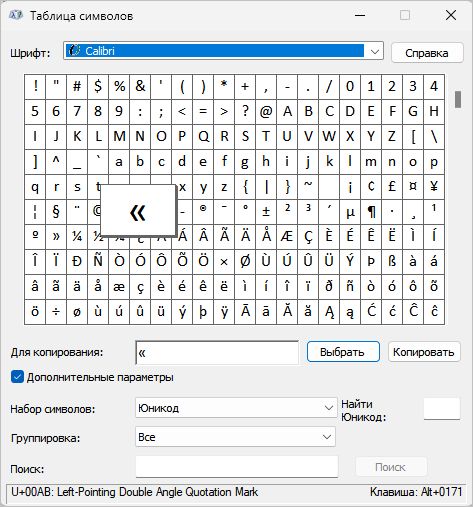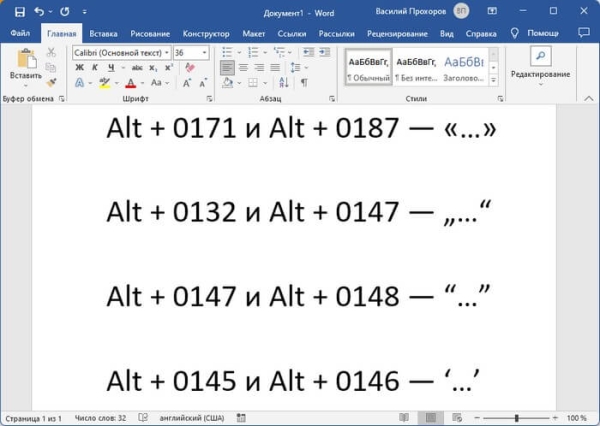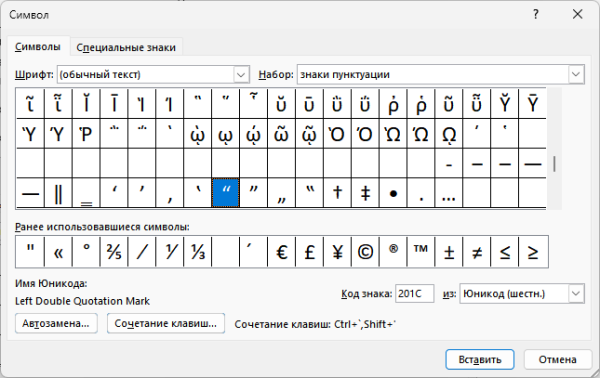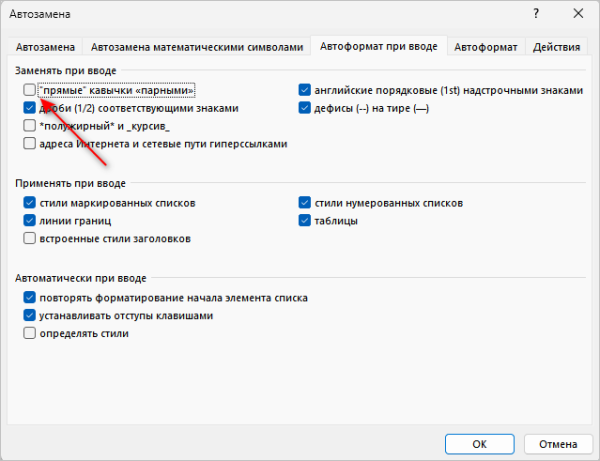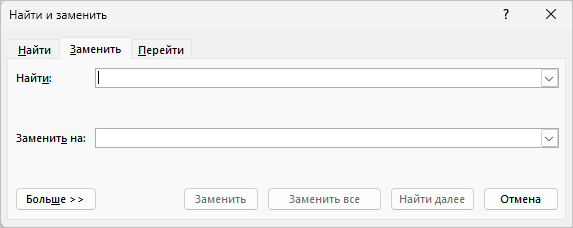Во время редактирования документа Word пользователи часто используют парные знаки препинания, в частности, кавычки. В этом руководстве мы расскажем, как поставить кавычки в Ворде разными способами.
При наборе текста в документе Word иногда приходится цитировать, выделять прямую речь, различные названия, термины или отдельные слова, предложения или абзацы. И эта часть текста должна внешне выделяться от остального содержимого документа.
Кроме того, документ должен быть правильно оформлен и форматирован. Но встречаются случаи, когда приходится вносить изменения из-за ошибок, например, в случаях использования «неправильных» кавычек.
В печатной продукции на русском языке используются, так называемые французские или типографские угловые кавычки, также именуемые «елочками». Этот тип кавычек по умолчанию используется в русской версии программы Microsoft Word при редактировании документов.
- Самые распространенные виды кавычек
- Как поменять кавычки на клавиатуре — 1 способ
- Как в Ворде поставить кавычки «елочки» — 2 способ
- Как поменять в Ворде кавычки на «елочки» — 3 способ
- Как поставить кавычки «елочки» на клавиатуре — 4 способ
- Как поменять кавычки на «лапки» — 1 способ
- Как поменять кавычки «елочки» на «лапки» — 2 способ
- Как поставить английские кавычки
- Как поменять кавычки на прямые — 1 способ
- Как поменять кавычки в Ворде на прямые — 2 способ
- Как набрать прямые кавычки в Word
- Как заменить кавычки в Ворде
- Выводы статьи
Самые распространенные виды кавычек
В разных языках используются кавычки, отличающиеся своим начертанием, порой весьма сильно от самых распространенных видов. В рамках этой статьи, мы расскажем о наиболее использованных и применяемых видах кавычек при оформлении и редактуре текстов.
Кавычки бывают двойными и одинарными, когда в символе кавычек используется двойное или одинарное начертание одного элемента, например, «…» и ‹…›. Одинарные кавычки «елочки» не путайте со знаками больше или меньше и угловыми скобками, потому что это разные символы.
В некоторых случаях содержимое кавычек набирают с отбивкой по сторонам от каждого знака препинания, например, « … », но такой тип знака препинания не используется в документах на русском языке.
В русском языке в основном используются следующие типы кавычек, с которыми вы можете ознакомится в этой таблице.
| Тип | Внешний вид |
|---|---|
| Французские, используются и в других языках («елочки») | «…» |
| Английские двойные | “…” |
| Английские одиночные (марровские) | ‘…’ |
| Немецкие, используются и в других языках («лапки») | „…“ |
| Немецкие одиночные («лапки») | ‚…’ |
Также часто встречаются прямые кавычки «"…"», которые называют компьютерными, не входящие в какой-либо тип, потому что это псевдо-кавычки.
Внешний вид кавычек несколько меняется в зависимости от используемого шрифта в приложении Microsoft Word.
В документах Word иногда встречаются вложенные кавычки, то есть слова в кавычках, находящиеся внутри текста, заключенного в кавычки. Обычно, в русском языке сначала используются французские кавычки, а для внутренних кавычек применяются немецкие «лапки».
Например, на почту нам пришло сообщение: «Партия процессоров „Pentium“ прибыла на склад».
В инструкциях этой статьи мы расскажем о том, как поменять кавычки в Ворде на другой тип отображения, как изменить вид кавычек несколькими способами.
Как поменять кавычки на клавиатуре — 1 способ
В некоторых случаях пользователю необходимо знать, как поставить кавычки «елочки», если по умолчанию текстовый редактор MS Word автоматически не вводит эти символы при наборе документа. Эту ситуацию легко изменить, сейчас мы расскажем вам, как поменять кавычки на «елочки» при наборе текста.
Выполните следующие действия, чтобы изменить форму кавычек:
- Откройте окно программы MS Word.
- Щелкните по меню «Файл», нажмите «Параметры».
- В окне «Параметры Word» зайдите во вкладку «Правописание», а в разделе «Параметры автозамены» нажмите на кнопку «Параметры автозамены…».
- В окне «Автозамена» перейдите во вкладку «Автоформат при вводе».
- В разделе «Заменять при вводе» установите флажок в опции — «прямые» кавычки «парными».
- Нажмите на кнопку «ОК».
Теперь, при нажатии на соответствующую клавишу в документ станут добавляться кавычки-елочки. Эта настройка касается всех новых кавычек, которые вы будете использовать в тексте документа. Все остальные кавычки, введенные при прежних настройках, останутся неизменными.
Как в Ворде поставить кавычки «елочки» — 2 способ
Сейчас вы узнаете еще один метод, как поменять вид кавычек. В текстовый процессор Word встроена специальная таблица символов, с помощью которой можно добавить в документ элементы, которых нет на клавиатуре компьютера.
Пройдите шаги:
- В окне документа Word откройте вкладку «Вставка».
- В группе «Символы» щелкните по значку «Символ».
- В выпадающем меню нажмите «Другие символы…».
- В открывшемся окне «Символ», во вкладке «Символ» в опции «Шрифт:» установите используемый шрифт документа (в современных русскоязычных версиях Microsoft Word применяется по умолчанию шрифт Calibri).
- Выделите открывающийся символ кавычек, нажмите на кнопку «Вставить».
- После набора нужного текста, выделите и вставьте в текст документа закрывающийся символ кавычек из таблицы символов Word.
Эти символы станут отображаться в выпадающем меню кнопки «Символ» в списке часто используемых, поэтому вам не потребуется снова открывать таблицу символов для добавления этих элементов.
Как поменять в Ворде кавычки на «елочки» — 3 способ
В других случаях используйте похожий метод с помощью таблицы символов в операционной системе Windows.
Проделайте следующее:
- Войдите в меню «Пуск», а среди списка установленных программ найдите «Инструменты Windows» в Windows 11 или папку «Стандартные — Windows» в Windows
- Откройте приложение «Таблица символов».
- Выберите используемый шрифт, а затем выделите первый символ кавычек «елочка».
- Нажмите на кнопку «Выбрать», а затем «Копировать».
- Вставьте символ в текст документа.
- Проделайте аналогичные действия с завершающим символом кавычек.
Как поставить кавычки «елочки» на клавиатуре — 4 способ
Для ввода символов кавычек можно использовать сочетания клавиш на клавиатуре, которые соответствуют определенному коду из Юникода.
1 способ:
- На русской раскладке клавиатуры нажмите на клавишу «Shift», а потом на цифру «2», расположенную в верхней части.
- После ввода нужного текста, повторите эту операцию, чтобы закрыть кавычки.
2 способ работает на компьютерах с цифровым блоком на клавиатуре:
- Нажмите на клавишу «NumLock», чтобы включить цифровой блок клавиатуры, который обычно располагается справа.
- Нажмите на клавишу «Alt», а затем наберите цифры «0171» на цифровом блоке.
- Введите нужный текст.
- Зажмите клавишу «Alt» и наберите цифры «0187».
3 способ:
- Переключитесь на английскую раскладку клавиатуры.
- Введите «ab» (регистр букв не имеет значения), а потом нажмите на клавиши «Alt» + «X».
- Вернитесь на русскую раскладку и наберите нужный текст.
- Снова переключитесь на английский язык.
- Наберите «bb», а затем нажмите на «Alt» + «X».
Как поменять кавычки на «лапки» — 1 способ
Вы можете изменить кавычки, вместо используемых по умолчанию, при вводе на клавиатуре. При этом методе нам понадобится цифровой блок клавиатуры.
Сделайте следующее, чтобы поменять кавычки в Ворде на «лапки»:
- Нажимайте на клавишу «NumLock», чтобы включить цифровой блок.
- В английской раскладке клавиатуры нажмите на клавишу «Alt», а затем наберите цифры «0132».
- Перейдите на русскую раскладку, чтобы напечатать нужные слова.
- Переключитесь на английскую раскладку.
- Нажмите клавишу «Alt» + «0147».
Как поменять кавычки «елочки» на «лапки» — 2 способ
Следующий вариант подходит для всех компьютеров, например, вне зависимости от наличия на ноутбуке цифрового блока клавиатуры.
Пройдите несколько шагов, чтобы изменить тип кавычек в документе Word:
- Перейдите на английскую раскладку.
- Наберите на клавишах «201E» (буква может быть в верхнем или нижнем регистре), нажмите на клавиши «Alt» + «X».
- Переключитесь на русскую раскладку клавиатуры для ввода текста.
- Снова перейдите на английскую раскладку.
- Набирайте «201C», а затем нажимайте «Alt» + «X».
Чтобы вставить одинарные «лапки», используйте следующие коды с помощью английской раскладки клавиатуры:
- Откройте кавычки набором «201A» и нажатием на клавиши «Alt» + «X».
- Закройте кавычки вводом «2019» и нажатием «Alt» + «X».
Как поставить английские кавычки
В этой инструкции мы расскажем о том, как поставить одинарные кавычки и как поставить кавычки запятыми, используемые в английском языке.
Этот способ позволяет набрать английские двойные кавычки:
- Переключитесь на английскую раскладку клавиатуры.
- Нажмите и удерживайте клавишу «Shift», а потом щелкните по клавише с русской буквой «Э».
- Перейдите на русский язык, чтобы написать текст.
- Включите английскую раскладку.
- Снова нажмите «Shift» + «Э».
Сейчас мы разберем, как поставить одинарные кавычки:
- На английской раскладке клавиатуры нажмите на клавишу с русской буквой «Э».
- Напишите текст на русском языке.
- Переключитесь на английский, а потом щелкните по клавише «Э».
Метод с использованием цифрового блока клавиатуры для двойных кавычек:
- Щелкните по клавише «NumLock» для включения цифрового блока.
- Нажмите на клавишу «Alt», а затем введите цифры «0147» или «8220».
- Наберите текст.
- Зажмите «Alt», а потом введите «0148» или «8221».
Для вставки одинарных кавычек необходимо набрать «Alt» + «0145» и «Alt» + «0146».
Вариант для одинарных кавычек на любой клавиатуре:
- Включите английскую раскладку.
- Наберите «2018», а потом нажмите «Alt» + «X».
- Перейдите на русский язык, чтобы набрать текст.
- На английской раскладке введите «2019» и нажмите «Alt» + «X».
Для вставки английских кавычек можно использовать символы в Word:
- Войдите во вкладку «Вставка», а в группе «Символ» щелкните по кнопке «Символ».
- На вкладке «Символы» в таблице символов в опции «Набор:» выберите «знаки пунктуации».
- Вставьте двойные или одинарные английские кавычки в текст документа Word.
Как поменять кавычки на прямые — 1 способ
Некоторые пользователи добавляют в документ Word прямые кавычки, которые набираются вместо стандартных символов. Чтобы реализовать этот вариант необходимо выключить в программе функцию автозамены на парные кавычки.
Это можно сделать следующим образом:
- Из меню «Файл» войдите в параметры приложения.
- В окне «Параметры Word» войдите во вкладку «Правописание».
- Нажмите на кнопку «Параметры автозамены…».
- В окне «Автозамена» откройте вкладку «Автоформат при вводе».
- В настройках раздела «Заменять при вводе» снимите флажок с пункта — «прямые» кавычки «парными».
- Нажмите на кнопку «ОК».
Как поменять кавычки в Ворде на прямые — 2 способ
Этот способ подходит для замены набранных парных кавычек на прямые кавычки в русской раскладке клавиатуры, без изменения настроек автоформата при вводе.
Выполните эту инструкцию:
- Нажмите на клавиши «Shift» + «2», чтобы набрать символ типографских кавычек.
- Сразу после этого нажмите на клавиши «Ctrl» + «Z».
- Символ французской кавычки поменяется на символ прямой кавычки.
Как набрать прямые кавычки в Word
Прямые или универсальные кавычки можно вводить в документ Word с помощью таблицы символов или используя код из Юникода. Например, наберите на клавиатуре «0022», а потом нажмите на клавиши «Alt» + «X».
Как заменить кавычки в Ворде
В ситуации, когда необходимо изменить существующие кавычки, можно использовать методы из вышеперечисленных способов, подходящие для определенного вида кавычек.
Для замены некоторых отдельных кавычек действуйте по этому алгоритму:
- Выделите символ кавычек в документе Word.
- Вставьте нужный символ или наберите соответствующий код на клавиатуре.
- После выполнения этого действия, данный знак кавычек поменяет свой стиль на другой тип.
Чтобы провести массовую замену кавычек в документе используйте другой метод:
- Нажмите на клавиши «Ctrl» + «H».
- В окне «Найти и заменить» в полях «Найти» и «Заменить на» вставьте требуемые символы кавычек.
- Нажмите на кнопку «Заменить все».
Выводы статьи
В документах Word встречаются знаки препинания, например, кавычки, с помощью которых выделяется прямая речь, названия, цитаты, термины и тому подобное. В документах на русском языке наиболее распространены французские, которые используются по умолчанию в Microsoft Word, а также английские и немецкие кавычки. Вы можете использовать в тексте разные типы кавычек, которые можно изменять в зависимости от ваших требований и предпочтений.