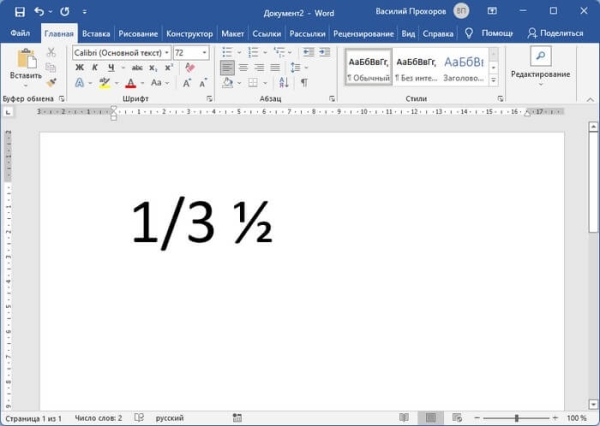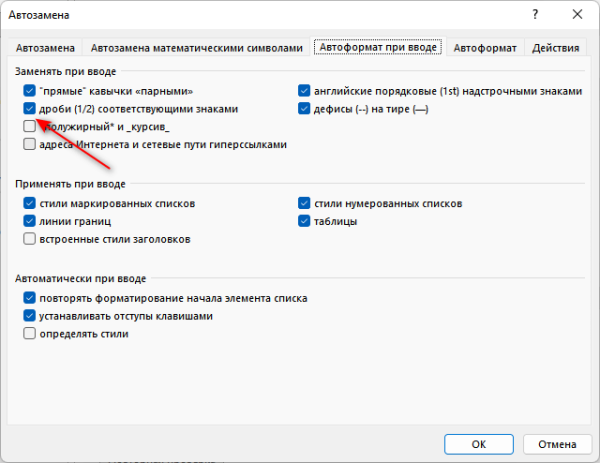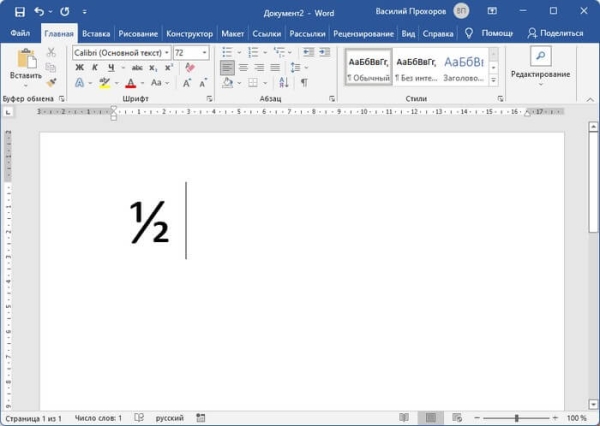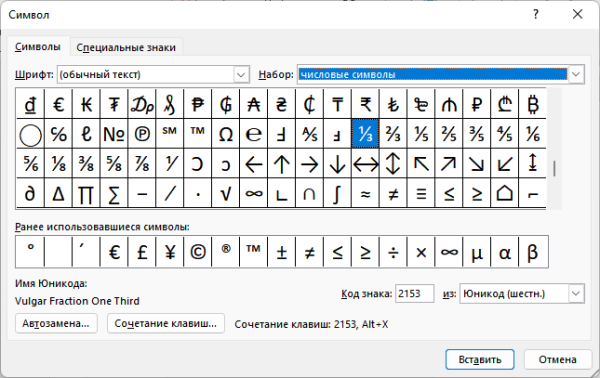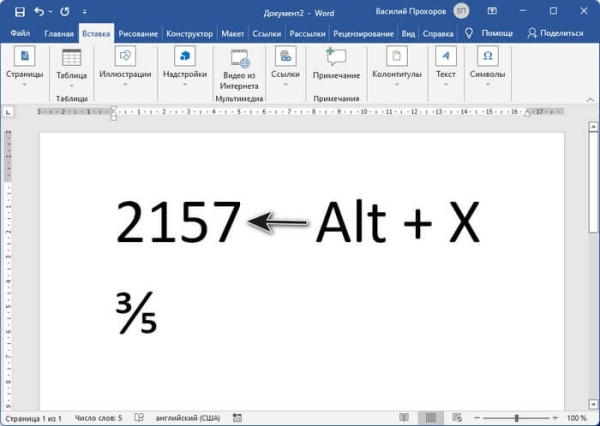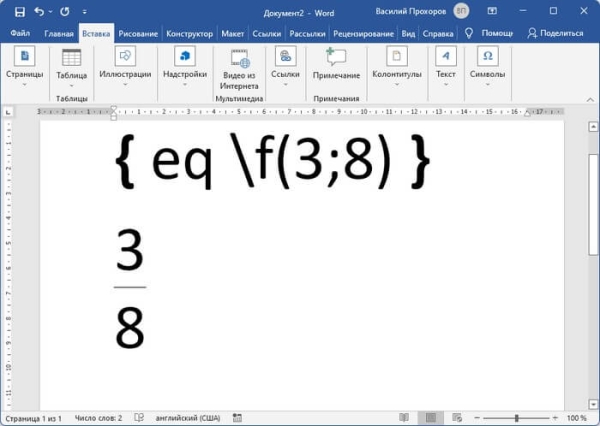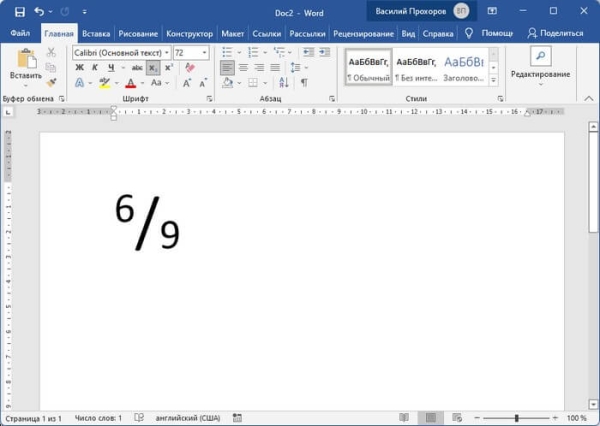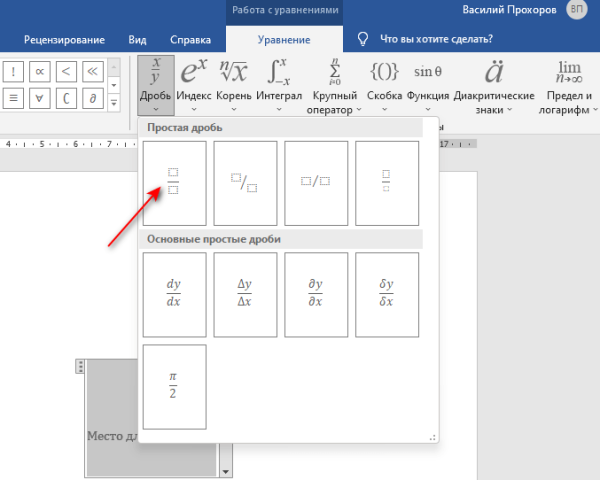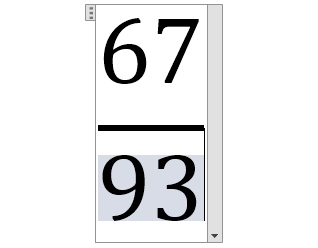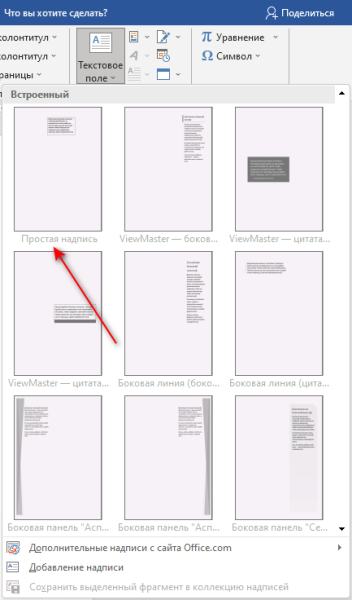В процессе редактирования текста бывают случаи, когда вам нужно будет напечатать дроби в Word, чтобы ввести формулы дробей для математических, физических или химических выражений. Но не все пользователи знают, как сделать дробь в Ворде.
В документах Word используется не только обычный текст и числа, там также записываются формулы и символы. Дробь в Ворде часто используется в материалах, посвященных математике, медицине, спорту, науке, фотографии, технике или даже кулинарии, например, когда необходимо обозначить какую-нибудь величину в виде части целого.
Всех нас учили в школе, как правильно записывать дроби вручную и как их применять в реальных условиях. Но как написать их в цифровом виде, как записать дробь в Ворде?
Microsoft Word является самым популярным текстовым процессором, используемым в разных сферах. Поэтому многим пользователям имеет смысл научится вводить формулы дроби в Ворде.
- Использование дробей в Word
- Как в Ворде написать дробь горизонтально
- Как напечатать дробь в Ворде с помощью символов
- Как поставить дробь в Ворде с помощью кода
- Как вставить дробь в Ворде горизонтально с помощью поля уравнения
- Как делать дроби в Ворде с помощью надстрочных и подстрочных символов
- Как сделать дробь в Ворд с помощью функции «Уравнение»
- Вставка дроби с помощью текстового поля
- Выводы статьи
Использование дробей в Word
Как правило, дроби представляют собой части целого. Мы используем дроби для представления данных в более удобочитаемых формах.
Используйте несколько правил, которые помогут вам решить, когда следует применять дроби:
- Если вам нужно представить дробь вместо десятичной формы некоторых чисел, например, ½ вместо 0,5.
- Вы работаете над документом, который включает детали измерения. Примером этого является текст с рецептом, когда количество ингредиентов представлено в долях.
Это одни из наиболее распространенных случаев, когда лучше всего подойдут дроби. Прежде чем использовать их в конкретном документе, вы должны определить, действительно ли этот формат подходит для вашего контента.
Обычно, в документах используется два вида отображения дробей: обыкновенные дроби в Ворде с горизонтальной линией между числами (вертикальное деление), и дроби с косой чертой (слешем), которая разделяет числа (горизонтальное деление). Это простые вертикальные и простые диагональные дроби.
В этом руководстве мы рассмотрим несколько методов, как написать дробь в Ворде:
- Ввод дробей в виде обычного текста в одну строку.
- Использование предварительно отформатированных символов дробей.
- Создание дроби с использованием символа косой черты деления дроби.
- Использование инструмента «Уравнение» для создания пользовательской дроби.
Ниже мы рассмотрим, как работает каждый из этих подходов. Из инструкций этой статьи вы узнаете, как вставить дробь в Word несколькими способами.
Как в Ворде написать дробь горизонтально
Самый простой способ записать дроби в Microsoft Word — просто использовать косую черту между числителем и знаменателем, то есть между двумя числами, составляющими дробь. Таким образом вы просто используете синтаксический «числитель, черта дроби в Ворде (/), знаменатель», например, 1/3, 2/3 в качестве отображения дроби в текстовом содержимом документа.
Хотя это эффективный метод, понятный большинству пользователей, но подобные выражения строго говоря не является дробями, потому что они написаны неправильно.
На этом изображении дробь слева набрана неправильно, а справа — правильно.
В зависимости от настроек программы, Word часто автоматически исправляет написание дробей, поэтому, если вы наберете ½, ¼, ¾, то приложение автоматически заменит их на ½, ¼, ¾ из таблицы символов вставки.
Если этого не происходит, вы можете включить этот параметр следующим способом:
- Перейдите в меню «Файл», нажав «Параметры».
- В окне «Параметры» откройте вкладку «Правописание».
- Нажмите на кнопку «Параметры автозамены…».
- В окне «Автозамена» во вкладке «Автоформат при вводе» установите флажок в пункте «дроби (½) соответствующими знаками», а затем нажмите на кнопку «ОК».
Обратите внимание, что эта функция работает только для тех дробей, которые находятся в таблице символов вставки.
После ввода выражения нажмите на клавишу «Пробел», и сразу происходит автозамена на правильный вид дроби.
Как напечатать дробь в Ворде с помощью символов
Не все символы в MS Word используются для функции автоматической замены, например, 1/3, 2/3, 1/5 не превратятся в правильные дроби. Поэтому подобные выражения вам нужно будет превращать в дроби вручную.
Выполните следующее:
- Откройте вкладку «Вставка», а в группе «Символы» нажмите на кнопку «Символ».
- В выпадающем меню выберите «Другие символы».
- В окне «Символ», во вкладке «Символы» в поле «Набор:» выберите параметр «числовые символы».
- Здесь вы найдете несколько простых дробей, готовых для вставки.
- Вам нужно нажать на подходящий символ, а затем закрыть таблицу символов.
- После выполнения этой операции выбранный знак дроби появится в Ворде.
Как поставить дробь в Ворде с помощью кода
Вы можете вставлять дроби в документ Word, используя специальный код знака из Юникода. Стандарт включает 19 знаков, которые можно использовать для написания дробей в документе Word.
Таблица цельных символов дробей стандарта Юникод (Unicode).
| ¼ | 00BC |
| ½ | 00BD |
| ¾ | 00BE |
| ⅐ | 2150 |
| ⅑ | 2151 |
| ⅒ | 2152 |
| ⅓ | 2153 |
| ⅔ | 2154 |
| ⅕ | 2155 |
| ⅖ | 2156 |
| ⅗ | 2157 |
| ⅘ | 2158 |
| ⅙ | 2159 |
| ⅚ | 215A |
| ⅛ | 215B |
| ⅜ | 215C |
| ⅝ | 215D |
| ⅞ | 215E |
| ↉ | 2189 |
Вам потребуется сначала ввести соответствующий код знака, состоящий из цифр, а затем не делая отступа, нажать на сочетание клавиш «Alt» + «X». После этого, вставленные символы превратятся в соответствующую дробь.
Как вставить дробь в Ворде горизонтально с помощью поля уравнения
Сейчас мы рассмотрим универсальный способ создания простой дроби с помощью специальных полей. Нами будет использовано поле EQ (Equation — уравнение) с помощью переключателя f. Этот метод создает дробь с горизонтальной чертой между числителем и знаменателем.
Проделайте следующие действия:
- Поместите курсор мыши там, где вы хотите вставить дробь.
- Нажмите на клавиши «Ctrl» + «F9», чтобы вставить фигурные скобки. На некоторых ноутбуках нужно нажать «Ctrl» + «Fn» + «F9».
- В фигурных скобках введите следующую формулу:
eq f(числитель;знаменатель)
Поле EQ создает математическое уравнение, потом следует пробел, затем выводится функция с числителем и знаменателем, разделенными точкой с запятой.
У вас должно получится следующее выражение:
{ eq f(числитель;знаменатель) }- Нажмите на клавишу «F9» («Fn» + «F9») для обновления поля.
- В результате, у вас получится дробь с числителем и знаменателем разделенными горизонтальной линией деления.
Обратите внимание, что вы не ограничены только числами в числителе и знаменателе, если вы хотите создать дроби, используя слова, вы также можете это сделать. Введите слова вместо чисел или используйте то и другое в комбинации.
Как делать дроби в Ворде с помощью надстрочных и подстрочных символов
Сейчас мы рассмотрим один из способов записи пользовательских дробей с помощью надстрочных и подстрочных символов. С помощью этого метода, правильно отформатировав числа до и после слэша, вы получите почти настоящую дробь, например, 5 ∕ 6, 8 ∕ 9.
Сделайте следующее:
- Наберите числа в виде дроби через слеш в выбранном месте документа.
- Выделите первое число (числитель).
- Во вкладке «Главная», в группе «Шрифт» нажмите на значок «Надстрочный», чтобы перевести это число в надстрочный индекс.
- Выделите второе число (знаменатель) после слеша.
- Нажмите на значок «Подстрочный» для перевода числа в подстрочный индекс.
Как сделать дробь в Ворд с помощью функции «Уравнение»
Сейчас вы узнаете, как написать формулу с дробью в Ворде. Программа Microsoft Word имеет инструмент «Уравнение», который включает возможность создания пользовательской дроби, размещенной отдельно от остального текста документа.
Пройдите шаги:
- Перейдите во вкладку «Вставка».
- В группе «Символы» нажмите на значок «Уравнение».
- Откроется вкладка «Уравнение».
- В группе «Структуры» нажмите на «Дробь».
- Выберите подходящий дизайн дроби.
В появившемся поле добавьте числитель и знаменатель, а затем щелкните левой кнопкой мыши, чтобы убрать границы.
Этот вариант подходит, если вы используете дробь как часть уравнения или размещаете ее отдельно от основного текста в документе. Однако в других случаях поля уравнений не всегда хорошо сочетаются с окружающим текстом.
Вставка дроби с помощью текстового поля
В некоторых случаях необходимо вставить дробь в определенном месте документа Word, а не только по центру, справа или слева. Для этого используйте функцию текстового поля.
Выполните следующие действия:
- Откройте вкладку «Вставка».
- В группе «Текст» нажмите на значок «Текстовое поле» (В Word 2010, Word 2007 — «Надпись»).
- Выберите «Простая надпись».
- На странице документа появится рамка текстового поля, из которой нужно удалить выделенное содержимое.
- В группе «Символы» нажмите на кнопку «Уравнение», чтобы вставить в текстовое поле подходящую дробь.
- Перетащите рамку в нужное место документа Word.
Выводы статьи
В процессе набора текста в MS Word пользователю может понадобиться напечатать дроби, которые могут использоваться в документах разной направленности. Вы можете использовать несколько методов для вставки дробей в документ Word: с помощью функции автозамены, вставкой символов, ввода кода символов, использования специальных полей, или функции уравнений.
Как сделать дробь в Word (видео)