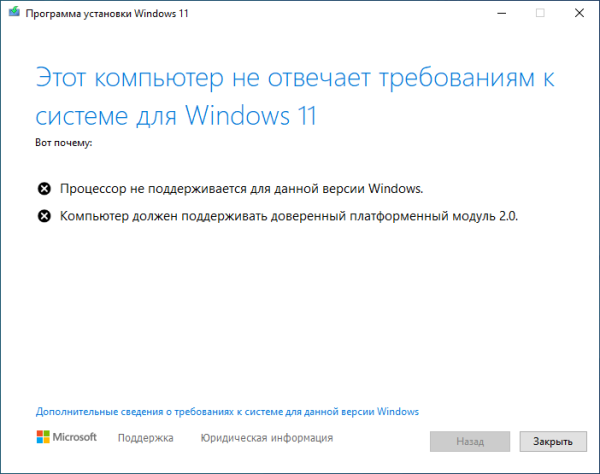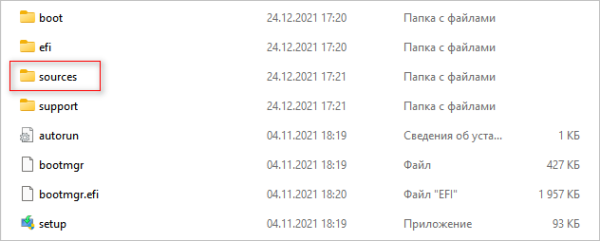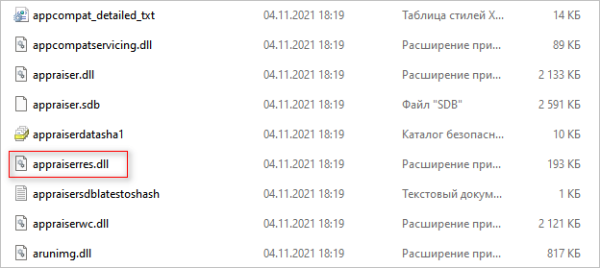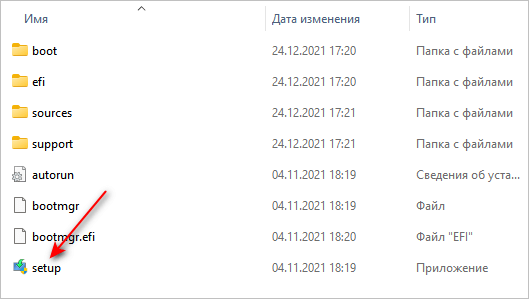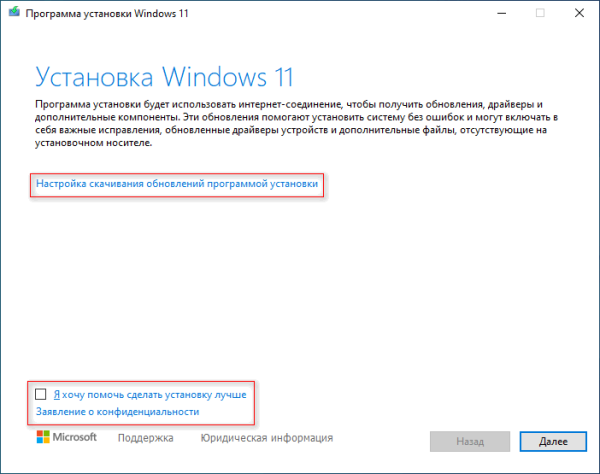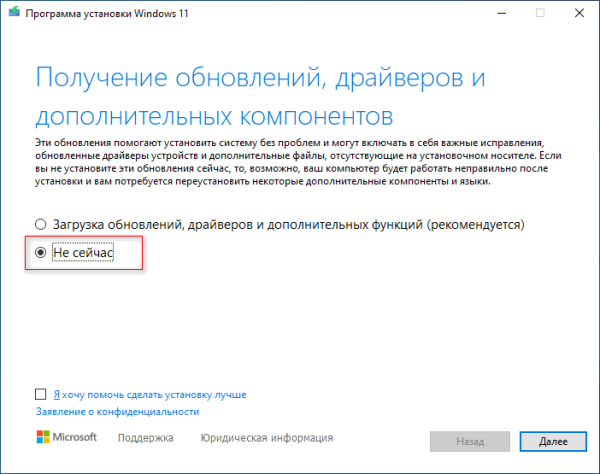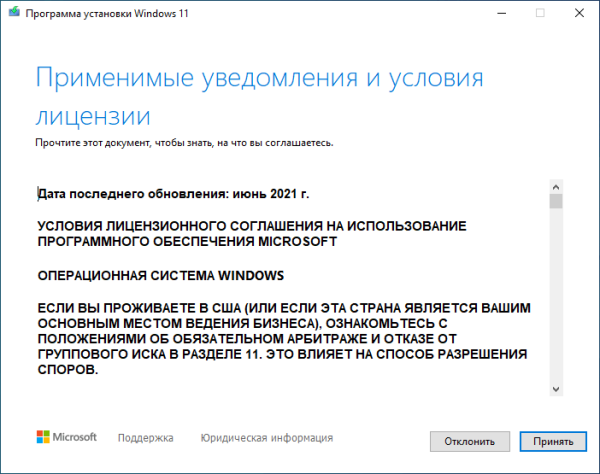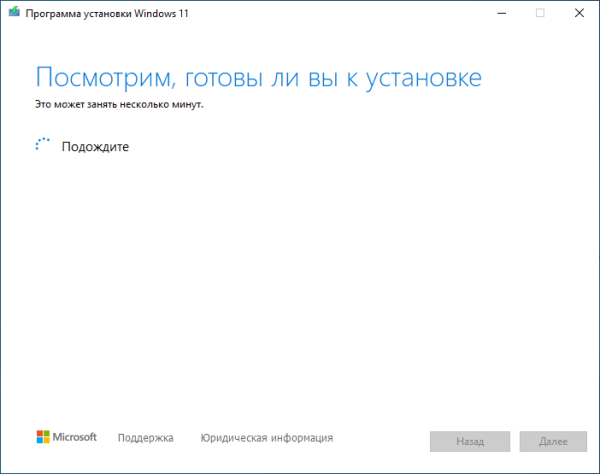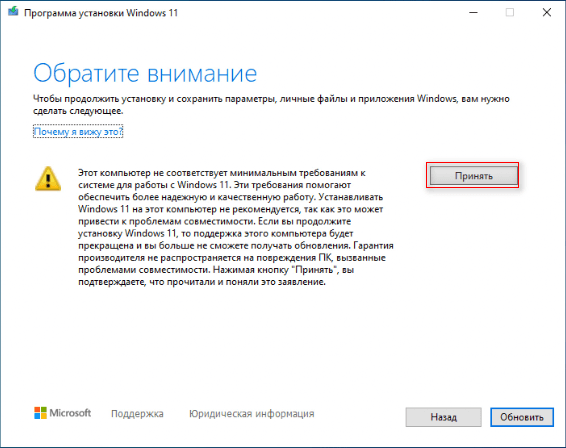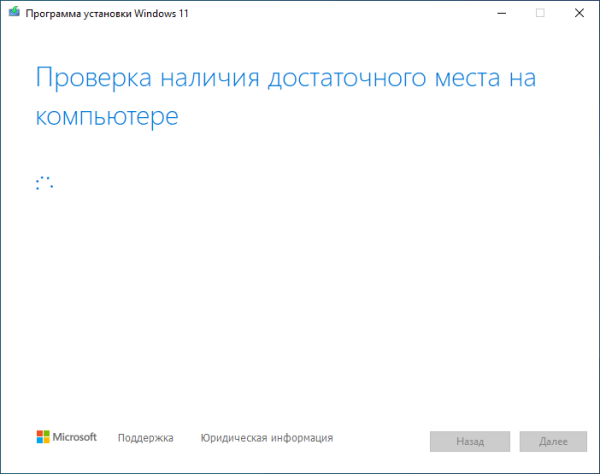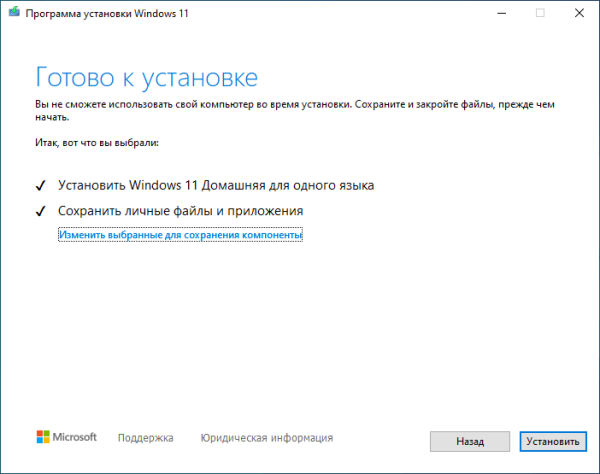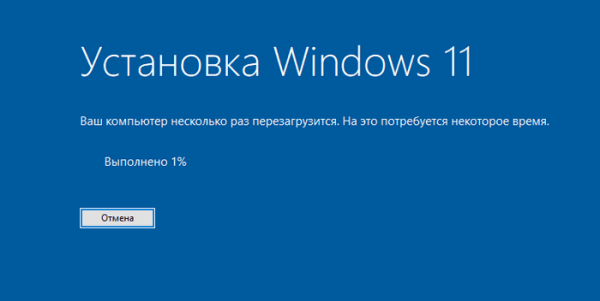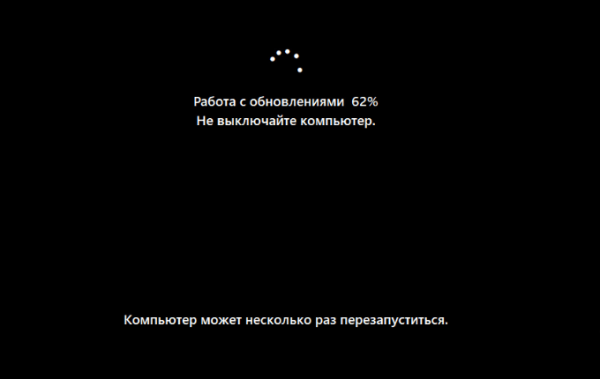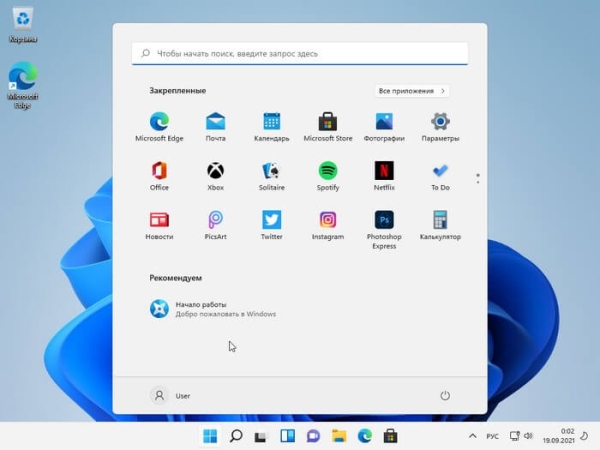Многие пользователи задумываются о том, чтобы обновить Windows 10 до Windows 11 на своем компьютере для перехода на другую операционную систему следующего поколения. Установка Windows 11 на ПК выполняется несколькими способами: обновлением до Windows 11 с предыдущей версии ОС, или можно установить систему с нуля.
Пользователи операционной системы Windows 10 могут провести бесплатное обновление до Windows 11. Но, установка Windows 11 имеет некоторые нюансы.
Вам следует учитывать, что операционная система Windows 11 предъявляет высокие требования к оборудованию компьютера. Поэтому, все устройства проходят проверку на совместимость.
Процесс «чистой» установки системы или обновление до Windows 11 на неподдерживаемом оборудовании прекращается, если проверка выявила несоответствие системным требованиям. Большое количество ПК не подходят под требования, установленные корпорацией Майкрософт.
Часто на компьютере нет подходящего процессора, доверенного криптографического платформенного модуля TPM 2.0 или не поддерживаются другие компоненты аппаратного обеспечения.
В связи с этим возникает вопрос о том, как обновиться до Windows 11, если по мнению Microsoft данный компьютер несовместим с этой операционной системой. К счастью, имеется несколько способов для обхода этих ограничений, благодаря которым вы сможете установить Windows 11 на свой компьютер.
В большинстве случаев, операционная система windows 11 будет без проблем работать на компьютере, имеющем некоторые несоответствия с заданными параметрами. Обновляться ли до Windows 11 каждый пользователь решает самостоятельно.
В этой статье мы рассмотрим один из способов обновить Windows до 11 версии на неподдерживаемом оборудовании, с сохранением личных данных и установленных приложений.
Системные требования для установки Windows 11
Корпорация Microsoft выдвинула строгие требования к ПК, на который может быть установлена система Windows 11. Компьютер для Windows 11 должен иметь следующие параметры:
- Двухъядерный процессор не ниже 8-го поколения Intel или AMD Ryzen 2000 и выше;
- Оперативная память не менее 4 ГБ;
- Жесткий диск не менее 64 ГБ;
- Материнская плата с UEFI и включенным Secure Boot;
- Доверенный криптографический платформенный модуль TPM 2.0;
- Видеокарта с поддержкой DirectX 12 или более поздней версии с драйвером WDDM 2.0;
- Дисплей высокой четкости (720p).
Во время установки операционной системы на компьютер проводится проверка аппаратного обеспечения, чтобы определить подходит ли данный компьютер для Windows 11 или нет. На неподдерживаемом оборудовании установка Windows прекращается.
Вы можете заранее узнать, может ли ваше устройство работать под управлением Windows 11. Для проверки компьютера на совместимость с Windows 11, вам необходимо использовать приложение PC Health Check («Проверка работоспособности ПК») или другую подобную программу. После сканирования вам сообщат о степени готовности оборудования вашего ПК для использования Windows 11.
Как обновить компьютер до Windows 11 бесплатно
Нам необходимо провести обновление до Windows 11 без TPM, Secure Boot, совместимого процессора или другого оборудования. Это выполнимая операция.
Чтобы обновить систему до Windows 11, необходимо выполнение следующих условий:
- На компьютере установлена лицензионная 64-битная версия Windows
- Версия ОС Windows 10 должна быть 2004 или более позднего выпуска.
- Наличие 9 ГБ свободного места на жестком диске.
- Подключение к Интернету.
Примите к сведению, что вы можете установить Windows 11 на неподдерживаемое оборудование на свой страх и риск.
Процесс обновления до Windows 11 проходит в три этапа:
- Загрузка ISO-образа Windows 11 на компьютер с официального сайта Microsoft.
- Модификация ISO-образа.
- Установка Windows 11 методом обновления поверх Windows
Скачивание ISO-образа Windows 11
На первом этапе необходимо скачать образ операционной системы Windows 11 с официального сайта Майкрософт.
Выполните следующие действия:
- Посетите официальный сайт Microsoft: https://www.microsoft.com/ru-ru/software-download/windows11.
- Выберите последний вариант — «Скачать образ диска Windows 11 (ISO)».
- Пройдите дальнейшие шаги для получения файла-образа системы на свой ПК.
На этом сайте есть статья, в которой подробно описаны различные способы для скачивания официального ISO-образа Windows 11 на свой компьютер. Используйте другие способы из руководства, если образ системы нельзя загрузить непосредственно с сайта Майкрософт.
Подготовка ISO-образа Windows 11
В первую очередь, нам необходимо решить проблему прохождения проверки компьютера. Для этого, потребуется удалить один файл из ISO-образа Windows, чтобы обойти проверку требований по совместимости в процессе установки системы на неподдерживаемый компьютер.
Сделать это можно в специализированной программе для работы с образами, например, в UltraISO, или с помощью системного средства.
В этом руководстве мы воспользуемся системным инструментом без помощи стороннего приложения. Выполните следующую инструкцию:
- Щелкните правой кнопкой мыши по скачанному ISO-образу Windows
- В контекстном меню выберите «Подключить».
- ISO-образ системы откроется в виртуальном дисководе.
- Создайте папку с любым именем на Рабочем столе Windows
- Скопируйте содержимое образа системы в созданную папку на Рабочем столе.
- В Проводнике щелкните правой кнопкой по монтированному образу, выберите «Извлечь».
Оригинальный ISO-образ Windows 11 нам больше не понадобится для дальнейших действий.
- Откройте папку со скопированными файлами, войдите в папку «sources».
- Найдите и удалите оттуда файл с именем «appraiserres.dll».
Теперь можно перейти к следующему этапу установки операционной системы.
Обновление до Windows 11
Приступаем к этапу установки Windows 11 на компьютер с операционной системой Windows 10 методом обновления. Установка Windows 11 выполняется с Рабочего стола.
Пройдите последовательные шаги:
- В папке с файлами образа Windows 11 щелкните два раза по файлу «setup».
- На экране откроется окно «Установка Windows 11», в котором необходимо снять флажок в пункте «Я хочу помочь сделать установку лучше. Заявление о конфиденциальности».
- Нажмите на опцию «Настройка скачивания обновлений программой установки».
- В окне «Получение обновлений, драйверов и дополнительных компонентов» активируйте опцию «Не сейчас».
Это важный момент процесса установки, от которого зависит успешность прохождения проверки устройства.
- В окне «Применимые уведомления и условия лицензии» нажмите на кнопку «Принять».
- В окне программы установки Windows выполняется подготовка.
На некоторых компьютерах может открыться окно «Обратите внимание». При обновлении до Windows 11 на неподдерживаемых компьютерах этим способом, мне встречались оба варианта: с этим окном и без него.
Программа установки Windows определила, что данный ПК не соответствует минимальным требованиям к системе для работы с Windows 11. Вас предупреждают, что продолжение установки может привести к проблемам совместимости, поддержка и получение обновлений будут прекращены.
Нажмите на кнопку «Принять», чтобы продолжить установку Windows 11 на компьютере.
- Проверяется наличие свободного места на компьютере.
- В окне «Готово к установке» вас информируют, что было выбрано для обновления:
- Установить версию Windows 11, аналогичную установленной на компьютере версии Windows
- Сохранить личные файлы и приложения.
- Нажмите на кнопку «Установить».
- На экране ПК откроется окно «Установка Windows 11».
Во время обновления системы ваш компьютер несколько раз перезагрузиться. Весь процесс занимает некоторое время.
- После перезагрузки продолжается установка Windows.
- После нескольких перезапусков компьютера, проходит последний этап установки и настройки операционной системы.
Обновление операционной системы завершено, на вашем компьютере установлена последняя версия Windows 11 с новым интерфейсом.
Выводы статьи
Пользователь может бесплатно обновить операционную систему своего компьютера, перейдя с Windows 10 на Windows 11. Чтобы успешно выполнить эту операцию, компьютер должен соответствовать определенным системным требованиям.
Если на ПК имеется неподдерживаемое оборудование, необходимо предварительно модифицировать ISO-образ Windows 11. В результате выполнения этой операции, вы сможете установить Windows 11 поверх Windows 10 на любой несовместимый компьютер.
Обновление до Windows 11 на неподдерживаемом ПК (видео)